
Читайте также:
|
При копировании или перемещении формул действует правило относительной ориентации ячеек, т.е. происходит автоматическая настройка содержащихся в них относительных ссылок(адресов). Это значит, что при переносе формулы на некоторое число позиций каждая относительная ссылка в этой формуле заменяется на другую ячейку, смещенную относительно исходной ячейки на такое же число позиций в том же направлении. При вырезке и последующей вставке формул относительные ссылки не настраиваются.
Для перемещения и копирования рабочих листов через буфер обмена используют контекстное меню или команду меню окна Excel ПРАВКА – Переместить/Скопировать лист. Переместить лист внутри рабочей книги можно путем перемещения (перетаскивания) его ярлычка.
☺ Мы будем изучать Excel на примере создания отчета для некоторой абстрактной компьютерной фирмы. Пусть это вас не смущает, но на этом примере будет проще показать основные операции, которые выполняются при работе с Excel.
Итак, начнем.
Откройте новую рабочую книгу Книга1 Excel:
Выделите ячейку В1 (Далее мы не будем подробно описывать уже рассмотренные действия; если у вас возникнут затруднения на каком-то этапе, просто загляните в предыдущее занятие).
Наберите Продажи и нажмите клавишу Enter.
Выделите ячейку А5, наберите Менеджер и нажмите клавишу Enter.
В ячейку А6 введите Дата.
Теперь рабочий лист следует сохранить перед дальнейшими изменениями.
Приступим к редактированию данных:
Дважды щелкните в ячейке В1 единственного рабочего листа Лист1 рабочей книги Книга2.
В ячейке щелкните перед словом «Продажи», введите слово Отчет и нажмите клавишу Пробел.
В слове «Продажи» удалите прописную букву «П» и введите строчную букву «п».
Нажмите клавишу End и клавишей Backspsce удалите последнюю букву «и»
27. Электронная таблица MSExcel: работа с формулами и функциями, система адресации в Excel, принципы построения диаграмм, типы диаграмм и графиков.
Созданные в Excel диаграммы можно редактировать – добавлять или удалять ряды, изменять тип диаграммы, изменять, редактировать и форматировать любые элементы диаграммы. Кроме этого с помощью инструментов панели Рисование к готовой диаграмме можно добавлять рисунки, стрелки, линии, текстовые поля, содержащие пояснения, и т.п.
Для изменения и редактирования любого элемента диаграммы следует выделить этот элемент, щелкнув по нему мышью, а потом использовать кнопки панели инструментов, контекстные меню окна Диаграмма и Формат, соответствующие этому элементу диаграммы. Для дополнительного оформления диаграмм готовыми иллюстрациями и добавления к ним новых элементов можно использовать кнопки панели Рисование и команды меню Вставка.
Для удаления диаграммы или ее выделенных элементов можно использовать клавишу Delete, команду контекстного меню Очистить или соответствующие кнопки в диалоговых окнах. Диаграмму можно просматривать и выводить на печать вместе с рабочим листом, на котором она находится, или отдельно. Выделенная диаграмма печатается отдельно от рабочего листа.
☺ Попробуем построить диаграмму работы нашей виртуальной фирмы за месяцы январь и февраль:
Выделите диапазон А8:D19;
На панели инструментов нажмите значок Мастера диаграмм. В появившемся окне выберите тип диаграммы (допустим гистограмма) и нажмите кнопку Далее;
Второй шаг Мастера диаграмм. Выберите закладку Диапазон данных и установите переключатель Ряды – в строках;
На закладке Ряд удалите строки не содержащие данных (статьи дохода, доход всего, статьи расхода, расход всего прибыль). Нажмите кнопку Далее;
Третий шаг. Перейдите на закладку Легенда и установите её расположение «внизу» и нажмите Далее;
Четвертый шаг. Поместите диаграмму на имеющемся листе.
Наша диаграмма готова (см. рис. 12). Самостоятельно сделайте диаграмму за все месяцы работы фирмы.
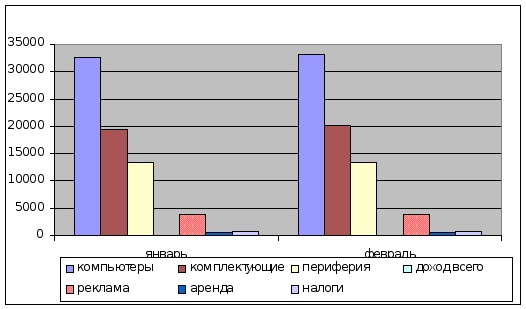
рис. 12
28. Система презентационной графики MSPowerPoint: назначение и возможности программы, терминология.
Power Point представляет собой программу для создания презентаций, которые необходимы во многих сферах профессиональной деятельности (в частности в бизнесе или в науке).
Еще несколько лет назад презентации, как правило, представляли собой доклад с иллюстрациями, выполненными на бумаге или пленках, изображение на которых демонстрировалось с помощью проекторов. При этом создание ярких и убедительных иллюстраций было весьма сложным занятием, и поэтому успех или неудача презентации напрямую зависели от художественных и артистических способностей докладчика.
С помощью программы Power Point создание презентаций становится простым и увлекательным делом. Если презентация проводится для небольшой аудитории в 4-8 человек, то в этом случае достаточно иметь компьютер с обычным монитором. С другой стороны, при большом количестве зрителей необходимо иметь специальную аппаратуру, например, проектор, который подключается к компьютеру и проецирует имеющееся на мониторе изображение на обычный экран. Презентации могут также проводиться для пользователей локальной сети или Internet.
Среди возможностей Power Point по созданию презентаций, представляющих собой набор слайдов, можно отметить следующее:
- Управление процессом проведения презентации, т.е. отображением слайдов, которые в ней имеются;
- Управление переходами между слайдами, т.е. определение порядка отображения слайдов презентации во время ее показа;
- Установка параметров внешнего вида, отображения и появления слайдов;
- Работа с текстом, таблицами, графикой, анимацией, звуком, видео, а также объектами Word, Excel и Internet.
Любая презентация имеет следующие основные свойства и характеристики:
- Набор слайдов и их параметры;
- Содержание слайдов, которое, помимо пользователя, может также создаваться с помощью имеющихся мастеров автосодержания;
- Параметры рабочей области, т.е. ее размер, ориентация и т.д.
Каждый слайд презентации имеет собственные свойства, которые влияют на его отображение во время показа презентации:
- Размер слайда;
- Шаблон оформления, т.е. параметры цветовой схемы, фона, шрифтов и т.д.;
- Разметка слайда, которая включает большой набор стандартных примеров размещения информации на слайде: расположение заголовка, рисунков, таблиц, надписей и т.д.;
- Эффект перехода, представляющий собой тот или иной режим появления и «исчезания» слайда – по нажатию кнопки мыши или автоматически через заданное время, с анимационными или звуковыми эффектами и т.д.
29. Система презентационной графики MSPowerPoint: приемы ввода текста, графических элементов, готовых рисунков, импорт других объектов. Использование шаблонов, фонов, эффектов анимации. Демонстрация презентации
Как правило, основой любой презентации является текстовая информация, которую можно условно разделить на следующие элементы: обычный текст, заголовок, подзаголовок, маркированный список. Существует несколько основных возможностей по добавлению текста в очередной слайд, которые зависят от способа создания презентации:
Применение авто макета для нового слайда. Данный способ предполагает для каждого слайда автоматическое создание элементов текста, которые называют место заполнителями.
Чтобы ввести текст в такой элемент (например, в заголовок), необходимо вначале выделить данный элемент в области слайда и затем выполнить ввод требуемого текста.
При этом необходимо иметь ввиду, что редактирование текста выполняется так же, как и в редакторе Word, поэтому если текст не будет помещаться в одной строке элемента с заданными границами, то произойдет автоматический переход на следующую строку. С другой стороны, работа с элементами текста в Power Point аналогична работе с надписями в Word, поэтому в случае необходимости можно, например, увеличить или уменьшить границы редактируемого элемента.
Необходимо отметить тот факт, что при вводе текста в какой-либо элемент очередного слайда презентации в структуре слайда автоматически отображается вводимая информация. С другой стороны, для редактирования содержимого место заполнителя или элемента можно воспользоваться структурой слайда, в которой также могут быть внесены все необходимые изменения.
Использование шаблона презентации. Если презентация была создана на основании шаблона, то в этом случае для каждого слайда автоматически создается набор элементов (заголовков, списков и т.д.), для которых устанавливаются определенные тестовые значения, соответствующие выбранному шаблону. Изменение текста в элементе осуществляется так же, как и в предыдущем случае. Т.Е. вначале выделяется требуемый элемент слайда, после чего вносятся необходимые изменения (см. рис.26).
Необходимо отметить, что при использовании шаблона презентации имеется несколько удобных возможностей для выделения текста место заполнителя, в частности двойной щелчок на каком-либо слове текста позволяет его выделить.
С другой стороны, тройной щелчок в место заполнителе приводит в выделению в нем всего текста.
Работа со структурой слайда. Структуру любого слайда можно сравнить с оглавлением книги, т.е. в ней могут находиться заголовки, подзаголовки, списки и т.д., которые представляют собой иерархию текстовых элементов слайда, находящихся на более высоком или более низком уровне. Например, заголовок слайда находится на самом высоком уровне иерархии.
Необходимо иметь ввиду, что при нажатии клавиши Enter в процессе редактирования содержимого слайда будет создан элемент, совпадающий с предыдущим, который перед этим редактировался. В частности если в иерархической структуре был создан Элемент списка 1, то нажатие клавиши Enter после ввода указанного текста приведет к созданию элемента, находящегося на том же самом уровне иерархии (Элем. списка 2).
С другой стороны, если вносились изменения в заголовок слайда, то при нажатии в строке заголовка клавиши Enter будет создан новый слайд.
При создании иерархической структуры любой сложности существует возможность изменять уровни иерархии какого-либо элемента слайда.
В Power Point имеется возможность добавлять в слайды презентации, различные картинки из имеющейся коллекции Clip Galery, а также файлы рисунков, находящиеся на диске.
Для вставки файла с рисунком необходимо выбрать слайд, в который следует добавить данный рисунок, и выполнить команду Вставка \ Рисунок \ Из файла. Затем в диалоговом окне Добавить рисунок нужно выбрать требуемый файл с рисунком и нажать кнопку Добавить.
Чтобы добавить слайд картинку из коллекции, необходимо выполнить команду Вставка \ Рисунок \ Картинки. Затем в диалоговом окне Вставка картинки следует выбрать категорию, из которой нужно добавить рисунок, например, категорию Фигуры. После этого в окне Вставка картинки будет отображен набор рисунков, которые имеются в данной категории. Щелчок левой кнопкой мыши на рисунке выводит список возможных команд, которые могут быть выполненные с выбранным рисунком.
30. База данных MSAccess: правила запуска, объекты, приемы работы. Создание структуры базы данных в различных режимах.
В Microsoft Access поддерживаются два способа создания базы данных. Имеется возможность создать пустую базу данных, а затем добавить в нее таблицы, формы, отчеты и другие объекты. Такой способ является наиболее гибким, но требует отдельного определения каждого элемента базы данных. Имеется также возможность сразу создать с помощью мастера базу данных определенного типа со всеми необходимыми таблицами, формами и отчетами. Это простейший способ начального создания базы данных. В обоих случаях у Вас останется возможность в любое время изменить и расширить созданную базу данных
Для создания новой базы данных с помощью мастера выполните следующие действия:
Выполните команду Файл [Создать]
В открывшемся окне диалога "Создание" выберите ярлык "Базы данных". На экране появится список баз данных, предлагаемых мастером. Данный список очень велик и может достигать нескольких десятков различных вариантов, которые могут сразу использоваться или послужат основой для построения других баз данных. Например, "Заказы на работы", "Счета", "Контакты", "Мероприятия", … и т.п.
Выберите из списка подходящий Вам образец базы данных и запустите на выполнение мастер создания базы данных, нажав кнопку ОК.
В открывшемся окне диалога "Файл новой базы данных" из раскрывающегося списка Папка выберите папку, в которой хотите сохранить создаваемую базу данных, а в поле Имя файла введите ее имя. Затем нажмите кнопку Создать.
В следующем окне диалога мастер сообщает, какую информацию будет содержать создаваемая им база данных. В нижней части этого окна диалога находятся следующие кнопки:
•Отмена - прекращает работу мастера;
•Назад - позволяет вернуться к предыдущему шагу в работе мастера;
•Далее - позволяет перейти к следующему шагу в работе мастера;
•Готово - запускает мастер создания базы данных с выбранными параметрами, причем перед нажатием этой кнопки высвечивается информация, которая будет храниться в базе данных.
Для продолжения работы нажмите кнопку Далее.
Открывшееся окно диалога содержит два списка. Первый из них - список таблиц базы данных, а второй - список полей выбранной таблицы. В этом списке отмечены поля, которые будут включены в таблицу. Обычно отмечены почти все поля таблиц, за исключением полей, которые используются достаточно редко. Устанавливая или снимая флажки для полей, Вы можете выбрать поля таблицы. После того как выбрали поля таблиц, нажмите кнопку Далее.
В следующем окне диалога выберите из предлагаемых образцов вид оформления экрана и нажмите кнопку Далее (при этом на экране Вам предлагается возможность предварительного просмотра видов оформления экранов, которые Вы можете перебирать в правом окне окна диалога).
На следующем шаге работы мастера можно определить вид создаваемых для базы данных отчетов. После выбора подходящего вам вида нажмите кнопку Далее (здесь также Вам предлагается предварительно ознакомиться с возможными вариантами, которые также можно перебирать).
Открывшееся затем окно диалога мастера создания базы данных позволяет задать ее заголовок и рисунок (например, торговый знак фирмы), который будет появляться во всех отчетах. Если Вы решили использовать рисунок, установите флажок Да. В этом случае становится доступна кнопка Рисунок, нажатие на которую открывает окно диалога "Выбор рисунка" для выбора заранее созданного Вами файла с рисунком. Нажмите кнопку Далее для выполнения дальнейших установок.
Нажав кнопку Готово в последнем окне диалога, Вы запускаете мастер на построение базы данных с установленными параметрами. Используя кнопку Назад, Вы можете вернуться на любой из предыдущих шагов и изменить параметры базы данных. Вы можете нажать кнопку Готово в любом окне диалога мастера, отказавшись от дальнейшей установки дополнительных параметров. В этом случае мастер в своей работе использует установки, принимаемые по умолчанию.
После нажатия кнопки Готово мастер переходит к созданию базы данных, состоящей из таблиц с заданными Вами полями, простейших форм ввода и просмотра информации и простейших отчетов. После завершения процесса создания базы данных Вы сразу же можете воспользоваться готовой базой данных: вводить в таблицы данные, просматривать их и распечатывать.
Если варианты предложенных баз данных Вас не устраивают, то Вы можете создать пустую базу данных и добавить в нее таблицы, запросы, формы и отчеты.
31. База данных MSAccess: режим таблицы, режим «Конструктор». Формы.
Итак, Вы приступаете к созданию таблиц базы данных, в которые впоследствии будет вводиться информация. В дальнейшем данные в таблице могут дополняться новыми данными, редактироваться или исключаться из таблицы. Вы можете просматривать данные в таблицах или упорядочивать их по некоторым признакам. Информация, содержащаяся в таблицах, может быть использована для составления отчетов. Кроме того, Вы можете дать графическую интерпретацию информации, содержащейся в базе данных. С решением этих задач Вы познакомитесь в последующих главах.
Создание таблицы в MS Access осуществляется в окне базы данных. Рассмотрим последовательность Ваших действий при создании таблицы в новой базе данных:
Откройте окно созданной Вами базы данных и перейдите на вкладку "Таблицы".
Нажмите кнопку Создать в окне базы данных.
Откроется окно диалога "Новая таблица", в правой части которого находится список вариантов дальнейшей работы:
Режим таблицы - позволяет создать новую таблицу в режиме таблицы;
Конструктор - позволяет создать новую таблицу в конструкторе таблиц;
Мастер таблиц - позволяет создать новую таблицу с помощью мастера;
Импорт таблиц - позволяет осуществить импорт таблиц из внешнего файла в текущую базу данных;
Связь с таблицами - позволяет осуществить создание таблиц, связанных с таблицами из внешних файлов.
Выберите из этой таблицы подходящий Вам вариант создания таблицы и нажмите кнопку ОК.
Создайте структуру таблицы с помощью выбранного Вами средства.
Для того чтобы связать таблицу с содержащейся в ней информацией, каждой таблице присваивается имя. Задайте имя таблицы в окне диалога "Сохранение" и нажмите кнопку ОК.
При присвоении имени таблице, как и имени базы данных, Вы можете не ограничиваться восемью символами. Имя таблицы, как и имена других объектов базы данных, хранится в самой базе данных
MS Access содержит целый ряд таблиц, которые вы можете использовать в качестве прототипов требуемых Вам таблиц. При использовании мастера Вы можете не только сэкономить время на создании таблиц, но и обеспечить стандартные имена и типы данных полей таблиц.
Для того чтобы вызвать мастера для создания таблицы, в окне диалога "Новая таблица" выберите опцию Мастер таблиц и нажмите кнопку ОК. На экране откроется окно диалога, представив для Вас необходимый материал для работы.
В левой части окна диалога находится список Образцы таблиц. Обратите внимание, что при выборе таблицы из этого списка меняется расположенный рядом список Образцы полей, содержащий предлагаемые образцы полей для выбранной таблицы.
Сначала Вам необходимо из списка Образцы таблиц выбрать прототип таблицы, которая похожа на создаваемую Вами таблицу. Затем из списка Образцы полей выберите поля таблицы и разместите их в списке Поля новой таблицы.
Выбор таблиц и полей для выбранной таблицы. Кнопки выбора полей.
Для выбора полей используйте кнопки со стрелками, которые расположены правее списка Образцы полей.
Используя кнопку Переименовать поле, Вы можете в случае необходимости изменить наименование любого из выбранных полей в списке Поля новой таблицы. Сформировав список полей создаваемой таблицы, нажмите кнопку Далее.
Заметьте, что при использовании мастера таблиц Вам нет необходимости заботиться о типах данных. Когда Вы выбираете поле из списка Образцы полей, мастер предполагает, что он знает, какой тип данных вам подойдет. После того как таблица создана, можно перейти в режим конструктора таблиц и посмотреть, какие типы данных выбрал мастер для Ваших полей.
На следующем шаге создания таблицы Вы задаете имя таблицы и определяете ключевое поле.
Мастер предлагает Вам свой вариант имени, который Вы можете принять, нажав клавишу Tab. Если Вы хотите присвоить таблице какое-либо другое имя, введите его в текстовое поле.
Теперь можно указать мастеру, чтобы он автоматически подобрал для таблицы первичный ключ, и нажать кнопку Далее для перехода в следующее окно диалога.
Если у Вас в базе данных уже существуют ранее созданные таблицы, на третьем шаге мастер поможет Вам связать создаваемую таблицу с уже созданными. Для связывания создаваемой таблицы с другими таблицами базы данных выберите из списка уже существующих в базе данных таблиц таблицу, с которой хотите ее связать, и нажмите кнопку Связи. На экране откроется окно диалога "Связи". В нем по умолчанию выбрана опция Таблицы не связаны. Установите один из двух возможных типов создаваемых связей и нажмите кнопку ОК.
Вы указали MS Access всю необходимую информацию для создания таблицы. На следующем шаге вы можете указать режим вашей дальнейшей работы:
Изменение структуры таблицы - после завершения работы мастера на экране открывается режим конструктора для возможной модификации созданной структуры таблицы;
Непосредственный ввод данных в таблицу - после завершения работ мастера на экране открывается режим таблицы, позволяющий приступить к вводу данных в таблицу;
Ввод данных в таблицу с помощью формы, создаваемой мастером - после завершения работы мастера на экране открывается экранная форма ввода информации в созданную таблицу.
Установив требуемый режим, нажмите кнопку Готово. Этим шагом Вы запустите мастер на формирование таблицы. После завершения этого процесса в зависимости от выбранной Вами опции на экране откроется окно конструктора таблицы, окно просмотра таблицы, или экранная форма ввода данных в таблицу.
Создание таблиц в окне конструктора предоставляет Вам более широкие возможности по определению параметров создаваемой таблицы. Вы можете перейти в конструктор таблиц из мастера по созданию таблицы или же непосредственно из окна диалога "Новая таблица", выбрав из списка вариантов значение Конструктор, и нажав кнопку ОК. В результате выполнения этих действий откроется окно конструктора таблицы.
В верхней части окна диалога находится таблица, которая содержит следующие атрибуты создаваемой таблицы: наименование поля, тип данных и описание. Кроме этих основных атрибутов, каждое поле таблицы обладает дополнительными свойствами, отображаемыми в нижней части конструктора и определяющими условия ввода данных. Наименование каждого из полей таблицы, как правило, выбирается произвольно, но таким образом, чтобы отразить характер информации, которая будет храниться в данном поле. Тип поля определяется типом данных, хранящихся в этом поле. Давайте вначале рассмотрим определение полей таблицы.
Форма – это специальный объект-контейнер для других интерфейсных компонентов, таких как поля ввода и отображения данных, кнопки и др. На форме разработчик располагает компоненты для ввода, корректировки, просмотра и группировки данных, в зависимости от специфики приложения. Форму также можно создать двумя способами – в режиме конструктора и с помощью мастера. В первом случае разработчик располагает набором компонентов (при необходимости можно зарегистрировать свои ActiveX), которые свободно размещает на форме и задает их параметры. В режиме мастера пользователь просто выбирает таблицу, поля и стиль оформления, а форма генерируется автоматически.
Access позволяет создавать структуру таблицы в трех режимах – в режиме конструктора, с помощью мастера и путем ввода данных. Разница предполагает использование этих средств пользователями с разным уровнем подготовки, разными целями и перспективами использования данных. Естественно имеется возможность просматривать, редактировать, удалять и добавлять записи, осуществлять поиск, замену, сортировку данных, изменять вид таблицы. Связи между таблицами определяются специальным средством, которое называется «Схема данных».
Использование форм для просмотра и редактирования записей. Поиск данных с помощью запросов.
Запрос – объект, содержащий текст SQL запроса, имеющий уникальное имя в определенной базе данных. Создать запрос можно с помощью мастера и в режиме конструктора. В первом случае пользователю в интерактивном режиме предлагается выбрать имя таблицы и поля для выборки. Во втором случае можно выбрать несколько таблиц или запросов, связать их графическим способом и определить поля выборки. Также можно задать дополнительные условия для каждого поля и параметры сортировки.

Рисунок 3. Конструктор запроса
Есть еще один способ создания запроса, который встроен в конструктор, – это написание запроса вручную на языке SQL. Однако текстовый редактор, предназначенный для этого имеет явно скудные возможности в плане удобства и наглядности оформления кода. Видимо этот способ не позиционировался разработчиками как основной.
Программные средства мультимедиа. Мультимедийные приложения. Средства создания мультимедийных приложений — редакторы видеоизображений; профессиональные графические редакторы; средства для записи, создания и редактирования звуковой информации.
Мультимедиа — это технология, объединяющая информацию (данные), звук, анимацию и графические изображения. Кроме того, мультимедиа — это средства обмена информацией между компьютером и внешней средой. Слово мультимедиа означает множество носителей. Мультимедийный продукт — интерактивная компьютерная разработка, в состав которой могут входить музыкальное и речевое сопровождение, видеоклипы, анимация, графические изображения и слайды, базы данных, текст и т.д. Мультимедийные продукты делятся на энциклопедии, обучающие и развивающие программы, игры и программы для детей, рекламные программы и презентации. У мультимедиа есть две стороны: аппаратная и программная.
Аппаратная сторона мультимедиа может быть представлена как стандартными средствами — видеоадаптерами, мониторами, дисководами, накопителями на жёстких дисках, так и специальными средствами — звуковыми картами, приводами CD-ROM и звуковыми колонками. Программная сторона без аппаратной лишена смысла. Программные средства делятся на чисто прикладные и специализированные.
Прикладные — это сами приложения Windows, представляющие пользователю информацию в том или ином виде.
Программная поддержка средств мультимедиа содержится в Windows, например универсальный проигрыватель — медиаплеер, предназначенный для воспроизведения аудио- и видеозаписей, мультфильмов и видеофильмов. Файлы, содержащие видеоизображения и звук, имеют расширения *.avi, *.mov, *.mpg. Специальный фонограф — Sound Recorder, предназначен для записи и воспроизведения звука, а также для редактирования звуковых файлов.
Звуковые файлы имеют расширения *.wav, *.mid, *.mod, *.voc, *.fli.
Специализированные — это средства создания мультимедийных приложений — мультимедиа проектов (например, программа для создания мультимедиа презентаций MicroSoft Power Point). Сюда входят графические редакторы, редакторы видеоизображений (например, Adobe Premier), средства для создания и редактирования звуковой информации и т.д.
Средства мультимедиа позволяют вводить информацию в компьютер с микрофона, магнитофона, CD-плеера, видеокамеры, видеомагнитофона и т.д. Стандартный лазерный диск CD-ROM размером 5,25" имеет ёмкость до 650 Мб. Он работает только в режиме считывания информации. Мультимедиа, как самостоятельное направление в компьютерной периферии, возникло в начале 90-х годов в Америке. Тогда стали появляться первые программные продукты на компакт-дисках. В 1990 году было издано всего 10 мультимедийных программ на CD, а сегодня их в тысячи раз больше. С помощью мультимедиа оживают детские сказки, создаются разговаривающие программы для обучения иностранным языкам, справочники и энциклопедии с фрагментами видео- и звуковых клипов.
Сами названия программ говорят об этом: "Ваш семейный доктор", "Играем с английским языком", "В Океане", "Эрмитаж", "Библия", "Искусство". Все это становится возможным благодаря технологии мультимедиа и дискам CD-ROM на персональном компьютере. Мультимедийный компьютер должен включать в себя: Системный блок c процессором минимум 386 SX, монитор Super VGA (с видеокартой 512 килобайт и выше), оперативную память 4 мегабайта и выше, Жесткий Диск, Звуковую карту, CD-ROM дисковод, акустическую систему (колонки, стереонаушники).
Дата добавления: 2015-10-30; просмотров: 195 | Нарушение авторских прав
| <== предыдущая страница | | | следующая страница ==> |
| Упаковка файлов и папок в общий архив | | | Мультимедиа презентации |