
|
Читайте также: |
| Панель | Вызов | Описание |
| Панель с содержимым каталога | Alt и F1- выбор диска для левой панели Alt и F2 - выбор диска для правой панели | Выводится перечень имен файлов и каталогов. Для визуального отличия файлы обозначаются строчными латинскими буквами, каталоги – заглавными. В разрыве верхней линии рамки выводятся имя каталога и путь к нему. Если текущий каталог не корневой, то в первой строке панели вы увидите две точки.. – ссылка на родительский каталог. |
| Панель со сводной информацией | Ctrl и L | По выведенной на эту панель информации можно определить размер свободной оперативной и дисковой памяти, метку активного диска и прочитать краткий комментарий к активному каталогу, записанный в текстовый файл Dirinfo, если таковой имеется. |
| Панель дерева каталогов | Alt и F10 | В этой панели отображается дерево каталогов текущего диска, поэтому можно наглядно увидеть структуру взаимосвязанных каталогов. С помощью дерева каталогов легко выполняются операции перемещения в любой каталог с параллельным просмотром его содержимого, поиск нужного каталога. |
| Панель быстрого просмотра | Ctrl и Q | Позволяет просматривать содержимое текстового файла, выделенного в смежной панели каталога, или получить краткую информацию о выделенном загрузочном модуле или каталоге (объем и количество содержащихся в нем файлов и каталогов). |
| Панель просмотра паспорта каталогов | Ctrl и Z | Отображается следующая информация:
|
7. Операционная система MSWindows, основные преимущества использования, основные понятия WINDOWS:объект, папка, приложение, документ, значок, ярлык, окна, меню, буфер обмена.
Windows XP обладает улучшенными возможностями для работы программ в фоновом режиме, позволяет запускать большее количество программ одновременно, при этом программы работают с максимальной скоростью. Помимо этого достигнут максимально возможный уровень совместимости с другими программами.
Средства Windows XP позволяют упростить использование компьютера, обеспечивают эффективность его работы. Например, можно при помощи средства «Дистанционное управление рабочим столом» получить доступ к рабочему компьютеру и его ресурсам из дома, а также просматривать файлы и документы на рабочем столе своего компьютера, находясь за другим компьютером сети. Средства «Защита файлов Windows» и «Восстановление системы» предотвращают случайное удаление важных файлов и возвращают систему в исходное состояние в случае возникновения проблем.
Windows XP облегчает создание учетных записей, а также работу с ними для всех пользователей данного компьютера. Теперь пользователи могут переключаться между учетными записями без перезагрузки компьютера. Имеется возможность использовать подсказку для воспроизведения забытого пароля, сохранять несколько имен пользователей и паролей.
При использовании Windows XP работа с локальной сетью максимально упрощается. Для быстрой настройки сети применяется мастер настройки сети. Для всех компьютеров в локальной сети можно использовать одно общее подключение к Интернету. При этом ваш компьютер будет защищен брандмауэром подключения к Интернету. Windows XP включает последнюю версию программы MSN Explorer с полным пакетом служб Microsoft. Пользователи получают больше возможностей контролировать конфиденциальность и безопасность при просмотре Интернета.
Центр справки и поддержки является источником средств и сведений. С помощью поиска, предметного указателя или оглавления можно получить доступ к обширной интерактивной справочной системе. Имеется возможность консультироваться с инженерами службы поддержки корпорации Microsoft в режиме реального времени, обмениваться вопросами и ответами с другими пользователями Windows XP и экспертами телеконференций Windows, а также использовать средство «Удаленный помощник» для получения помощи от друга или сотрудника.
Windows XP сочетает обновленный внешний вид с простотой в использовании. Рабочий стол и панель задач менее нагромождены. При помощи меню «Пуск» возможен более легкий доступ к программам. Для изменения настроек рабочей среды в Windows XP доступно большее количество параметров.
Windows XP запускается сразу после тестирования компьютера.
Примечание. Если ваш компьютер подключен в локальную сеть, то после старта Windows XP на экран выводится приглашение для ввода имени пользователя и пароля. Обратите внимание, что ввод этих данных выполняется в ЛАТИНСКОМ регистре, при вводе пароля имеет значение регистр (верхний или нижний) вводимых символов.
Рабочий стол Windows XP. После загрузки Windows XP экран компьютера представляется в виде рабочего стола (desktop), содержащего несколько объектов в виде пиктограмм - значков.

Рис. 1. Рабочий стол Windows XP
Одним из главных элементов интерфейса Windows считается кнопка Пуск: после старта системы на панели задач возникает подсказка «Начните работу с нажатия этой кнопки». При нажатии на кнопку Пуск отображается меню Пуск, показанное на рис. 1 и обеспечивающее доступ к наиболее часто используемым элементам системы.
Список программ в меню разделен на две части: программы, расположенные выше разделительной линии (список закрепленных элементов), и программы, расположенные ниже линии (список наиболее часто используемых программ). Фиксированный список программ неизменен, программы в нем всегда доступны для запуска. Имеется возможность добавлять программы в данный список и возможность переместить нужные программы в меню Пуск. Такие элементы, как папки Мои рисунки и Мои документы, а также панель управления, теперь доступны в меню верхнего уровня. По общему правилу Windows, если справа от названия пункта меню указана стрелка, при выборе данного пункта появляется новое, вложенное (или подчиненное) меню.
В список наиболее часто используемых программ программы добавляются по мере их использования. В Windows имеется установленное по умолчанию количество программ, отображаемых в списке наиболее часто используемых. Когда список заполняется, ранее используемые программы заменяются последними использованными программами.
Панель задач, кнопка Пуск, диалоговые окна, а также другие элементы рабочего стола Windows XP имеют внешний вид, который является частью темы, позволяющей унифицировать и содержать в порядке рабочий стол. Имеется возможность переключаться между темами, настраивать их или вернуться к классическому стилю интерфейса Windows.
Для получения первоначальных сведений об использовании Windows, устранении неполадок и получении технической поддержки используется пункт меню «Справка и поддержка». Выбор в меню Пуск пункта «Все программы» открывает список программ, установленных на данном компьютере.
Меню Пуск может быть настроено путем добавления в него папки «Недавние документы», содержащей открывавшиеся в последнее время файлы. Кроме того, имеется возможность настроить меню Пуск путем задания объектов, открываемых при задержке на них указателя мыши, что является наиболее простым способом просмотра содержимого данного объекта.
Примечание. На клавиатуре, разработанной для использования операционной системы Windows, имеются дополнительные клавиши, которые также вызывают меню Пуск. Это меню можно вызвать, нажав клавиши Ctrl+Esc или клавишу Windows.
Место на экране (по умолчанию в нижней части экрана), в котором находятся ярлыки нужных приложений, значки запущенных приложений, называется Панель задач. Для активизации любого приложения, значок которого имеется на Панели задач, достаточно щелкнуть на значке мышью. На рис. 1. показана панель задач Windows XP с несколькими запущенными задачами. Если вам нужно быстро перейти к редактированию текста в Microsoft Word, то щелкните мышью по значку Microsoft Word; если потребовалось перейти к редактированию графического файла, щелкните мышью по значку Adobe Photoshop.
Если открыто много окон документов и программ, на панели задач будет выделено дополнительное место для размещения кнопок объединенных задач. Например, если открыто пять окон для редактирования документов в редакторе Microsoft Word, вместо пяти кнопок задач для документов Microsoft Word будет выведена одна кнопка с именем Microsoft Word и указанием числа окон. Нажмите эту кнопку и выберите один из документов.
Чтобы уменьшить нагроможденность панели задач, значки в области уведомлений (рядом с часами) становятся скрытыми, если их не использовать какое-то время. Если значок скрыт, щелкните стрелку (<), чтобы на время отобразить значки. Если щелкнуть по одному из значков, остальные значки также будут отображены на экране.
Документы, файлы, папки. Любой неисполняемый файл в Windows XP называется документом. Пользовательский интерфейс Windows XP является документно-ориентированным. Создание, редактирование и просмотр документов выполняются с помощью приложений Windows (например, универсальный быстрый вьювер Quick Viewer, текстовый редактор для редактирования текстового документа или графический редактор для редактирования рисунка).
Документы хранятся в папках. Они имеют соответствующее изображение в виде желтых пиктограмм, внешне напоминающих кожаную папку с застежками. Щелкнув мышкой по папке, можно раскрыть папку и просмотреть ее содержимое.
Все, что может находиться на рабочем столе и в папках, включая и сами папки, является объектами, которые обладают определенными свойствами. В различных утилитах и приложениях Windows XP предусмотрен оперативный контроль за свойствами объектов с помощью команды Свойства. Эта команда позволяет отображать свойства объекта (обычно выделенного) и изменять их, если в этом есть необходимость. Для просмотра/изменения свойств объекта нужно указать объект и, щелкнув правую кнопку мыши, вызвать контекстное меню, в нижней строке которого имеется команда Свойства. Выбрав эту команду, можно просмотреть свойства объекта и изменить их.
Значки и ярлыки. Значком в Windows XP называют графическое представление исполняемых файлов, запускающих то или иное приложение, документов или папок (контейнеров) для Хранения объектов. Значки имеют вид пиктограмм с надписями под ними. На поверхности стола сразу после инсталляции имеется лишь несколько значков.
Обычно (при классическом стиле меню Пуск) вначале на столе имеются следующие типы значков:
Мой компьютер - средства управления компьютером и работы с файлами, хранящимися на встроенных в ПК накопителях.
Корзина - «мусорная» корзинка для сбора ненужного хлама, т.е. неиспользованных файлов с их сохранением и возможностью уничтожения в будущем, а, быть может, и с восстановлением.
Internet Explorer - Интернет-обозреватель.
Сетевое окружение - средство сетевого окружения ПК, позволяющее работать с компьютерными сетями и пользоваться ресурсами сети, а также устанавливать и контролировать сетевое оборудование.
Окончательный набор исходных значков на рабочем столе может меняться в зависимости от того, как происходила инсталляция и какие виды приложений она захватила. Например, если вы при инсталляции отказались от сетевых средств, последний значок будет отсутствовать и вместо негр появится значок для пуска установки сетевых средств. Если для меню Пуск выбран вариант стиля Windows XP, как показано на рис. 1, то значки Мой компьютер, Internet Explorer, Сетевое окружение, Мои документы будут размещены в меню Пуск.
Подведя курсор мыши к какому-нибудь значку и щелкнув один раз левой кнопкой мыши, можно выделить значок. Двойной щелчок левой кнопки мыши запускает прикрепленное за ним соответствующее приложение.
Большинство объектов-файлов находится в папках. Доступ к ним требует открытия папок, подчас нескольких, например, с помощью приложения Мой компьютер. Это не всегда удобно, поскольку загромождает рабочий стол многими окнами со значками открытых папок. Поэтому введен иной способ быстрого доступа к объектам - ярлыки.
Ярлыки (Shortcuts) - это значки, но с особыми метками перехода на пиктограммах в виде небольшого прямоугольника в нижнем левом углу изображения объекта с диагональной стрелкой.
Ярлык можно нацепить на любой объект - файл, программу, папку (в том числе сетевую), на диск и т.д. Указание курсором мыши на ярлык при нажатии ее левой клавиши запускает представленное ярлыком приложение.
Ярлыки создаются командой Создать (Create Shortcut), входящей в меню Файл различных программ и утилит, а также в контекстном меню, раскрываемом нажатием правой клавиши мыши. С помощью ярлыков открывается быстрый доступ к объектам, причем не только вашего ПК, но и сети, к которой он подключен. Наиболее часто ярлыками помечаются файлы, запускающие какие-либо приложения. Часто ярлыки располагают прямо на рабочем столе, что дает самый быстрый способ запуска приложений (без открытия окон и папок и последующего поиска в них значков приложений). Все что нужно для пуска ярлыка на рабочем столе, это указать на него курсором мышки и дать «двойной клик». Разумеется, ярлыки можно разместить и в любой папке или в документе.
Ярлыки обладают некоторыми интересными свойствами. Например, если файлы, относящиеся к ярлыку, переименованы, то их связь с ярлыком сохраняется, и ярлык по-прежнему будет правильно запускать приложение, использующее эти файлы. Ярлык можно в любой момент удалить, но это никоим образом не сказывается на связанных с ним файлах - они сохраняются. Ярлыки имеют файлы с расширением.LNK - это позволяет при удалении файлов оценивать то, что вы удаляете - ярлык или истинный файл.
Приложение Мой компьютер. Из нескольких значков, имеющихся на рабочем столе после инсталляции Windows XP, одним из главных является значок Мой компьютер с изображением компьютера. Значок Мой компьютер представляет на рабочем столе папку, как бы содержащую весь компьютер целиком. Он появляется в левом верхнем углу рабочего стола. Этот значок дает доступ к файловой системе вашего конкретного ПК и позволяет запустить любое приложение.
Используя этот значок, можно сразу вывести окна с содержимым всех дисков, обратиться к приложению для печати документов или к контрольной панели для изменения многочисленных опций и характеристик системы Windows XP и вашего компьютера.
Запуск и завершение приложений Windows. Запуск программы (приложения) под Windows фактически является частным случаем операции «Открыть объект». При работе с мышью в принципе можно использовать любой из трех «базовых» способов запуска:
1. отыщите значок приложения или значок его ярлыка в окне какой-либо папки (например, на Рабочем столе) и дважды щелкните на нем мышью;
2. если запускаемое приложение (точнее, - его ярлык) включено в папку Программы, выберите в главном меню пункт Программы, отыщите и выберите в подчиненных меню команду запуска этого приложения;
3. с помощью команды Выполнить... меню Пуск отыщите папку с приложением, представленным либо именем исполняемого модуля, либо именем его ярлыка, поместите имя в командную строку и щелкните ОК.
Кроме того, частными случаями запуска приложения являются:
1. дважды щелкнуть на ярлыке документа (или на значке самого документа), связанного с этим приложением;
2. перенести методом «Drag-and-Drop» (взять и оттащить) ярлык документа данного приложения (или значок самого документа) на ярлык (или значок) приложения.
Самый простой способ завершения приложения в Windows -щелкнуть кнопку с крестиком в титуле окна.
Элементы окна в Windows. Одним из основных элементов WIMP-интерфейса является окно. Окно - прямоугольная область экрана, расположенная в рабочей области. В окнах выполняются программы, приложения, выводятся сообщения о работе системы, через них осуществляется диалог с пользователем. Особенностью операционных систем с WIMP-интерфейсом является то, что выполняться могут несколько программ или приложений (многозадачность) в нескольких окнах (многооконный интерфейс). Поэтому для упорядочения окон на экране служат органы управления окнами.
Каждое окно имеет ряд общих элементов с другими окнами. На примере окна приложения Мой компьютер рассмотрим назначение элементов окна в Windows (рис. 2). Окно обязательно содержит:
рамку окна, состоящую из прямоугольника заголовка и окантовки, или границы окна;
заголовок, находящийся в прямоугольнике заголовка;
контрольное меню;
рабочую область окна.
Прямоугольник заголовка предназначен для вывода заголовка окна, перемещения окна по экрану, а его цвет указывает, активно ли данное приложение или документ. По умолчанию у активного окна синий прямоугольник заголовка и черный заголовок. Заголовок представляет собой текст, написанный в прямоугольнике заголовка. Он содержит название документа, приложения или функцию, выполняемую окном.

Рис. 2. Элементы окна Windows
Рамка окна ограничивает рабочую область, позволяет изменять размеры окна (точнее рабочей области окна). Ее цвет, также указывает, активно ли приложение или нет. Для изменения размеров окна необходимо установить курсор мыши на рамке окна, которую вы сдвигаете. Обратите внимание на изменение формы курсора. Прижав левую кнопку мыши, Вы можете менять размеры окна, позиционируя курсор мыши.
Рабочая область окна - пространство окна, где производится ввод и вывод информации и осуществляется диалог с пользователем. Она не может быть сжата меньше определенного минимального значения.
В верхней части окна размещено несколько кнопок. Три кнопки, расположенные в правом верхнем углу на заголовке окна, имеют следующее назначение (рис. 3):

Рис. 3. Контрольное меню
свернуть окно - свернуть окно в значок, который будет размещен в панели задач;
восстановить окно - развернуть окно на весь экран. Можно переключить окно из оконного в полноэкранный и наоборот и другим способом - двойным щелчком левой кнопкой мышки на заголовке окна;
закрыть окно - закрыть окно (если это окно приложения, то при этом завершить его работу);
скроллинг (Scroll bar - полоса прокрутки). Если в окне отображается не вся содержащаяся в нем информация, то в правой и нижней части окна отображается скроллинг, который позволяет перемещать и просматривать отдельные части документа. Скроллинг проводится в направлении, указанном стрелками.
Одним из важнейших элементов графического интерфейса в Windows является меню. Меню называется список команд. В среде Windows имеется два вида меню: меню приложений и контрольное меню окна. Каждое приложение имеет свой набор меню. Названия этих меню представлены строкой меню, которая находится в верхней части окна, под заголовком. В Windows сначала открывается меню, а затем делается выбор из него нужной команды.
Каждое окно имеет свое контрольное меню, которое открывается с помощью кнопки, расположенной в левом верхнем углу окна (поэтому кнопка и называется кнопкой контрольного меню). Данное меню для всех типов окон имеет одинаковый состав команд, управляющих формой окна, и открывается одинаково. Если некоторые команды меню обозначены серым цветом, значит они недоступны для выполнения в текущий момент времени.
Окно Мой компьютер, как и рабочие окна с папками и значками, содержат строку с главным меню. Эта строка расположена под титульной (верхней строкой) каждого окна и содержит ряд позиций. Их легко активизировать, установив на надпись позиции курсор мыши и щелкнув ее левую клавишу.
Под строкой Главного меню расположена Панель инструментов, которая еще более упрощает операции с объектами в окне (щелчком мыши по кнопке с этой панели можно скопировать указанный объект в буфер обмена, вставить в окно из буфера обмена, подключить или отключить сетевой диск и т.п.).
Назначение элементов панели можно уточнить, указав курсором мыши на элемент и прочитав всплывающую подсказку.
Набор доступных элементов в окне определяет пользователь, используя пункт Вид Главного меню приложения.
Активная позиция Главного меню порождает выпадающее подменю с рядом команд или опций. В свою очередь некоторые команды, стоит на их позиции установить курсор мыши, порождают еще одно подменю. Такие команды (позиции меню) помечены знаком треугольника после надписи с острием, обращенным вправо.
Главное меню приложения Мой компьютер содержит следующие позиции (при выборе данной позиции меню ее назначение отображается в строке статуса окна):
Файл - работа с файлами (значками, ярлыками, папками).
Правка - операции редактирования с объектами.
Вид - изменение вида окна, набора инструментов.
Избранное - папка ссылок на диски, папки и документы.
Справка - включение базы данных помощи.
Состав меню зависит от того, какой объект в окне Мой компьютер выделен. Например, на рис. 4. показаны операции, выполняемые с помощью пункта Файл меню окна Мой компьютер при выделенном диске С:.
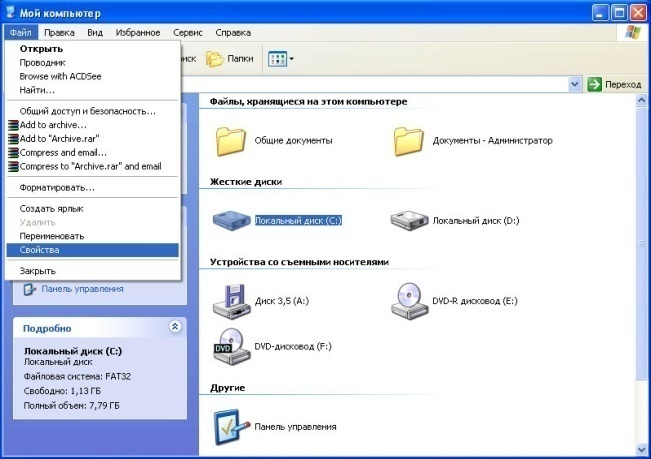
Рис. 4. Меню Файл приложения Мой компьютер
Примечание. Состав команд меню Файл зависит от выбранного объекта. Если выделить объект Принтеры, то пункт Файл меню окна Мой компьютер имеет иные опции. На компьютере, включенном в локальную сеть, в меню Файл будет команда Общий доступ и безопасность, предназначенная для изменения свойств, определяющих доступ к диску при включении компьютера в вычислительную сеть.
Приведем пример работы с командой Свойства. Допустим, нам надо узнать данные о разделе D: жесткого диска. Для этого выделим значок диска D: и в меню Файл выберем команду Свойства. На экране появится диалоговое окно свойств диска с указанием данных о метке диска, его типе и размерах свободного и занятого пространства. Вместо того чтобы искать команду Свойства с помощью Главного меню, вы можете, выделив значок раздела диска, щелкнуть правой клавишей мыши - появится контекстное меню, в котором тоже есть команда Свойства.
Аналогичные назначения имеют опции пункта Файл Главного меню других окон с папками и значками.
Пункт Правка Главного меню окна Мой компьютер имеет следующие команды:
Отменить - отмена последней операции. Обратите внимание, что данная команда может быть выполнена при нажатии комбинации клавиш Ctrl+Z или Alt+BackSpace.
Вырезать - перенос объекта в буфер обмена с его устранением в начальном месте. Эта команда также может быть выполнена при нажатии комбинации клавиш Ctrl+X или Shift+Delete.
Копировать, Ctrl+C или Ctrl+Insert - копирование объекта в буфер обмена с его сохранением в начальном месте.
Вставить, Ctrl+V или Shift+Insert - вставка объекта из буфера обмена на новое место.
Вставить ярлык - создание ярлыка к скопированным или перемещенным объектам.
Копировать в папку - вывод диалогового окна выбора папки, в которую будет скопирован выделенный объект (файл, папка).
Переместить в папку - вывод диалогового окна выбора папки, в которую будет перемещен выделенный объект (файл, папка).
Выделить все - выделение всех объектов в окне.
Обратить выделение - обращение (инвертирование) выделения объектов. После выполнения этой команды ранее выделенные объекты будут невыделенными, а объекты, которые не были ранее выделены, станут выделенными.
Меню Вид приложения Мой компьютер имеет команды:
Панель инструментов - включение/выключение инструментальной строки, строки адреса, списка ссылок, обеспечивает доступ к настройке панели инструментов.
Строка состояния - включение/выключение строки состояния (статуса).
Панели обозревателя - включение/выключение панелей: Поиск, Избранное, Медиа, Журнал, Папки, советы, обсуждение документа.
Следующая группа команд изменяет вид объектов в окне.
Эскизы страниц - отображение эскизов объекта в текущей папке.
Плитка - отображение объектов с использованием большого размера иконок (пиктограмм).
Значки - отображение объектов с использованием малого размера иконок.
Список - отображение объектов в виде списка.
Таблица - отображение объектов в виде таблицы с подробными сведениями (имя, размер, тип, дата изменения).
Упорядочить значки - команды упорядочивания объектов в окне (по имени, размеру, типу, дате изменения).
Выбор столбцов в таблице - обеспечивает выбор столбцов с информацией, которые следует отображать для файлов этой папки.
Настройка вида папки - настроить вид папки для отображения в режиме эскизы страниц, а также изменить некоторые свойства папки (доступ и атрибуты).
Переход - выполнить переход к объекту из списка просмотренных ранее.
Обновить - обновление вида окна.
Меню Избранное приложения Мой компьютер содержит список объектов, занесенных в список Избранное, а также команды Добавить в избранное и Упорядочить избранное.
Меню Сервис приложения Мой компьютер имеет команды:
Подключить сетевой диск - отобразить сетевой ресурс в окне Мой компьютер.
Отключить сетевой диск - отключить отображение сетевого ресурса.
Синхронизировать - включить синхронизацию объектов.
Свойства папки - определение внешнего вида папок.
Позиция Справка - порождает подменю с тремя позициями:
Центр справки и поддержки - открытие доступа к базе данных помощи.
Лицензионное соглашение - просмотр лицензионного соглашения.
О программе - вывод окна с сообщением о Windows, авторских правах и доступных ресурсах компьютера.
Примечание. Функции большинства из приведенных команд достаточно очевидны, если учесть, что речь идет о действиях над объектами (дисковыми накопителями, папками и значками). Если какая-либо команда вам не совсем понятна из ее краткого описания, то лучший способ понять ее действие, просто испытать ее. Однако следует делать такие эксперименты на ненужных объектах, например, специально создав пару-другую директорий (папок) с записью в них файлов и директорий, уже имеющихся в других местах - например, на другом диске.
При открытии какого-либо объекта (накопителя, папки) его содержимое отражается в диалоговом окне, причем если открыто несколько объектов, то появится несколько окон. Каждый объект имеет свое окно со своим главным меню. Эти меню почти аналогичны Главному меню приложения Мой компьютер. При выделении объектов в диалоговых окнах открытых объектов в позиции Файл появляется команда Отправить, адресующая выделенные объекты дисководу для гибких дисков А: или В:, факсу или электронной почте. Это позволяет скопировать файлы или каталоги на гибкий диск, отправить документы по факсу или электронной почте.
Заметьте, что каждое открытое окно создает бирку в панели задач Windows, так что вы имеете возможность вытянуть каждое окно наверх, указав его бирку в этой панели и щелкнув левой клавишей мыши. Если краешек окна выглядывает из-под других окон (открытых папок), вы можете извлечь его, указав на него курсором мыши и также щелкнув ее левой клавишей.
Работа с меню. Вызов контрольного (управляющего, системного) меню окна:
окно приложения: Alt + Пробел;
окно документа: Alt + Минус.
Для активизации пункта горизонтального меню нажмите клавиши Alt+X, где X - подчеркнутая (или выделенная) буква названия пункта. Стрелками курсора можно перемещать курсорную рамку по меню. Нажатие Enter означает выбор выделенной в данный момент команды меню.
Если, указав объект, щелкнуть правой кнопкой мыши, то на экране появится контекстное меню, содержащее наиболее употребительные команды для этого объекта. На рис. 5 показано контекстное меню графического объекта в окне Мой компьютер. Чтобы отобразить все контекстное меню целиком, щелкните правой кнопкой мыши при нажатой клавише Shift.
Диалоговые окна. В среде Windows существует особый вид окон, которые называются диалоговыми. Они используются для запроса и выдачи необходимой информации и появляются в тех случаях, когда выполняется команда меню, после названия которой стоит многоточие (...). Это многоточие указывает на то, что после выбора данной команды откроется окно диалога человека и программы, в котором будут уточнены некоторые параметры исполнения выбранной команды меню. Кроме того, диалоговое окно может запрашивать дополнительную информацию для выполнения выбранной команды.

Рис. 5. Контекстное меню графического объекта
Как правило, диалоговое окно всегда модально, т.е. оно всегда активно, и управление (или фокус) никогда не передается основной программе, пока это окно не закроется. Вспомогательное окно всегда располагается поверх всех окон на экране. Изменить размеры диалогового окна нельзя. Часто диалоговое окно также служит для выдачи предупреждений или объяснений того, почему задание не может быть выполнено.
Примечание. Фокус - свойство объекта, выражающееся в готовности реагировать на нажатие каких-то клавиш (например, Enter); В информационных системах фокусом обладает строка, в которой мерцает курсор и в которую можно вводить данные. В диалоговых окнах фокусом обладает кнопка, действие которой выполнится, если нажать Enter (на рис. 6 - это кнопка ОК).
Диалоговое окно почти всегда имеет кнопки: Готово (ОК); Применить, Отмена и Справка. Нажатие кнопки Готово сохраняет все введенные изменения параметров работы приложения и закрывает окно. Нажатие кнопки Применить обеспечивает вступление в силу заданных в диалоговом окне изменений параметров без закрытия диалогового окна. Кнопка Отмена закрывает приложение без изменения параметров настроек. Клавиша Справка открывает окно справки с описанием работы данного окна и назначения элементов управления данного окна.

Рис. 6. Диалоговое окно изменения свойств папки
Поле текста - это прямоугольник, в который вводится информация. Поле списка - это список, содержащий варианты для выбора.
Кнопки опций появляются в диалоговых окнах как взаимно исключающие друг друга варианты выбора. Можно выбрать только один из указанных вариантов. Если вариант выбран, то в помеченной кнопке опций появляется черный кружок. Переключатели - это список опций, которые можно включать и выключать. Помеченный переключатель содержит [X] или [v], в противном случае прямоугольник переключателя пуст. Обратите внимание, что можно помечать сразу несколько переключателей. Необходимо отметить, что диалоговое окно закрывается и перемещается аналогично стандартным операциям с окнами.
Так как диалоговое окно представляет собой ресурс, отнимающий у приложения память, увеличение числа органов управления нежелательно. В то же время многие диалоговые окна связаны между собой «родственными» связями, и делать несколько диалоговых окон было бы нецелесообразно. Поэтому сравнительно недавно в графический интерфейс были введены так называемые закладки - прямоугольники с текстом, имеющие вид настоящих закладок в блокноте или картотеке. Как показано на рис. 6, выбор закладки приводит к изменению вида текущего содержимого диалогового окна.
Операции с диалоговым окном. Элемент управления в диалоговом окне (флажок, поле выбора, командная кнопка и т.д.) реагирует на сигнал клавиатуры только в том случае, если этот элемент обладает фокусом. Наличие фокуса у элемента можно определить по следующим признакам:
в поле ввода мерцает текстовый курсор;
командная кнопка выделена утолщенной черной рамкой;
у остальных элементов (в списке или у фонового текста)легко заметить пунктирное окаймление.
Чтобы активизировать какой-либо элемент в диалоговом окне, надо просто выбрать его мышью. После этого работа с ним осуществляется, как описано выше, для каждого органа управления. Для перехода к другому элементу надо вновь выбрать его мышью. При выборе кнопки мышью происходит не только ее активизация, но и выполнение связанной с ней команды. Клавиша Tab перемещает фокус по элементам окна в прямом направлении, а пара клавиш Shift+Tab - в обратном направлении.
Установив фокус на нужный элемент, можно сделать следующее:
ввести данные в поле ввода;
нажатием клавиши Пробел установить или сбросить переключатель (флажок);
стрелками курсора включить (выключить) поле выбора (радиокнопку);
стрелками курсора выбрать элемент списка и нажать Enter;
нажать командную кнопку (Enter).
Во многих случаях для воздействия на элемент окна можно воспользоваться «горячей» клавишей, т.е. нажать клавишу с подчеркнутой буквой (обратите внимание на алфавит, регистр не имеет значения).
Буфер обмена. Буфер обмена (Clipboard) - это некоторая динамически изменяемая область памяти, способная хранить информацию в типовых форматах Windows XP. Буфер обмена используют почти все приложения Windows, например записная книжка Блокнот. Сосредоточены эти опции в позиции Правка главного меню каждого приложения, рассчитанного на обмен данными с другими приложениями через буфер. Windows XP автоматически распознает и правильно применяет необходимые форматы данных - текстовые, численные, графические и даже мультимедийные (такие, как звук голоса, музыка или видеоклипы).
Для операций с буфером обмена используются следующие команды:
Copy (Ctrl+C) - копирование данных в промежуточный буфер обмена;
Paste (Ctrl+V) - перенос данных из буфера Clipboard в табло калькулятора.
Помимо команды Сору, для заполнения буфера можно использовать нажатие клавиши Print Screen. Обычно при этом в буфер будет помещена полная копия экрана. Нажатие клавиш Alt+PrintScreen копирует в буфер обмена копию активного окна. Помимо указанных команд, некоторые приложения в меню Правка имеют команду Вырезать (Cut). Она переносит выделенный /.фрагмент документа в буфер, одновременно уничтожая этот фрагмент в самом документе. Для выполнения команды Cu t можно использовать комбинацию клавиш Ctrl+X.
В Windows реализован механизм OLE (Object Linking and Embedding - Связывание и встраивание объектов). Это способ обмена и совместного использования данных приложениями посредством вставки объекта, созданного одним приложением, в документ, созданный другим приложением. Он осуществляет динамический обмен данными и объектное связывание, обеспечивая:
более естественную интеграцию приложений;
перемещение объектов мышкой между разными приложениями;
визуальное редактирование встроенных объектов путем установки на их пиктограмму курсора мыши и выполнения «двойного клика».
Для реализации этих возможностей соответствующие приложения должны иметь опцию Объект (Object) в меню Вставка (Insert).
8. Операционная система MS Windows: преимущества использования, требования к аппаратным ресурсам. Основные элементы пользовательского интерфейса.
В настоящее время представить нашу жизнь без информационных технологий невозможно. Компьютеры получили огромное распространение как в домашнем пользовании, так и в производственных организациях. Особенно предприятия делают большой упор на создание автоматизированного рабочего места за счет компьютерных технологий.
Информационные технологии развиваются огромными темпами. Какое-то оборудование либо программное обеспечение выпущенное сегодня, уже через год может быть вытеснено на задний план более усовершенствованным оборудованием или программным обеспечением.
Операционные системы помогают пользователю взаимодействовать с компьютером для выполнения каких-то операций или задач. Когда человек совершает платежные операции в мультикассе для зачисления денежных средств на свой сотовый телефон, сам не подозревая того, он взаимодействует непосредственно с самой операционной системой в которой запущена специализированная программа для выполнения конкретной операции.
Или же кассир отбивает на кассе купленные продукты покупателя, здесь кассир также непосредственно взаимодействует с операционной системой. Начисление заработной платы сотрудникам конкретной организации происходит на банковские карточки, где сотрудник идет к банкомату, чтобы снять свою честно заработанную денежную сумму и там непосредственно в банкомате он взаимодействует с операционной системой.
Информационные технологии серьезно внедряются в нашу жизнь, без них мы много чего не сможем сделать.
Наибольшей популярностью в мире пользуются операционные системы фирмы Microsoft. Их доля составляет 95% среди всех операционных систем. Наиболее устойчивые системы этой фирмы основаны на технологии NT (Windows NT/2k/XP). В последние шесть лет возрастает популярность операционной системы под названием Linux. Молодое поколение активно пользуется и сравнивает их. Возникают дискуссии между пользователями по поводу какая система лучше, а какая хуже.
Цель данного курсового проекта провести сравнительный анализ операционных систем ХР и Seven.
Для достижения данной цели мне необходимо разобрать следующие задачи:
1. составить обзор каждой операционной системы;
2. определить положительные и отрицательные стороны каждой операционной системы;
3. на основе статистических данных проанализировать популярность использования каждой операционной системы среди пользователей;
4. провести сравнительный анализ между операционными системами;
5. основные направления и перспективы решения.
Операционные системы Microsoft Windows XP и Seven являются многопользовательскими многозадачными. В них широко развита поддержка сети, защита данных и множество других одинаковых функций. В результате этого у них совпадают области интересов относительно потребителя, что и послужило основой конфликта разгоревшегося как между поклонниками ОС, как и между их создателями.
Дата добавления: 2015-10-30; просмотров: 134 | Нарушение авторских прав
| <== предыдущая страница | | | следующая страница ==> |
| Запуск программы NORTON COMMANDER | | | Всякая операционная система имеет командный интерфейс (иногда в скрытой форме). |