
|
Читайте также: |
1) Создание таблицы 1 и диаграммы к ней.
2)Введем тексты в ячейки второй строки, то есть создадим шапку таблицы, что показано на рис.10.

Рис.10 Шапка таблицы
3) Установить жирное начертание для текста в ячейках шапки. Для этого нужно выделить ячейки В2–D2, затем в меню «Формат» с помощью команды «Ячейки» изменить обычное начертание на жирное.
4) Установить ориентацию текста в ячейках с числами.. Для этого нужно выделить ячейки В2–D2, затем в меню «Формат» с помощью команды «Ячейки» изменить ориентацию текста, используя команду «Выравнивание», «По горизонтали», «По центру», что показано на рис.11.

Рис.11.Изменение ориентации текса
5) Ввести члены таблицы.
6)Установить ориентацию текста в ячейках с числами.. Для этого нужно выделить ячейки В2–D6, затем в меню «Формат» с помощью команды «Ячейки» изменить ориентацию текста, используя команду «Выравнивание», «По горизонтали», «По центру», что показано на рис.12.

Рис.12.Изменение ориентации текста ячеек B2-D6.
7) Построим обводку ячеек. Для этого нам нужно выделить блок ячеек от A1 до D6, после этого в меню «Формат», «Ячейки» выбрать внутренние и внешние границы соответствующей толщены и соответствующего типа (рис. 13).

Рис.13. Построение обводки ячеек.
8) Построим диаграмму по данным таблицы. Для этого на панеле управления выбрать «Вставка», «Диаграмма», «Гистограмма».Это показано на рис.14.

Рис.14. Построение гистограммы
9) Отредактируем диаграмму. Сделаем это с помощь команды «Формат», «Выбор данных», поменяем данные строки и столбца местами. С помощь команды «Формат оси» изменим интервал оси.(рис 15)

Рис.15
10) В область диаграммы добавим надпись «КУДА ДЕВАЮТСЯ ДЕНЬГИ?», сделаем ее начертание жирным.
11) Таблица 1 + диаграмма к ней (рис.16)

Рис.16.Таблица 1 и диаграмма к ней.
11) Создание таблицу 2 и диаграммы к ней.
12) Заполним данные таблицы.
13) Установить ориентацию текста в ячейках с числами. Для этого нужно выделить ячейки В1–B6, затем в меню «Формат» с помощью команды «Ячейки» изменить ориентацию текста, используя команду «Выравнивание», «По горизонтали», «По центру».
14) Построим обводку ячеек. Для этого нам нужно выделить блок ячеек от A1 до B6, после этого в меню «Формат», «Ячейки» выбрать внутренние и внешние границы соответствующей толщены и соответствующего типа.
15) Построим диаграмму по данным таблицы. Для этого на панеле управления выбрать «Вставка», «Диаграмма», «Линейная».
16) Отредактируем диаграмму. Сделаем это с помощь команды «Формат», «Выбор данных», поменяем данные строки и столбца местами. С помощь команды «Формат оси» изменим интервал оси.
17) В область диаграммы добавим надпись «Результаты социологического опроса: «Ваше отношение к рекламе на телевидении»», сделаем ее начертание жирным.
18) Таблица 2 + диаграмма к ней (рис.17)

Рис.17. Таблица 2 и диаграмма к ней.
19)Создание таблицу 3 и диаграммы к ней.
20) Заполним данные таблицы.
21) Установить ориентацию текста в ячейках с числами. Для этого нужно выделить ячейки A1–C24, затем в меню «Формат» с помощью команды «Ячейки» изменить ориентацию текста, используя команду «Выравнивание», «По горизонтали», «По центру».
22) Установить ориентацию текста для ячеек B1 и С1. Для этого нужно выделить ячейки B1–C1, затем в меню «Формат» с помощью команды «Ячейки» изменить ориентацию текста, используя команду «Выравнивание», «По горизонтали», «По центру», «Переносить по словам».
23) Построим обводку ячеек. Для этого нам нужно выделить блок ячеек от A1 до B6, после этого в меню «Формат», «Ячейки» выбрать внутренние и внешние границы соответствующей толщены и соответствующего типа.
24) Построим диаграмму по данным таблицы. Для этого на панеле управления выбрать «Вставка», «Диаграмма», «График».
25) Отредактируем диаграмму. Сделаем это с помощь команды «Формат оси» изменим угол наклона надписей горизонтальной оси.
26) В область диаграммы добавим надпись «Результаты социологического опроса: «Cредние цены на рынке домов на одну семью (1968-1990гг)», зададим ей жирное начертание.
27) В область диаграммы добавим надпись «Доллары», сделаем ее начертание жирным, с помощью «Формат фигуры», «Надпись» выберем вертикальное написание.
28) Таблица 3 + диаграмма к ней (рис.18)

Рис.18. Таблица 3 и диаграмма к ней.
29) Создание таблицу 4 и диаграммы к ней.
30) Заполним данные таблицы.
31) Установить ориентацию текста в ячейка. Для этого нужно выделить ячейки A1–D7, затем в меню «Формат» с помощью команды «Ячейки» изменить ориентацию текста, используя команду «Выравнивание», «По горизонтали», «По центру».
32) Построим обводку ячеек. Для этого нам нужно выделить блок ячеек от A1 до B6, после этого в меню «Формат», «Ячейки» выбрать внутренние и внешние границы соответствующей толщены и соответствующего типа.
33) Построим диаграмму по данным таблицы. Для этого на панеле управления выбрать «Вставка», «Диаграмма», «С областями».
34) Отредактируем диаграмму. Сделаем это с помощь команды «Формат ряда данных», выберем нужный по цвету фон.
35) В область диаграммы добавим надпись «Продажи автомобилей», зададим ей жирное начертание.
36) В область диаграммы добавим надпись «Штук», сделаем ее начертание жирным, с помощью «Формат фигуры», «Надпись» выберем вертикальное написание.
37) Таблица 4 + диаграмма к ней (рис.19)

Рис. 19. Таблица 4 + диаграмма к ней.
38) Создание таблицу 4 и диаграммы к ней.
39) Заполним данные таблицы.
40) Установить ориентацию текста в ячейка. Для этого нужно выделить ячейки B1-B5, затем в меню «Формат» с помощью команды «Ячейки» изменить ориентацию текста, используя команду «Выравнивание», «По горизонтали», «По центру».
41) Построим обводку ячеек. Для этого нам нужно выделить блок ячеек от A1 до B6, после этого в меню «Формат», «Ячейки» выбрать внутренние и внешние границы соответствующей толщены и соответствующего типа.
42) Отредактируем диаграмму. В область диаграммы добавим надпись «Население Калифорнии по этническому признаку (1994)»,зададим ей жирное начертание.
43) Таблица 5 + диаграмма к ней (рис.20)

Рис.20. Таблица 5 и диаграмма к ней.
44) Создание таблицу 6 и диаграммы к ней.
45) Заполним данные таблицы.
46) Установить ориентацию текста в ячейках с числами. Для этого нужно выделить ячейки B1–D1, затем в меню «Формат» с помощью команды «Ячейки» изменить ориентацию текста, используя команду «Выравнивание», «По горизонтали», «По центру», изменим начертание на жирное.
47) Установить ориентацию текста для ячеек B2 – D5. Для этого нужно выделить ячейки B2–D5, затем в меню «Формат» с помощью команды «Ячейки» изменить ориентацию текста, используя команду «Выравнивание», «По горизонтали», «По центру».
48) Построим обводку ячеек. Для этого нам нужно выделить блок ячеек от A1 до D5, после этого в меню «Формат», «Ячейки» выбрать внутренние и внешние границы соответствующей толщены и соответствующего типа.
49) Построим диаграмму по данным таблицы. Для этого на панеле управления выбрать «Вставка», «Диаграмма», «Кольцевая».
50) В область диаграммы добавим надпись «Население Калифорнии по этническому признаку в 1994 г, и прогноз на 2015 и 1040 гг», зададим ей жирное начертание.
51) Таблица 6 + диаграмма к ней (рис.21)

Рис.21. Таблица 6 и рисунок к ней.
52) Создание таблицу 7 и диаграммы к ней.
53) Заполним данные таблицы.
54) Установить ориентацию текста во всех ячейках. Для этого нужно выделить ячейки A1–C13, затем в меню «Формат» с помощью команды «Ячейки» изменить ориентацию текста, используя команду «Выравнивание», «По горизонтали», «По центру».
55) Установить ориентацию текста для ячеек B1 и С1. Для этого нужно выделить ячейки B1 и С1, затем в меню «Формат» с помощью команды «Ячейки» изменить ориентацию текста, используя команду «Выравнивание», «По горизонтали», «По центру», изменим начертание на жирное.
56) Построим обводку ячеек. Для этого нам нужно выделить блок ячеек от A1 до С13, после этого в меню «Формат», «Ячейки» выбрать внутренние и внешние границы соответствующей толщены и соответствующего типа.
57) Построим диаграмму по данным таблицы. Для этого на панеле управления выбрать «Вставка», «Диаграмма», «Лепестковая».
58) В область диаграммы добавим надпись «Продажа лыж в Гостином дворе», зададим ей жирное начертание.
59) Таблица 7 + диаграмма к ней(рис.22)

Рис.22. Таблица 7 + диаграмма к ней.
60) Создание таблицу 8 и диаграммы к ней.
61) Заполним данные таблицы.
62) Установить ориентацию текста в ячейкахA2-D7. Для этого нужно выделить ячейки A1–C13, затем в меню «Формат» с помощью команды «Ячейки» изменить ориентацию текста, используя команду «Выравнивание», «По горизонтали», «По центру».
63) Установить ориентацию текста для ячеек B1-D1. Для этого нужно выделить ячейки B1-D1 и зменить начертание текста на жирное.
64) Построим обводку ячеек. Для этого нам нужно выделить блок ячеек от A1 до С13, после этого в меню «Формат», «Ячейки» выбрать внутренние и внешние границы соответствующей толщены и соответствующего типа.
65) Построим диаграмму по данным таблицы. Для этого на панеле управления выбрать «Вставка», «Диаграмма», «Гистограмма».
66) Изменим диаграмму, сделав ее смешанной, т е + «График».
67) Таблица 8 + диаграмма к ней(рис.23)

Рис.23. Таблица 8 + диаграмма к ней.
68) Создание таблицу 9 и диаграммы к ней.
69) Заполним данные таблицы.
70) Установить ориентацию текста во всех ячейках А2-В25. Для этого нужно выделить ячейки A2–В25, затем в меню «Формат» с помощью команды «Ячейки» изменить ориентацию текста, используя команду «Выравнивание», «По горизонтали», «По центру».
71) Установить ориентацию текста для ячеек С1 и D1. Для этого нужно выделить ячейки С1 и D1, затем изменить начертание текста на жирное.
72) Построим обводку ячеек. Для этого нам нужно выделить блок ячеек от A1 до С13, после этого в меню «Формат», «Ячейки» выбрать внутренние и внешние границы соответствующей толщены и соответствующего типа.
73) Построим диаграмму по данным таблицы. Для этого на панеле управления выбрать «Вставка», «Диаграмма», «Точечная».
74) В область диаграммы добавим надпись «Выход рекламы в месяц», зададим ей жирное начертание.
75) В область диаграммы добавим надпись «Связь между количеством выхода рекламы в эфир и количеством проданных изделий», зададим ей жирное начертание.
76) В область диаграммы добавим надпись «Продажа изделий в месяц», зададим ей жирное начертание, с помощью «Формат фигуры», «Надпись» выберем вертикальное написание.
77) Таблица 9 + диаграмма к ней (рис.24)

Рис.24. Таблица 9 и диаграмма к ней.
78) Изменим название листов в зависимости от диаграмм, представленных на листах.
Выводы
Благодаря работе в программе «Excel» я научилась:
1) Создавать таблицы.
2) Задавать таблице разные границы, как внешние, так и внутренние. Варьировать виды границам.
3) Изменять шрифт, начертание и угол наклона текста.
4) Изменять ориентацию текста в ячейках.
5) Создавать разные виды диаграмм, такие как:
· Гистограмма
· Линейчатая диаграмма
· График
· Диаграмма с областями
· Круговая диаграмма
· Кольцевая диаграмма
· Лепестковая диаграмма
· Смешанная диаграмма
· Точечная диаграмма
используя панель быстрого доступа.
6) Редактировать и менять тип диаграммы с одной на другую при помощи команд «Формат» и «Изменить тип диаграммы».
7) Совмещать два вида диаграмм и получать «Смешанную диаграмму».
8) Добавлять надписи в область диаграммы и менять их начертания.
9) Перемещать объекты в области диаграммы.
10) Изменять наименование листа.
С каждым заданием я практикую использование такой удобной программы как «Excel». Теперь я умею создавать диаграммы, таблицы и это далеко не предел!

Содержание:
1. Задание……………………………………………………………………………………3
2. Последовательность действий ……..………………………………...……………..…..5
3. Выполнение работы……………………………………………………………………...6
4. Выводы…………………………………………………………………………………...11
Задание
1.1. Редактор журнала по информатике должен выплатить гонорар за статьи, предоставленные авторами для ноябрьского номера. В авторских договорах каждого из авторов указаны ставки оплаты, сроки сдачи работы и оговорено два условия: при сдаче рукописи не позднее указанного срока автор получает 5% премии от общей суммы гонорара, а за каждый день просрочки срока рукописи автору начисляется 2,5 % от стоимости гонорара, но сумма штрафа не может превышать величину гонорара. Помогите редактору в расчетах, составив приведенную ниже таблицу и вставив в ячейки выделенные цветным фоном нужные формулы.(рис.1)

Рис.1 Таблица рассчетов
1.2. Славящийся мудростью и справедливостью атаман разбойников Хасан устал усмирять своих джигитов, постоянно ссорящихся при дележе добычи. А посему он решил.
1. Награбленное не делить, а сразу продавать и делить уже деньги.
2. Каждому из джигитов присвоить коэффициент крутизны, учитывающий его личные качества.
3. Вести учет времени, проведенного каждым на разбое.
4. Делить все деньги пропорционально условным часам, показателю, полученному отдельно для каждого джигита путем умножения его крутизны на количество реально затраченных им часов.
5. Погрешности округления при расчетах относить на счет атамана, который сам в дележе не участвует, сразу забирая себе свою бесспорную часть добычи(делится оставшееся)
Составьте для Хасана таблицу, которая помогла бы ему в расчетах. (рис.2,3,4)
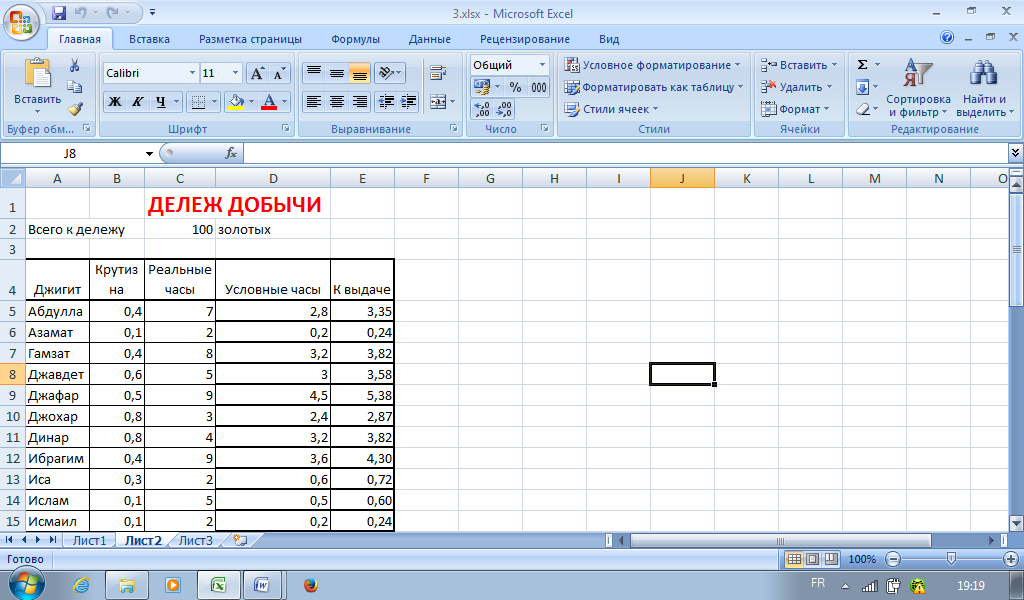
Рис. 2 Таблица расчетов

Рис.3 Таблица расчетов

Рис.4 Таблица расчетов
Дата добавления: 2015-10-23; просмотров: 136 | Нарушение авторских прав
| <== предыдущая страница | | | следующая страница ==> |
| Выполнение работы | | | Выполнение работы |