
|
Читайте также: |
ТЕМА: База данных MS Access.
Создание формы. Введение записей в форму. Режимы представления формы. Быстрая сортировка данных.
ЦЕЛЬ: Научиться создавать форму, вводить записи в форму, усвоить режимы представления формы, научиться быстро сортировать данные.
ВРЕМЯ НА ВЫПОЛНЕНИЕ: 2 часа.
Содержание работы:
Запустите программу Microsoft Access.
Откройте созданную в предыдущем упражнении базу данных, выполнив команду:
1 способ: Файл –  Открыть … или
Открыть … или
2 способ: если вы недавно работали с открываемым файлом, то его имя можно найти в списке недавно использовавшихся файлов меню Файл и открыть щелчком мыши.
Перед вами окно <База данных>
Создание формы.
В некоторых случаях удобнее вводить данные не в таблицу, а в форму, в которой каждую запись можно представить в отдельном окне.
 .
.  (кнопка
(кнопка  добавляет только выделенные поля). Выберите для формы все имеющиеся в таблице поля. Нажмите кнопку Далее.
добавляет только выделенные поля). Выберите для формы все имеющиеся в таблице поля. Нажмите кнопку Далее.

Рис. 9
На экране вы увидите приблизительно следующее (Рис. 10).

Рис. 10
Перемещение между записями в форме.
Каждая запись (то, что являлось отдельной строкой таблицы) теперь представляет из себя как бы отдельную карточку. Вводить данные удобнее именно в таком режиме.
В строке состояния (в нижней части окна формы) отражено общее число записей и номер записи, которую вы сейчас видите.
Перемещаться между записями можно при помощи кнопок:
 – следующая запись;
– следующая запись;
 – предыдущая запись;
– предыдущая запись;
 – первая запись;
– первая запись;
 – последняя запись;
– последняя запись;
 – новая запись.
– новая запись.
Заполнение формы.
Перейдите к самой последней записи и нажмите кнопку «Новая запись», откроется первая пустая карточка.
Установите курсор в поле ФАМИЛИЯ и введите фамилию нового адресата в списке 5. Заполните таким образом всю карточку. Перемещаться между полями можно при помощи клавиши {Tab} или клавиши и управления курсором. Заполнив запись, перейдите к новой записи.
Заполните ещё три новых записи таим образом, чтобы у вас встречались адресаты с одинаковыми именами (см. рис. 11).
Пришло время проверить, отобразились ли наши записи в исходной таблице. Для этого:
Слева в окне <База данных> во вкладке Таблицы откройте двойным щелчком таблицу Адреса. Новые записи будут внесены в таблицу автоматически.

Рис. 11
В режиме таблицы (Рис. 11) также можно вносить данные, редактировать их. Можно удалять записи, если выделить строку таблицы и нажать клавишу {Delete}.
В таблице существует возможность переставлять столбцы. Сделать это можно схватив столбец за заголовок мышью, перенести его на новое место. Попробуйте.
Записи в таблице можно отсортировать. Для этого:
· выделите тот столбец, по которому будет проводиться сортировка;
Во вкладке Главная щёлкните по одной из кнопок  или
или  . Сортировку можно также выполнять, используя контекстное меню.
. Сортировку можно также выполнять, используя контекстное меню.
· Закройте таблицу, используя контекстное меню, вызванное на вкладке с названием таблицы 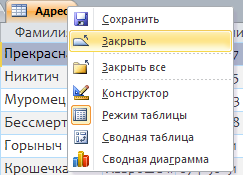 .
.
· Аналогичным образом закройте форму.
Задания для тренировки:
Задание 1.
По таблице Адреса создайте форму при помощи Мастера форм, выбрав все поля кроме №, в один столбец, дайте название Форма.
Задание 2.
Задание 3.
Откройте таблицу Адреса. Поменяйте местами столбцы «Фамилия» и «Имя». Перейдите в форму и просмотрите, остались ли поля на старых местах.
Задание 4.
Отсортируйте записи в таблице таким образом, чтобы фамилии располагалась по алфавиту по возрастанию. Переключитесь в режим формы и проверьте, сохраняется ли расположением записей.
Задание 7. Удалите тренировочную форму Форма при помощи контекстного меню, вызванного на названии объекта в левом окне базы данных, оставив в базе данных только форму Адреса.
Контрольные вопросы 2:
1. Как при помощи Мастера форм создать форму по данной таблице?
2. Как перейти к последней записи? К новой записи?
3. Как поменять в таблице столбцы местами?
4. Как отсортировать записи в форме по возрастанию или по убыванию?
Практическая работа 3
Организация поиска.
Откройте базу Адреса.
Предположим, в нашей базе данных накопилось довольно много адресатов и вдруг срочно понадобилось найти одного из них. Вы точно помните имя, остальная информация довольно расплывчатая. Возможно, именно тот это человек или нет. Как быть?
Можно пролистывать все записи подряд и искать нужного адресата. Но представьте, что у вас уже накопилось порядка сотни записей, а если больше? В этом случае поиск займёт довольно много времени.
Средствами Microsoft Access можно организовать поиск эффективнее.
3. Выполните команду Главная –  . Если открывшееся окно диалога <Поиск и замена> загораживает таблицу, обязательно «отодвиньте» его, чтобы можно было прочитать данные таблицы (Рис. 12)
. Если открывшееся окно диалога <Поиск и замена> загораживает таблицу, обязательно «отодвиньте» его, чтобы можно было прочитать данные таблицы (Рис. 12)

Рис. 12

Рис. 13
В вашей таблице, расположенной «под» окном Поиска будет выделена запись с соответствующим именем. Читайте, тот ли это адресат, если тот, то нажмите кнопку Найти далее, и программа найдёт ещё одного адресата с таким же именем (если он есть). Таким образом, можно просмотреть всех адресатов с выбранными именами и найти нужного.
Если вы нашли своего адресата, окно диалога <Поиск> можно закрыть.
Поиск осуществляется только среди данных поля Имя (текущего поля, в который предварительно установлен курсор). Происходит это за счёт того, что переключатель в поле Поиск остановлен в положении Текущее поле. Если переключатель «сбросить», то совпадение с образцом будут проверяться по всему текущему документу.
Кроме того, вы имеете возможность выбрать различные варианты совпадения с образом.
В раскрывающемся списке Совпадение можно выбрать одну из трёх возможностей:
1. С любой частью поля – совпадения с образом ищутся в любой части содержимого поля. Например, для образца «Ира» будут найдены «Кира» и «Ираида».
2. Поля целиком – будут обнаружены поля, содержимое которых полностью совпадают с образом.
3. С начала поля – ищутся совпадения с образцами с начала содержимого поля. Например, для образца «Ира» будут найдены «Ираида», но не «Кира».
Если вы хотите организовать поиск учётом регистра символов, то установите соответствующий флажок. В этом случае, при введённом образце «Ира» не будут обнаружены «Ира» или «ИРА».
Задания для тренировки:
Задание 1
Найти адресата, зная только его фамилию.
Задание 2
Определите, кто вам звонил, если на вашем телефонном определите номера, остался номер телефона звонившего.
Задание 3
Найдите адресата, зная только первые три цифры его номера телефона.
Задание 4
Найдите адресата, если вы помните только то, что он живёт в каком-то переулке.
Задание 5
Найдите адресата, если вы помните только номера его дома.
Задание 6
Найдите адресата по первым буквам его фамилии.
Задание 7
Найдите адресата, если вы помните только то, что ваш номер квартиры входит либо в адрес, либо в номер телефона адресата (например, число 67 входит как в адрес Василисы Премудрой, так и в номер телефона Василисы Прекрасной).
Контрольные вопросы 3:
Практическая работа 4.
Создание и применение фильтра.
Однако способ, рассмотренный в предыдущем упражнении, не всегда самый рациональный. Предположим, что в вашей базе данных нескольких людей с заданными именами. Пролистывать записи не особенно удобно. Проще было бы увидеть список сразу всех адресатов, имеющих нужное имя. Сделать это можно при помощи фильтра.
Фильтр – это набор условий, предназначенный для отбора записей или их сортировки.
1. В таблице Адреса выполните команду Главная –  - Расширенный фильтр … Эта команда существует для того, чтобы задать условия выбора (Рис. 18).
- Расширенный фильтр … Эта команда существует для того, чтобы задать условия выбора (Рис. 18).

Рис. 14
В верхней части окна <Фильтр> выводится список полей Адреса. В нижней части окна фильтра выводится бланк, в которой вводится условие отбора.
2. Укажите в бланке поле Имя, для которого задаётся условие отбора. Для того, чтобы выбрать поле из списка:
· его можно перетащить мышью из списка полей в первую ячейку первой строки бланка фильтра;
· дважды щёлкнуть мышью по имени поля в списке полей;
· щёлкнуть мышью в первой ячейке бланка фильтра и выбрать поле в раскрывающем списке.
3. Введите условие отбора для включенного в бланк поля. То есть введите образец совпадения (имя, которое ищем например, Василиса), в первую ячейку строки бланка Условие отбора (Рис. 15).

Рис. 15
4. Далее созданный фильтр нужно применить к записи формы. Сделать это можно с помощью одного из следующих действий:
Выполнить команду  – Применить фильтр или воспользоваться кнопкой панели инструментов
– Применить фильтр или воспользоваться кнопкой панели инструментов  .
.
Можно также нажать правую кнопку мыши, установив указатель в окне фильтра, и выбрать в контекстном меню команду Применить фильтр.
Результатом явится список всех людей, имеющих заданное имя (Рис. 16). Когда такой список перед глазами намного проще разобраться, кто есть кто.

Рис. 16
Если вы вновь хотите увидеть список всех адресатов, то снова нажмите на кнопку  .
.
Если вы вновь хотите применить тот же самый фильтр нет необходимости настраивать его заново, достаточно нажать кнопку  .
.
Чтобы удалить фильтр выполните команды  –
–  .
.
В выражениях для условий отбора допускается использование оператора шаблона.
Приведём некоторые символы шаблона.
Звёздочка (*) – заменяет любую группу любых символов, может быть первым или последним символом в шаблоне. Имея условием «Вас*», будут отобраны и «Василиса», и «Василий», и «Васька». Имея условием «*ова», можно отобрать все фамилии, оканчивающиеся на «ова» - «Иванова», «Петрова» и т.д.
Знак вопроса (?) – заменяет любой один символ. Если иметь качестве условия «М?ша», то будут отобраны и «Миша», и «Маша».
Задания для тренировки:
Задание 1
Примените к таблице фильтр и закройте её. Вновь откройте ту же самую таблицу. Проверьте, сохранился ли отфильтрованный список или показаны все имеющиеся записи и сохранился ли сам фильтр (можно ли применить ранее созданный фильтр).
Задание 2
Используя фильтр, получите список всех адресатов, у которых номер телефона начинается на три одинаковые цифры, например, 823.
Задание 3
Создайте список адресатов, имеющих мужские фамилии, оканчивающиеся, например, на «ый».
Задание 4
Создайте список адресатов, у которых имена оканчиваются на «я».
Задание 5
Задайте фильтр образом, чтобы в списке оказались адресаты, имеющие номера телефонов и 823-87-45, и 856-87-23.
Контрольные вопросы 4:
Практическая работа 5.
Создание нового поля в таблице. Описание к полю. Конструктор формы. Элементы управления.
Поставим новую задачу. Предположим, в своей анкете вы решили отразить пол адресата. Выбор для каждого небольшой – всего два варианта, поэтому неудобно для каждого адресата вписывать значение пола, проще было бы выбрать одну из двух возможностей. С этой целью подробнее познакомимся с элементами управления.
Элементы управления – это графические объекты, размещённые в форме или отчёте и предназначенные для изображения данных, выполнения операций и просто для красоты. Наиболее распространённая разновидность элементов управления – текстовое поле, которое позволяет размещать текст или цифры. Его можно использовать для ввода новых данных или редактирования имеющихся. Но для выполнения поставленной задачи нас более интересует флажок или переключатель.
Немного усложним задачу. Предположим, мы хотим, чтобы результат использования переключателя в форме отражался в исходной таблице. Для этого предварительно нужно создать в таблице новое поле.
Создание нового поля в таблице.
1. Представьте таблицу Адреса в режиме конструктора.
2. Установите курсор в первую пустую ячейку списка полей.
3. Введите имя поля, например, «Пол».
4. Установите курсор в столбце Описание строки Пол и введите текст «1-мужской, 2-женский» (Рис. 17).

Рис. 17
Что означает введённый текст? Дело в том, что когда вы будете устанавливать переключатель формы в одно из положений (мужской / женский), в таблице этот результат будет отражаться цифрами (1/2).
Для чего ввели текст в описании?
Переключитесь в режиме таблицы, установите курсор в любую ячейку столбика Пол, обратите внимание на левую часть строки состояния (расположена в нижней левой части окна) и самостоятельно ответьте на вопрос, для чего служит текст, введённый в Описание (Рис. 18)

Рис. 18
5. Закройте таблицу.
Вставка элемента управления в форму.
Откройте форму Адреса.
Представьте форму Адреса в режиме конструктора. Для этого вызовите на ярлычке Адреса контекстное меню и выберите Конструктор. Форма будет представлена в режиме конструктора и одновременно активизируется вкладка Конструктор.(Рис. 19).

Рис. 19
Двойной стрелкой растяните границы формы.
Рассмотрим вид окна.
| 1. Область данных |
Именно в этой области и будут происходить дальнейшая работа.
| 2. Элементы управления |

Панель элементов управления позволяет добавлять элементы управления в формы или отчёты.
Для добавления элемента управления следует выбрать соответствующий инструмент.
При переводе в форму или отчёт указатель приобретает вид креста с расположенными рядом значком выбранного элемента управления.
Требуется установить указатель в форме в позиции, в которой должен находиться верхний левый угол элемента управления, и нажать кнопку мыши.
| 3. Область заголовка формы |
 – Надпись.
– Надпись.
Надпись можно перемещать и располагать по своему вкусу.
Область заголовка формы можно расширить, если отпустить нижнюю границу, «схватив» её мышью.
Вернёмся непосредственно к цели упражнения: созданию переключателя для определения поля адресата.
1. Чтобы кнопки панели управления работали должна быть включена кнопка  . Вы увидите её, если нажмете кноку Дополнительно панели управления
. Вы увидите её, если нажмете кноку Дополнительно панели управления 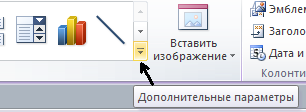
2. Выберите инструмент «Группа переключателей»  .
.
3. Определите место в форме, куда нужно поместить верхний левый угол группы и щёлкните мышью (например, чуть ниже поля Адрес в области данных). С этого момента начинает свою работу Мастер по разработке групп.
4. В первом окне диалога <Создание группы переключателей> введите значения «мужской» и «женский» (Рис. 20). Нажмите кнопку Далее. 
Рис.20
5. В следующем окне откажитесь от необходимости в выборе по умолчанию, выбрав Нет. Нажмите Далее.
6. В следующем окне нажмите Далее, чтобы использовать значения, предложенные по умолчанию. Нажмите Далее.
7. В следующем окне щёлкните Сохранить значение в поле и в списке выберите Пол (Рис. 21). Нажмите Далее.

Рис. 21
8. В следующем окне выберите тип элементов группы и определите вариант оформления группы. Нажмите Далее.
9. Дальше введите подпись группы Пол и нажмите кнопку Готово.
В случае необходимости перенести вновь созданный элемент управления в нужное место формы.
Используя контекстное меню на вкладке формы Адреса, переключитесь из режима конструктора в режиме формы
Использование нового элемента управления
Пролистайте все записи формы и для каждой из них установите переключатель в нужное положение (Рис. 22).
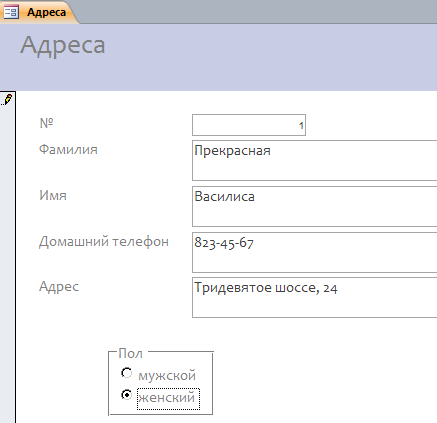
Рис. 22
Закройте форму.
Откройте таблицу Адреса и проверьте, каким образом отражены в ней значения поля Пол.
Задания для тренировки:
Задание 1
В режиме конструктора в область заголовка формы Адреса введите новую подпись (подзаголовок) «Личные знакомства». Переключитесь в режим формы и отметьте результат.
Задание 2
Представьте форму Адресав режиме конструктора. В область заголовка формы введите ещё одну новую надпись, в которой будет отмечена дата начала ведения анкеты. Переключитесь в режим формы и отметьте результат.
Задание 3
Представьте форму Адресав режиме конструктора. В область заголовка формы введите название формы АНКЕТА. При помощи пиктограмм Цвет шрифта и Размер шрифта измените цвет надписи и размер шрифта. Переключитесь в режим формы и отметьте результат.
Задание 4
Представьте форму Адресав режиме конструктора.
Измените шрифты, и размеры шрифтов в именах полей.
Задание 8

Воспользовавшись инструментом «Группа переключателей» панели элементов, создайте новый элемент управления, позволяющий отмечать увлечение, объединившие вас с адресатом.
Задание 9
По аналогии с созданием переключателя, выберите инструмент панели элементов  – Поле со списком и, следуя указаниям Мастера, подготовьте список для выбора знака Зодиака адресата.
– Поле со списком и, следуя указаниям Мастера, подготовьте список для выбора знака Зодиака адресата.
В первом шаге работы Мастера выберите второй пункт «Будет введён фиксированный набор значений»

В процессе создания поля со списком выберите самостоятельный ввод значений и ограничьте число столбцов только одним, заполнив его знаками зодиака.
В случае необходимости, расширьте подпись имени поля (если имя поля не умещается целиком).
Контрольные вопросы 5:
Практическая работа 6.
Создание отчёта с помощью Мастера. Конструктор отчета.
Если вы захотели распечатать какие-то данные из вашей базы данных, то, скорее всего, без отчета не обойтись.
Создание отчета с помощью Мастера
1. В окне <База данных> щёлкните по вкладке Создание и выберите кнопку 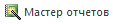 .
.
2. В качестве источника данных выберите из списка таблицу Адреса.
3. Из окна Доступные поля выберите те поля базовой таблицы, которые вы хотели бы включить в отчет (Рис. 23). Нажмите кнопку Далее.

Рис. 23
4. Не добавляя уровень группировки нажмите кнопку Далее.
5. Для сортировки выберите поле Фамилия. Нажмите Далее.
6. Выберите вид макета. В столбец – Далее.
7. В последнем окне диалога введите заголовок отчета, который будет напечатан в вашем отчете. Здесь же предлагается вывести отчет в режиме предварительного просмотра (просмотреть отчет с данными) или в режиме конструктора – изменение структуры отчета (продолжить разработку отчета). Выберите режим просмотра. Нажмите кнопку Готово.
Перед вами отчет в режиме просмотра (Рис. 24).

Рис. 24
Просмотрите отчет, воспользовавшись голосами прокрутки. В нижнем левом углу обычно выводится дата создания отчёта, а в правом – номер страницы.
Конструктор отчета.
Возможно, вам захочется внести какие-то изменения в отчет. Например, отчет занимает всего одну страницу, в этом случае хотелось бы снять нумерацию страниц. Или возникла необходимость удалить текущую дату. В этом случае необходимо переключиться (аналогично тому, как работали с таблицей и формой) в режим конструктора отчета.
Переключитесь в режим Конструктора (Рис. 25). 
Рис. 25
Окно конструктора (похоже на конструктор формы) разбито на четыре области: области верхнего и нижнего колонтитулов, в которых размещаются надписи (заголовок) и поля (дата и номер страниц), область данных примечаний.
Для того чтобы удалить нумерацию страниц, выделите щелчком соответствующее поле в нижнем колонтитуле и нажмите клавишу {Delete}.
Таким образом, удалите текущую дату самостоятельно.
Просмотрите отчет, выбрав для этого команды  –
–  .
.
В режиме конструктора можно, выделив соответствующие элементы выбрать:
Для этого используют те же самые кнопки инструментов, что и в Microsoft Word, Microsoft Excel и т.д.
Печать отчета
Для печати отчета можно выбрать команду Файл – Печать -Печать.
Окно диалога <Печать> (Рис. 26) позволяет определить нужные страницы для печати и число копий.

Рис. 26
Задания для тренировки:
Задание 1
Взяв за базовую таблицу Адреса, подготовьте отчет, содержащий фамилии, имена и номера телефонов адресатов.
Задание 2
Подготовьте отчет таким образом, чтобы сначала в нём шли номера телефонов, а затем имена и фамилии лиц, имеющих эти телефоны. Именно в таком порядке выбирайте поля таблицы для отчета в процессе работы Мастера по созданию отчета. Сортировку в процессе создания отчёта произведите по номерам телефонов.
Задание 3
Дайте заглавию отчёта 22ой размер шрифта красного цвета и поставьте по центру отчёта. Имена полей залейте голубым цветом, цвет шрифта синий.
Контрольные вопросы 6:
Практическая работа 7.
Самостоятельное определение ключевого поля таблицы. Установка связей. Составная форма. Применение фильтра к сортировке данных.
Попробуйте вести учёт сдачи предметных зачётов учениками вашей школы. Для этого создадим две таблицы: в одной будет храниться вся информация, касающаяся анкетных данных учеников, а другая содержать информацию о зачётах.
Для начала разработаем структуру обеих таблиц и установим между ними связи.
Создание таблиц.
Ранее мы научились создавать таблицы при помощи мастера таблиц. Попробуйте теперь создать предлагаемые таблицы, используя конструктор Создание – Конструктор таблиц
Создайте таблицу, содержащую следующие поля (в скобках указан тип данных).
v ФИО (текстовый);
v КЛАСС (текстовый);
v ГОД РОЖДЕНИЯ (числовой);
v АДРЕС (текстовый);
v ТЕЛЕФОН (текстовый);
Определите ключевым поле ФИО. Для этого, выделите в режиме конструктора поле ФИО, вызовите контекстное меню (правой клавишей мыши) и выберите команду Ключевое поле.
Переключитесь в режим таблицы  – Режим таблицы, сохраните таблицу под названием АНКЕТА, отметьте результат и закройте таблицу.
– Режим таблицы, сохраните таблицу под названием АНКЕТА, отметьте результат и закройте таблицу.
Создайте таблицу, содержащую следующие поля (в скобках указан тип данных);
v ФИО (текстовый);
v ЗАЧЁТ №1 (числовой);
v ЗАЧЁТ №2 (числовой);
v ЗАЧЁТ №3 (числовой).
Определите ключевым поле ФИО.
Перейдите в Режим таблицы и отметьте результат.
Сохраните таблицу под названием ИНФОРМАТИКА-ЗАЧЁТЫ и закройте таблицу.
Установка связей между таблицами.
1. Выполните последовательно команды Работа с базами данных –  Схема данных…
Схема данных…
В схему, прежде чем устанавливать связи, нужно добавить те таблицы, между которыми эти связи собираемся устанавливать.
2. 
В окне диалога <Добавить таблицы> (Рис. 1) поочерёдно выберите каждую из таблицы и нажмите, для каждой из них, кнопку Добавить. нажмите кнопку Закрыть.
Рис. 1
3. Для установки связей переместите мышью поле ФИО из схемы таблицы АНКЕТА на место поля ФИО таблицы ИНФОРМАТИКА-ЗАЧЁТЫ. Вид окна диалога <Связи>(Рис. 2):

Рис. 2
4. Нажмите кнопку Создать. В окне диалога <Схема данных>, установленные связи отображаются графически (Рис. 3).

Рис. 3
5. Для редактирования связей достаточно двойного щелчка мыши по линии, изображающей связь.
6. Закройте окно диалога <Схема данных>, ответив Да на вопрос о сохранении макета схемы данных.
Откройте таблицу АНКЕТА и заполните данными на несколько учащихся. Примерный вид таблицы (Рис. 4):

Рис. 4
Закройте таблицу, сохранив её.

Откройте таблицу ИНФОРМАТИКА - ЗАЧЁТЫ и проставьте зачёты на каждого учащегося (Рис. 5):
Рис. 5
Создание составной формы.
1. В окне <База данных> выберите вкладку Создание и нажмите кнопку Мастер форм.
2. В раскрывшемся окне диалога <Создание форм> (Рис. 6) в списке выбора таблицы / запроса выберите таблицу АНКЕТА, из таблицы Анкета выберите поля ФИО и КЛАСС.

Рис. 6
3. Из таблицы ИНФОРМАТИКА - ЗАЧЁТЫ выберите ЗАЧЁТ №1, ЗАЧЁТ №2, ЗАЧЁТ №3 и нажмите кнопку Далее.
4. Выберите внешний вид формы в один столбец. нажмите кнопку Далее.
5. Введите название формы ЗАЧЁТНАЯ ВЕДОМОСТЬ ПО ИНФОРМАТИКЕ. Нажмите кнопку Готово.
6. Просмотрите все записи и закройте форму.
Применение фильтра к сортировке данных.
Откройте таблицу АНКЕТА и попробуйте расположить записи в таком порядке, чтобы сначала по алфавиту располагались фамилии всех учащихся 11 класса «А», а затем, тоже по алфавиту, 11 класса «Б».
Для этого можно использовать фильтр. Во вкладке Главная щёлкните по кнопке  Параметры расширенного фильтра и выберите Расширенный фильтр…
Параметры расширенного фильтра и выберите Расширенный фильтр…

Установите в окне диалога <Фильтр> (Рис. 7) следующие параметры: первое поле сортировки – КЛАСС, сортировка «по возрастанию», второе поле сортировки – ФИО, сортировка «по возрастанию».
Рис. 7
Щёлкните по пиктограмме  – Применить фильтр
– Применить фильтр
В этом случае происходит сортировка по первому выбранному полю, т.е. по классу. В том случае, когда в этом поле есть одинаковые значения, сортировка между ними происходит по второму выбранному полю (т.е. по фамилии) и т.д.
Дата добавления: 2015-10-29; просмотров: 131 | Нарушение авторских прав
| <== предыдущая страница | | | следующая страница ==> |
| Задания для тренировки. | | | Задания для тренировки. |