
|
Читайте также: |
Лаборатория ПЭВМ
ЭЛЕКТРОННЫЙ
УЧЕБНО-ПРАКТИЧЕСКИЙ КУРС
ПО БАЗЕ ДАННЫХ ACCESS

Преподаватель БГАЭК
Максимова А. П.
Бобруйск 2011-2012
СОДЕРЖАНИЕ
Практическая работа № 1. 3
Создание базы данных. Знакомство с основными объектами базы данных. Создание и заполнение таблицы. Режимы представления таблицы. Типы данных. Маска ввода. Изменение структуры таблицы в режиме конструктора. 3
Создание базы данных. 3
Создание таблицы с помощью Мастера. 4
Переименование поля таблицы. 5
Изменение ширины столбцов таблицы. 6
Контрольные вопросы 1: 7
Практическая работа № 2. 8
Создание формы. Введение записей в форму. Режимы представления формы. Быстрая сортировка данных. 8
Создание формы. 8
Представление записей в форме. 9
Заполнение формы. 9
Контрольные вопросы 2: 10
Практическая работа 3. 11
Организация поиска. 11
Контрольные вопросы 3: 12
Практическая работа 4. 13
Создание и применение фильтра. 13
Контрольные вопросы 4: 15
Практическая работа 5. 15
Создание нового поля в таблице. Описание к полю. Конструктор формы. Элементы управления. 15
Создание нового поля в таблице. 15
Вставка элемента управления в форму. 16
Использование нового элемента управления. 18
Контрольные вопросы 5: 20
Практическая работа 6. 21
Создание отчёта с помощью Мастера. Конструктор отчета. 21
Создание отчета с помощью Мастера. 21
Конструктор отчета. 22
Печать отчета. 22
Контрольные вопросы 6: 23
Практическая работа 7. 24
Самостоятельное определение ключевого поля таблицы. Установка связей. Составная форма. Применение фильтра к сортировке данных. 24
Создание таблиц. 24
Установка связей между таблицами. 24
Создание составной формы. 26
Применение фильтра к сортировке данных. 26
Контрольные вопросы 7: 27
Практическая работа 8. 28
Создание отчёта без применения Мастера. Применение выражений в отчёте. 28
Создание отчёта. 28
Создание нового поля в отчёте. 28
Построение выражений. 29
Контрольные вопросы 8: 30
Практическая работа 9. 31
Создание запроса. Сортировка в запросе. 31
Контрольные вопросы 9: 32
Практическая работа 10. 32
Создание запроса по образцу с условиями. 32
Контрольные вопросы 10: 34
БОБРУЙСКИЙ ГОСУДАРСТВЕННЫЙ АГРАРНО-ЭКОНОМИЧЕСКИЙ КОЛЛЕДЖ
| Рассмотрена на заседании |
| методической комиссии |
| естественно-математических дисциплин |
| Протокол №____ от__________ 2011 г. | Председатель___________ |
| Протокол №____ от __________2012 г. | Председатель___________ |
| Протокол №____ от __________2013 г. | Председатель___________ |
| Протокол №____ от __________2014 г. | Председатель___________ |
| Протокол №____ от __________2015 г. | Председатель___________ |
Дисциплина «Информатика», «Информационные технологии»
Практическая работа №1
ТЕМА: База данных MS Access.
Создание базы данных. Знакомство с основными объектами базы данных. Создание и заполнение таблицы. Режимы представления таблицы. Типы данных. Маска ввода. Изменение структуры таблицы в режиме конструктора.
ЦЕЛЬ: Научиться создавать базу данных, создавать и заполнять таблицу, изменять структуру таблицы в режиме конструктора.
ВРЕМЯ НА ВЫПОЛНЕНИЕ: 2 часа.
Содержание работы:
Создание базы данных.
Прежде, чем приступить к разработке базы данных, создайте на диске D: папку, в которой сохраните файл базы данных. Для этого:
Запустите Microsoft Access: с рабочего стола, нажав на пиктограмму  или, выполнив последовательно команды Пуск - Все программы - Microsoft Access 2010.
или, выполнив последовательно команды Пуск - Все программы - Microsoft Access 2010.
• Выполните команды Файл – Создать – Новая база данных
• Создайте на диске D: папку с названием своей группы: щёлкните  по изображению открытой папки, выберите в поле Папка диск D:, щёлкните по пиктограмме Создать папку, введите имя папки (номер группы) – в поле Имя файла введите имя файла, например, Адрес нажмите на кнопку Ок ( рис. 1) – затем кнопку Создать.
по изображению открытой папки, выберите в поле Папка диск D:, щёлкните по пиктограмме Создать папку, введите имя папки (номер группы) – в поле Имя файла введите имя файла, например, Адрес нажмите на кнопку Ок ( рис. 1) – затем кнопку Создать.

Рис. 1
Итак, вы создали в папке с именем вашей группы файл базы данных Адрес.
В результате вы увидите окно базы данных (рис. 2).

Рис. 2
Щёлкните по вкладке Создание. Здесь представлены объекты, которые можно создавать в базе данных: таблицы, формы, отчёты, запросы.
Прежде, чем начинать непосредственную работу по разработке базе данных, остановимся на характеристиках некоторых основных объектов базы данных.
Таблица - это объект, предназначенный для хранения данных в виде записей (строк) и полей (столбцов). Обычно каждая таблица используется для хранения сведений по данному конкретному вопросу.
Форма - объект Microsoft Access, предназначенный, в основном для ввода данных. В форме можно разместить элементы управления, применяемые для ввода, изображения и изменения данных в полях таблиц.
Запрос - объект, позволяющий получить нужные данные из одной или нескольких таблиц.
Отчёт - объект базы данных Microsoft Access, предназначенный для печати данных.
Начать следует с создания таблицы.
В таблице сохраняют записи, содержащие сведения определённого типа, например, список клиентов или опись товаров. Составной частью таблицы являются поля.
Поле -это элемент таблицы, который содержит данные определенного рода, например, фамилию сотрудника. В режиме таблицы для представления поля используется столбец или ячейка, в этом случае имя поля является заголовком столбца таблицы.
Запись – полный набор данных об определённом объекте. В режиме таблицы запись изображается как строка.
Создание таблицы.
1. В окне <База данных> (рис. 2) выберите вкладку Создание и щёлкните по кнопке  . Появиться вкладка Таблица 1.
. Появиться вкладка Таблица 1.
2. Введём названия полей нашей таблицы: Фамилия, Имя, Домашний телефон, Город. Для этого щёлкните по полю Щёлкните для добавления, выберите тип данных Текст и введите название поля Фамилия. Аналогичным образом создайте поля Имя, Домашний телефон и Город.
3. Вызовите на вкладке Таблица 1 контекстное меню правой клавишей мыши, выберите Сохранить, в впавшем окне введите имя таблицы Адреса и нажмите Ок. Таблица создана (рис. 3). 
Рис. 3
На вкладке таблицы видно ее название. Все имена полей представлены в виде заголовков столбов таблицы.
В процессе создания таблицы другим способом с помощью конструктора, вы встретитесь с понятием ключа
Первичный ключ (В последующим изложении будем называть его просто ключом) – одно или несколько полей, совокупность значений которых однозначно определяет любую запись таблицы.
В нашем варианте ключевым является поле Код адреса. В таблице видно, что это поле - счётчик, т.е. нумерует записи в порядке ввода. Заполнять поле Код адреса не нужно, счетчик срабатывает автоматически, как только заполнена хоть одна ячейка строки таблицы.
Заполните поля, содержащие имена, фамилии и телефон. Создайте, таким образом, четыре записи (четыре строки таблицы). Оставьте незаполненным поле Город (рис. 4).
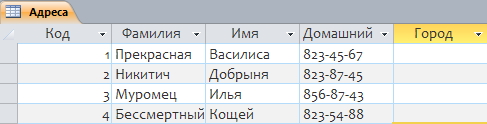
Рис. 4
Переименование поля таблицы
Любая таблица Microsoft Access может быть представлена в двух режимах:
1 режиме таблицы, предназначенном для ввода данных, их просмотра и редактирования;
2 режиме конструктора, предназначенном для создания и изменения таблицы.
Для того, чтобы переименовать поле таблицы следует переключиться в режим конструктора таблицы. Это можно сделать, выбрав из контекстного меню, вызванного правой клавишей мыши на вкладке Адреса команду  – Конструктор.
– Конструктор.
Окно конструктора содержит таблицу, в первом столбце которой перечислены поля, во втором – типы данных (форматы) – (рис. 6).

Рис. 6
Находясь в режиме конструктора таблиц, можно:
· изменить тип данных;
· изменить имена полей;
· добавлять в таблицу новые поля;
· удалять имеющиеся поля.
Нам было бы удобно переименовать поле Город в поле Адрес, так как в него планируется вводить полный адрес с учётом номера дома, корпуса и квартиры.
Сделать это придётся в режиме конструктора.
 - Конструктор.
- Конструктор. – Режим таблицы. Если вдруг название не изменилось – вернитесь в режим Конструктора, установите курсор в поле Адрес и измените название внизу в поле Подпись, затем вернитесь в Режим таблицы.
– Режим таблицы. Если вдруг название не изменилось – вернитесь в режим Конструктора, установите курсор в поле Адрес и измените название внизу в поле Подпись, затем вернитесь в Режим таблицы. Приблизительный вид таблицы приведён на рис. 7.
Изменение ширины столбцов таблицы.
Ширина столбцов не соответствует размеру введённых в них записей (для нумерации места много, а адреса не рассматриваются целиком).

Рис. 7
Исправить положение можно:
 -
-  - ввести ширину – Ок.
- ввести ширину – Ок. при помощи контекстного меню, вызываемого правой клавишей мыши.
при помощи контекстного меню, вызываемого правой клавишей мыши. Измените ширину столбцов любым из приведённых выше способов.
Дата добавления: 2015-10-29; просмотров: 144 | Нарушение авторских прав
| <== предыдущая страница | | | следующая страница ==> |
| Easter Puja 2001 | | | Задания для тренировки. |