
|
Читайте также: |
Объект содержимого – это основное содержание сайта и нижний объект в иерархии структуры содержимого. Другими словами объект содержимого – это статья, которая должна содержаться в одной из категорий (соответственно и раздела).
Для работы с объектами содержимого необходимо перейти на страницу «Управление содержимым».
Есть два способа перейти на страницу «Управление содержимым»:
Первый способ: нажать на главной странице панели управления кнопку «Все содержимое сайта» или в основном меню выбрать «Содержимое», затем пункт «Все содержимое» (Рис. 10). Будет открыта страница «Управление содержимым», при открытии страницы будет доступна фильтрация объектов по следующим критериям: по разделам; по категориям; по автору; по заголовку, значение указывается в поле «Фильтр».
Второй способ: в основном меню панели управления выбрать «Содержимое», затем «Содержимое по разделам» и далее нужный Вам раздел; и в выпадающем продолжении меню пункт «Содержимое в разделе: *выбранный Вами раздел*». Будет открыта страница «Управление содержимым» (с выбранной фильтрацией по указанному разделу), при открытии страницы будет доступна фильтрация объектов по следующим критериям: по категориям; по авторам; по заголовку, значение указывается в поле «Фильтр».
При создании нового объекта содержимого нужно выбрать раздел и категорию, в которые должен войти новый объект содержимого. Опции фильтрации на странице доступны справа под панелью инструментов. Опции фильтрации (по разделам, по категориям) наследуются при создании нового объекта содержимого.
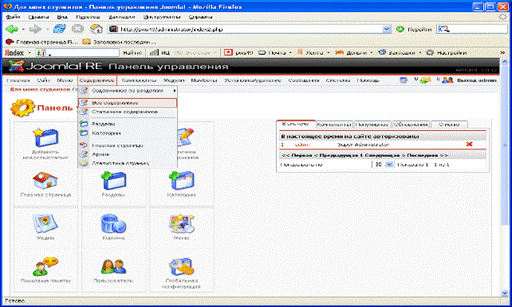
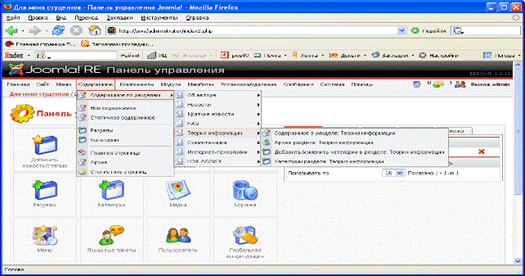
Рис. 10 – Доступ к странице «Управление содержимым»
На странице «Управление содержимым», используя кнопки на панели инструментов, можно (перечисление справа налево):
· Открыть в страницу с инструкциями по работе с данным окном. Нажмите кнопку «Помощь».
· Создать новый объект содержимого. Нажмите кнопку «Новый».
· Изменить существующий объект содержимого. Нажмите на название объекта или отметьте нужный объект и нажмите кнопку «Изменить».
· Удалить существующий объект содержимого. Отметьте нужный объект и нажмите кнопку «В корзину».
· Копировать существующие объекты содержимого. Отметьте нужные объекты и нажмите кнопку «Копия» и затем выберите, куда скопировать объекты.
· Перенести – переместить существующие объекты содержимого. Отметьте нужные объекты и нажмите кнопку «Перенести» и затем выберите, куда перенести объекты.
· Скрыть (сделать неопубликованным) существующие объекты содержимого. Отметьте нужные объекты и нажмите кнопку «Скрыть».
· Допустить (Опубликовать) существующие объекты содержимого. Отметьте нужные объекты и нажмите кнопку «Допустить».
· Отправить в архив существующие объекты содержимого. Отметьте нужные объекты и нажмите кнопку «В архив».
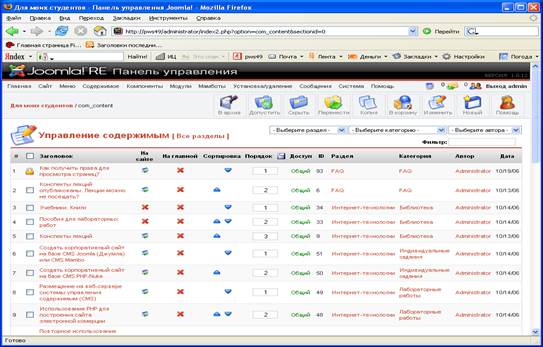
Рис. 11 – Страница «Управление содержимым»
При создании или редактировании объекта содержимого (статьи), на странице редактирования доступны дополнительные поля, необходимые для выбора того (в отличие от страницы редактирования раздела или категории), в каком разделе (поле «Раздел») и в какой категории (поле «Категория») будет содержаться данный объект содержимого.
Далее доступны два окна HTML редактора, позволяющие разбить содержание статьи на две части: введение и все содержимое статьи. Разделение содержимого статьи позволяет представить ее в виде так называемого «Блога» или «Журнала», то есть списка краткого описания статьи, с кнопкой «Подробнее» на все содержимое статьи.
Примечание: Если не нужно использовать вывод статьи методом «блог», то нужно ввести все содержимое статьи в первом окне HTML редактора.
Справа, после сохранения, доступны дополнительные параметры управления объектом содержимого. Последняя вкладка «Связь с меню» может настраиваться при создании меню.
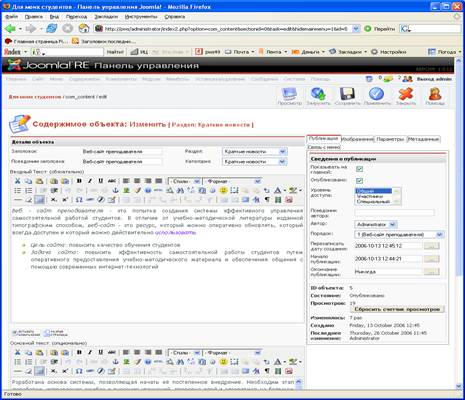
Рис. 12 - Страница редактирования «Содержимое объекта» и отображение содержимого статьи
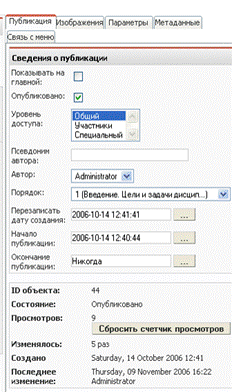
Рис. 13. Страница редактирования «объекта содержимого»: Параметры публикации
Если необходимо поместить изображения в статьи, то можно использовать специальную возможность вставки изображений. Нажмите кнопку «Вставить изображение» (кнопка расположена внизу слева окна HTML редактора), после этого в содержимое будет добавлен текст {mosimage}; при обработке этого текста для отображения система (Joomla) определит, что необходимо вставлять изображения, список которых размещен на вкладке «Параметры изображений» (Рис. 14). Чтобы увидеть изображение в тексте, нажмите кнопку «Просмотр» на панели инструментов.
Использовать возможность {mosimage} можно много раз, изображения отображаются в порядке, указанном в списке; порядок можно менять, используя кнопки «Вверх» и «Вниз».
Использование{mosimage} – это пример использования расширения Joomla! – мамбота (mosimage).
Примечание: Используя возможности «Управления медиа», можно загружать и размещать изображения по папкам.
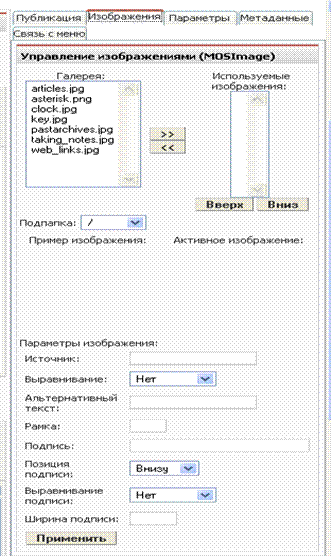
Рис. 14 - Страница редактирования «объекта содержимого»: Параметры изображений
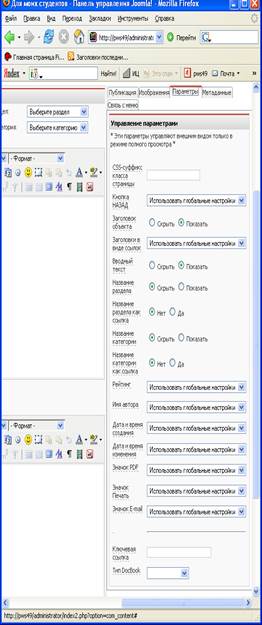
Рис. 15 - Страница редактирования «объекта содержимого»: Параметры управления
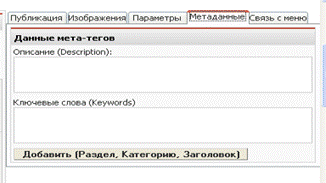
Рис. 16 - Страница редактирования «объекта содержимого»: Параметры Мета информации (Meta Info)
Значения многих параметров на вкладке «Параметры управления», можно задать по умолчанию, для того, чтобы использовались «глобальные настройки». Задать значения «глобальных настроек» можно в пункте меню «Глобальная конфигурация» меню «Сайт», во вкладке «Содержимое». Данные значения можно индивидуально изменить для каждого объекта содержимого.
Примечание: Если заголовок параметра подчеркнут пунктирной линией, то это значит, что при наведении курсора мыши на заголовок появится всплывающая подсказка с кратким описанием данного параметра. Поля с выпадающим списком могут мешать прочесть некоторые подсказки, поэтому необходимо подвигать мышкой, чтобы облегчить прочтение подсказки.
На данной вкладке можно ввести описание объекта и ключевые слова.
Если использовать кнопку «Добавить (Раздел, Категория, Заголовок)», то будут добавлены в поле «Ключевые слова» названия раздела, категории и заголовок объекта.
Дата добавления: 2015-10-29; просмотров: 155 | Нарушение авторских прав
| <== предыдущая страница | | | следующая страница ==> |
| Создание Категории | | | Создание меню |