
Читайте также:
|
Практическая работа № 6-7.
Реализация запросов и их применение.
(ИКТ – 2 курс – о.о.)
(4 часа)
Цель: Научиться реализовывать все типы запросов, создаваемых в Microsoft Access, производить выбор записей базы данных по заданному признаку или группе признаков.
План:
Общие положения.
Создание простого запроса на выборку с помощью мастера
Создание запроса с параметрами с приглашением на ввод условий отбора
Самостоятельно создать заказ на выборку
Запросы на изменение и их использование
Ход выполнения работы
1. Общие положения.
С помощью запросов можно отбирать, просматривать, анализировать и изменять данные из нескольких таблиц. Они также используются в качестве источника данных для форм и отчетов.
Сходство и различие между запросами на выборку и фильтрами.
Основное сходство между запросами на выборку и фильтрами заключается в том, что в них проводится извлечение подмножества записей из базовой таблицы или запроса. Выбор применения фильтра или запроса зависит от того, как предполагается использовать отобранные записи.
Фильтр обычно используют при работе в режиме формы или в режиме таблицы для просмотра или изменения подмножества записей. Запрос следует использовать для выполнения следующих действий:
· Просмотр подмножества записей без предварительного открытия конкретной таблицы или формы.
· Выбор таблиц, содержащих записи, с возможностью последующего добавления других таблиц.
· Отбор полей, выводящихся на экран при отображении результирующего набора записей.
· Выполнение вычислений над значениями полей.
Типы запросов, создаваемых в Microsoft Access:
· Запросы на выборку
· Запросы с параметрами
· Перекрестные запросы
· Запросы на изменение (запросы на создание таблицы, удаление, обновление, добавление записей)
· Запросы SQL (запросы на объединение, запросы к серверу, управляющие запросы, подчиненные запросы)
2. Создание простого запроса на выборку с помощью мастера
Мастер простого запроса на выборку используется для создания запросов для восстановления данных из полей, определенных в одной или нескольких таблицах или запросах. С помощью мастера можно также суммировать, пересчитывать, вычислять средние значения для всех записей или определенных групп записей, а также находить максимальное и минимальное значение в поле. Восстанавливаемые записи можно ограничить, установив условие отбора.
Задание 1: Создать запрос на выборку товаров, поставки которых прекращены.
Для этого:
1. В окне базы данных перейдите к вкладке Запросы и нажмите кнопку Создать.
2. В диалоговом окне Новый запрос выберите мастера Простой запрос.
3. Нажмите кнопку OK.
4. Укажите имя таблицы Товары, на которой должен быть основан создаваемый запрос, а затем выберите поля, из которых должны быть восстановлены данные: поля Наименование и Поставки прекращены.
5. Если необходимо, укажите дополнительные таблицы или запрос, а затем выберите из них поля, которые должны быть использованы. Повторяйте данные действия до тех пор, пока не будут выбраны все необходимые поля. Нажать кнопку Далее.
6. В появившемся окне установить переключатель подробный. Нажать кнопку Далее.
7. В этом окне задайте имя запроса – «Товары, поставки которых прекращены» и установите переключатель на изменение структуры запроса. Нажать кнопку Готово.
8. В появившемся бланке в строке Условие отбора в поле Поставки прекращены ввести Да. Закрыть окно, на вопрос о сохранении ответить Да.
Просмотрите работу созданного запроса, щелкнув по его названию и на кнопку Открыть.
Если полученный запрос не соответствует требованиям, можно снова обратиться к мастеру или внести изменения в запрос в режиме конструктора.
Задание 2: Самостоятельно создать запрос на выборкузаказчиков, сделавших заказ на товар, цена которого больше 10 гр.
3. Создание запроса с параметрами с приглашением на ввод условий отбора
Запрос с параметрами отображает одно или несколько определенных диалоговых окон, выводящих приглашение пользователю ввести условия отбора. Можно создать специальное диалоговое окно для ввода параметров запроса.
Задание 1: Создать запрос, позволяющий по наименованию товара вывести его цену.
Для этого:
1. В окне базы данных перейдите к вкладке Запросы и нажмите кнопку Создать.
2. В диалоговом окне Новый запрос выберите мастера Простой запрос.
3. Нажмите кнопку OK.
4. Укажите имя таблицы Товары, на которой должен быть основан создаваемый запрос, а затем выберите поля, из которых должны быть восстановлены данные: поля Наименование и Цена. Нажмите кнопку Далее.
5. В появившемся окне установите переключатель подробный. Нажмите кнопку Далее.
6. В этом окне задайте имя запроса – «Товары и цена» и установите переключатель на изменение структуры запроса. Нажмите кнопку Готово.
7. В появившемся бланке в строке Условие отбора в поле Наименование введите текст приглашения, заключенный в квадратные скобки – [Цена какого товара вас интересует?]. Это приглашение будет выводиться при запуске запроса.
8. Закрыть окно, на вопрос о сохранении ответить Да.
9. Просмотреть работу запроса.
Задание 2: Создать запрос, который позволяет по коду заказа узнать:
Для этого необходимо выбрать:
· Фамилию клиента, сделавшего этот заказ.
· Наименование товара, который он заказал.
· Цену товара.
· Количество заказанного товара.
1. Запрос будет создаваться на основе трех таблиц - Заказы, Товары и Клиенты. Из таблиц выберите поля, из которых должны быть восстановлены данные: КодЗаказа, Фамилия, Наименование, Цена, Количество.
2. Задайте имя запрос – «Заказы по коду» и откройте его в режиме Конструктора.
3. В бланке запроса в нижней части окна указаны поля, включаемые в запрос. В поле КодЗаказа введите в ячейку строки Условие отбора текст приглашения, заключенный в квадратные скобки – [Введите код заказа]. Это приглашение будет выводиться при запуске запроса.
4. Для просмотра результатов нажмите кнопку Вид на панели инструментов и введите значение параметра.
4. Запросы на изменение и их использование
Запрос на изменение - это запрос, который за одну операцию вносит изменения в несколько записей. Существует четыре типа запросов на изменение: на удаление, на обновление и добавление записей, а также на создание таблицы. Мы будем изучать два типа – на обновление и удаление записей.
а) Запрос на удаление.
Этот запрос удаляет группу записей из одной или нескольких таблиц. Например, запрос на удаление позволяет удалить записи о товарах, поставки которых прекращены или на которые нет заказов. С помощью запроса на удаление можно удалять только всю запись, а не отдельные поля внутри нее.
Удаление записей с помощью запроса, включающего только таблицу на стороне «один», связанную отношением «один-ко-многим». При выполнении запроса на удаление, включающего только таблицу на стороне «один» отношения «один-ко-многим», если для данного отношения было указано каскадное удаление, удаляются также и связанные записи на стороне «многие».
Задание 1: Создайте запрос, позволяющий удалять записи о товарах, которые вам не нужны.
1. В окне базы данных перейдите к вкладке Запросы и нажмите кнопку Создать.
2. В диалоговом окне Новый запрос выберите команду Конструктор и нажмите кнопку OK.
3. В диалоговом окне Добавление таблицы перейдите к вкладке Таблицы. Для добавления объектов в запрос дважды щелкните кнопкой мыши на имени таблицы Товары, а затем нажмите кнопку Закрыть.
4. На панели инструментов нажмите стрелку рядом с кнопкой Тип запроса и выберите команду Удаление.
5. Переместите с помощью мыши символ «звездочка» (*) из списка полей для данной таблицы в бланк запроса в строку Поле.
6. В ячейке Удаление в этом поле появляется значение Из. Чтобы указать условия отбора для удаляемых записей, переместите поле Наименование, для которого необходимо вписать условие отбора, в бланк запроса.
7. В ячейке Удаление в этом поле появляется значение Условие.
8. Введите условие отбора в ячейку Условие отбора для поля Наименование, перемещенного в бланк запроса. Условие – [Введите наименование товара для удаления].
9. Для предварительного просмотра удаляемых записей нажмите кнопку Вид на панели инструментов. Для возврата в режим конструктора снова нажмите кнопку Вид на панели инструментов. Закройте окно, на вопрос о сохранении ответить Да. Для удаления записей нажмите кнопку Запуск на панели инструментов.
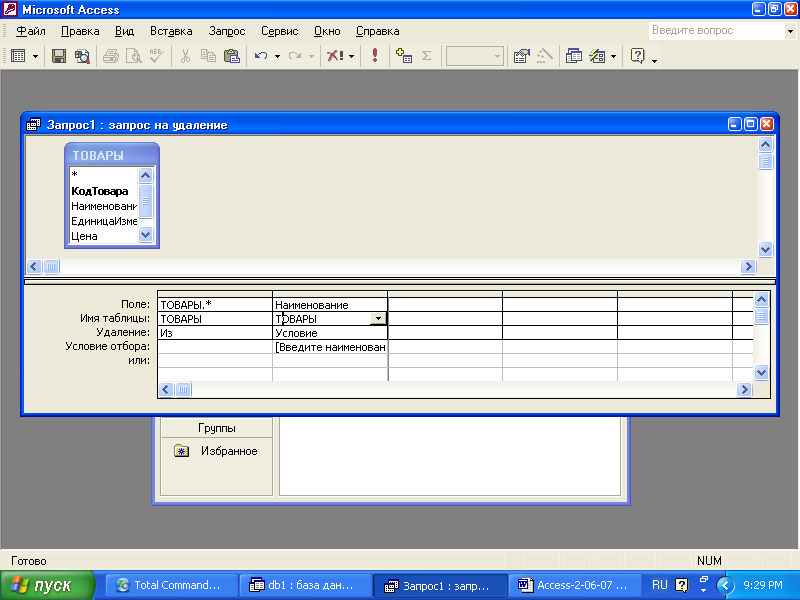
Примечание. Чтобы остановить выполнение запроса, нажмите клавиши CTRL+BREAK.
б) Запрос на обновление записей.
Вносит общие изменения в группу записей одной или нескольких таблиц. Например, на 10 процентов поднимаются цены на все молочные продукты или на 5 процентов увеличивается зарплата сотрудников определенной категории. Запрос на обновление записей позволяет изменять данные в существующих таблицах.
Дата добавления: 2015-10-29; просмотров: 182 | Нарушение авторских прав
| <== предыдущая страница | | | следующая страница ==> |
| Откройте таблицу. | | | Адаптивная оптическая система |