
Читайте также:
|
Задание. Создать Форму по образцу, используя Мастер форм для ввода данных полей таблицы Оплата коммунальных услуг и отображения поля Образец из таблицы Организации ПТО. Сохранить форму под именем Оплата коммунальных услуг. Должна быть открыта база данных Коммунальные платежи.
Создать форму можно следующими методами:
v С помощью команды главного меню Microsoft Access Вставка ® Форма.
v С помощью кнопки < Создать> панели инструментов на вкладке Формы окна базы данных.
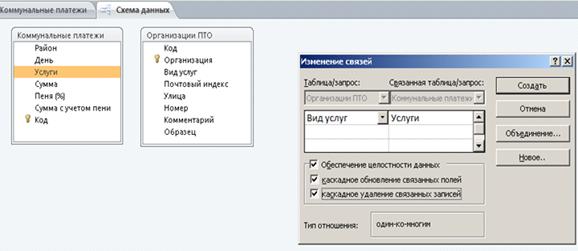
Рис 3.7.
Действия:
· В окне базы данных Коммунальные платежи активизировать вкладку Формы (рис. 3.7).
· Щелкнуть по кнопке <Создать> (рис. 3.8). При этом появитсядиалоговое окно Новая форма (рис. 3.8).
· В диалоговом окне выбрать Коммунальные платежи---Создание--- Мастер форм (рис. 3.8). После выбора Мастера формы появится окно выбора полей.

Рис. 3.8..
· В раскрывающемся списке Таблицы/Запросы окна выбрать таблицу Оплата коммунальных услуг.
Для размещения и удаления полей выбранной таблицы в списке Выбранные поля можно использовать следующие кнопки:
> Добавить выбранное поле
>> Добавить все поля
< Удалить выбранное поле
<< Удалить все поля
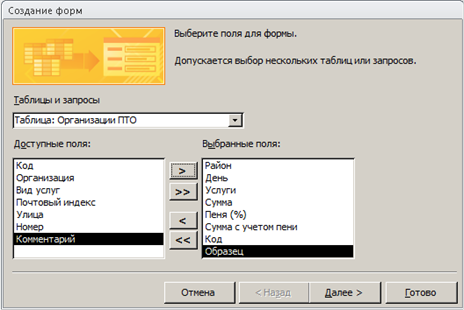
Рис.3.9
Действия:
· Щелкнуть по кнопке >> для выбора всех полей таблицы Оплата коммунальных услуг. Затем добавить поле Образец из таблицы Организации ПТО (рис. 51). Затем щелкнуть по кнопке Далее > для перехода к следующему диалоговому окну Мастера форм (рис. 3.10). Затем щелкнуть по кнопке Далее > для перехода к следующему диалоговому окну Мастера форм.
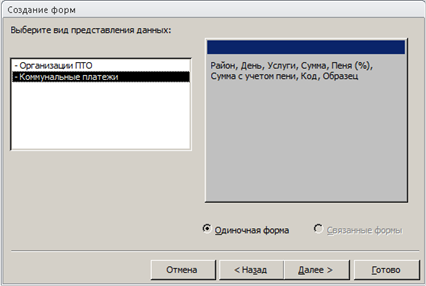
Рис.3.10
· После выбора полей следует выбрать внешний вид формы. Выберите
внешний вид формы: в один столбец (рис. 3.11)
· Выбрать понравившийся стиль из списка стилей (рис. 3.12). Изменить стиль формы можно с помощью функции Автоформат в окне конструктора форм.
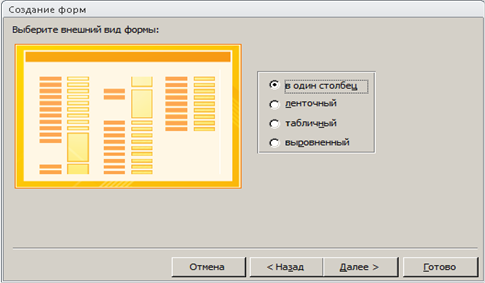
Рис.3.11.
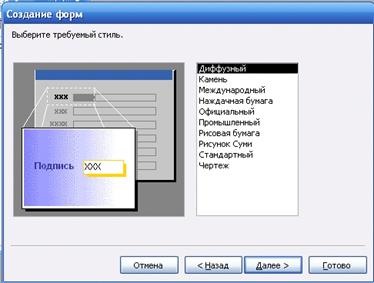
Рис. 3.12.
Далее > для выбора стиля формы.
· В последнем диалоговом окне следует ввести имя формы или подтвердить предлагаемое имя. Имя формы должно быть Оплата коммунальных услуг
· Щелкнуть по кнопке <Готово>.
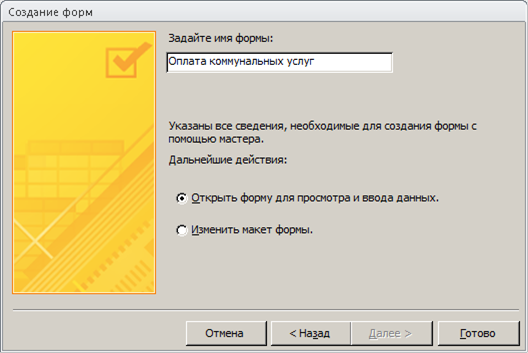
Рис. 3.13
Готовую форму можно открыть следующим образом:
v В режиме Формы;
v С помощью Конструктора форм для модификации формы.
Действия:
· Открыть форму в режиме Формы для просмотра внешнего вида. В поле
Образец рисунок по размеру может не соответствовать рамке. Для исправления этого недостатка выполнить следующие действия:
v Открыть форму в окне Конструктора форм.
v Щелкнуть по полю Образец (по углам рамки поля появятся маркеры).
· Оформить Заголовок формы. Заголовок формы Оплата
коммунальных услуг должен содержать, названия города, месяца; реквизиты банка (рисунок, наименование банка, адрес, расчетный счет). Щелкнуть в режиме Конструктора в области формы правой кнопкой мыши и в появившемся меню выбрать Заголовок/Примечание формы. Появится область заголовка формы.
· В режиме Конструктора в области формы щелкнуть правой кнопкой мыши и в появившемся списке выбрать пункт Панель элементов. Появится Панель элементов.
· Нажать кнопку Надпись на панели элементов. Захватить этот элемент и перетащить изменившийся указатель мыши (он примет вид крестика со значком элемента управления) в область раздела заголовка формы и растянуть рамку.
Ввести текст верхней части заголовка.
· Для вставки рисунка в заголовок следует захватить элемент свободная рамка объекта из Панели инструментов и разместить в области заголовка.
· В режиме Конструктора в поле Сумма с учетом пени ввести формулу =[Сумма]+[Сумма]*[Пeня(%)]/100 и нажать клавишу <Enter>. В результате, при редактировании записей в режиме формы, синхронно будут вычисляться значения поля Сумма с учетом пени.
· Оформить внешний вид формы, используя Конструктор форм. Изменить: цвет, фон, линии, используя для модификации соответствующие параметры свойств элементов формы.
· Сохранить форму с именем Оплата коммунальных услуг.
Задание. Создать Форму ввода данных для полей таблицы Организации ПТО (рис. 3.14), используя Мастер форм. Сохранить форму с именем Организации ПТО.
Действия:
· По аналогии с предыдущим заданием создать форму для таблицы
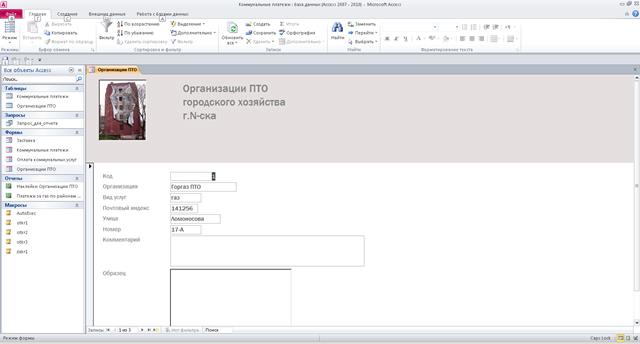
Рис. 3.14. Форма Организации ПТО в режиме Формы
Дата добавления: 2015-10-29; просмотров: 71 | Нарушение авторских прав
| <== предыдущая страница | | | следующая страница ==> |
| Целостность данных | | | Откройте таблицу. |