
|
Читайте также: |
1. Откройте ранее созданную базу данных БОЛЬНИЦА, выполнив двойной щелчок на требуемом файле.
2. Создайте структуры таблицы ОБРАЗОВАНИЕ, пользуясь описанием технологии создания новых таблиц базы данных в разделе 1. Состав полей и их свойства приведены Таблице 4.
Таблица 4.
Структура таблицы ОБРАЗОВАНИЕ
| Признак ключа | Поле | Тип поля | Размер поля |
| Ключ | КодОбразования | Счетчик | |
| Наименование | Текстовое |
3. Заполните данными, показанными на рис. 11, созданную таблицу ОБРАЗОВАНИЕ.
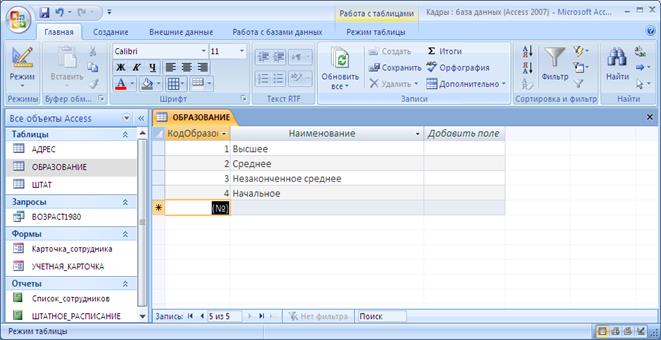
Рис. 11. Результат заполнения таблицы ОБРАЗОВАНИЕ.
4. Закройте таблицу ОБРАЗОВАНИЕ.
5. Создайте структуру связей между таблицами ШТАТ и ОБРАЗОВАНИЕ. Для этого:
· откройте вкладку <Работа с базами данных>, нажмите кнопку «Схема данных» в панели инструментов, появится новое окно «Схема данных», в котором будут представлены таблицы ШТАТ и АДРЕС, добавленные в схему ранее;
· кнопкой <Отобразить таблицу> панели инструментов программы вызовите список таблиц и добавьте в схему данных таблицу ОБРАЗОВАНИЕ, выделив ее имя в окне «Добавить таблицу» и нажав кнопку «Добавить», структура таблицы ОБРАЗОВАНИЕ появится в окне «Схема данных»;
· закройте окно «Добавить таблицу», в окне «Схема данных» должны быть расположены структуры трех таблиц ШТАТЫ, АДРЕС и ОБРАЗОВАНИЕ;
· протащите поле «Образование» таблицы ШТАТ на поле «Образование» таблицы ОБРАЗОВАНИЕ (курсор мыши в процессе протаскивания должен обозначаться прямоугольником со знаком «+»);
· в появившемся диалоговом окне «Изменение связей» нажмите кнопку <Создать>, в окне «Структура данных» появится линия связи между полями таблиц, как демонстрирует рисунок 12.;

Рис. 12. Схема данных содержащая таблицу ОБРАЗОВАНИЕ и связь с ней.
· Закройте окно «Структура данных» и сохраните установленные между таблицами связи. На экране остается открытое окно базы данных.
6. С использованием мастера форм создайте форму, в которой должен выполняться ввод основных данных сотрудника, с выбором его образования из списка, внесенного в соответствующую таблицу. Для этого:
· откройте вкладку <Создание>, нажмите кнопку <Другие формы> и выберите <Мастер форм>;
· в диалоге "Создание форм" в области выбора озаглавленной «Таблицы или запросы» выберите таблицу ШТАТ;
· в диалоге «Создание форм» перенесите все доступные названия полей таблицы ШТАТ в область списка выбранных полей кнопкой «>>», в список выбранных полей будут добавлены поля из таблицы ШТАТ;
· измените название таблицы, выбрав в соответствующей области таблицу АДРЕС и перенесите названия полей этой таблицы в область списка выбранных полей кнопкой «>>», к ранее указанным полям будут добавлены поля из таблицы АДРЕС, затем нажмите кнопку «Далее»;
· из вариантов внешнего вида форм выберите «В один столбец», нажмите кнопку «Далее»;
· из вариантов стилей, приведенных в списке, выделите щелчком мыши вариант «Стандартная» и нажмите кнопку «Далее»;
· введите с клавиатуры имя формы УЧЕТНАЯ_КАРТОЧКА и укажите параметр «Изменить макет формы» нажмите кнопку «Готово».
· На экране появится окно конструктора для формы УЧЕТНАЯ_КАРТОЧКА как показано на рис.13.


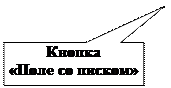
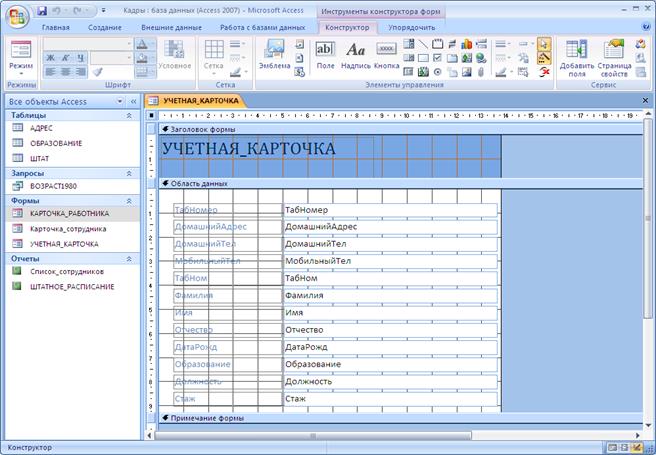
Рис.13. Окно конструктора формы УЧЕТНАЯ_КАРТОЧКА.
7. Создайте дополнительное поле со списком, предназначенное для ввода данных об образовании сотрудника из перечня таблицы ОБРАЗОВАНИЕ. Для этого:
· увеличьте размер области данных формы с помощью протаскивания мышью нижней границы указанной на рис.13;
· на ленте «Конструктор» в группе кнопок элементов управления нажмите кнопку «Поле со списком» (см. рис.13), в окне формы создайте прямоугольную область, протащив мышь в нижней части формы как показано на рис. 14. В форме появится область, обозначенная «ПолеСоСписком1: Свободный» и откроется окно мастера «Создание полей со списком».

Рис.14. Создание поля со списком в форме УЧЕТНАЯ_КАРТОЧКА.
· в окне мастера «Создание полей со списком» обозначьте выбор <Объект «поле со списком» будет использовать значение из таблицы или запроса> и нажмите кнопку <Далее>;
· из списка таблиц выберите таблицу ОБРАЗОВАНИЕ и нажмите кнопку <Далее>;
· перенесите все доступные названия полей в область списка выбранных полей кнопкой «>>», в список выбранных полей будут добавлены поля «КодОбразования» и «Наименование» из таблицы ОБРАЗОВАНИЕ, нажмите кнопку <Далее>;
· в окне «Выберите порядок сортировки элементов списка» установите сортировку по полю «Наименование», нажмите кнопку <Далее>;
· задайте ширину столбцов списка в следующем окне, обратив внимание на параметр «Скрыть ключевой столбец» который запрещает показ значений поля «КодОбразования» в списке, нажмите кнопку <Далее>;
· в следующем окне укажите вариант «Сохранить в поле» и выберите из возможных наименований поле «Образование» таблицы ШТАТ, в которое будет выполняться перенос значения из таблицы ОБРАЗОВАНИЕ, нажмите кнопку <Далее>;
· введите подпись к полю, набрав на клавиатуре фразу «Вид образования:» и нажмите кнопку <Готово>, что приведет к изменению обозначений в конструкторе форм с указанием названия нового поля и области, которая будет заполняться из списка;
· нажмите кнопку «Страница свойств» панели инструментов программы, что приведет к появлению диалогового окна характеристик создаваемого поля;
· в окне свойств поля переключитесь к закладке «Данные» и в области характеристик «Присоединенный столбец» введите номер 2;
· сохраните изменения и закройте окно свойств поля со списком и окно формы УЧЕТНАЯ_КАРТОЧКА.
8. Выполните проверку измененной формы УЧЕТНАЯ_КАРТОЧКА и ввод данных о работнике больницы. Для этого:
· в окне «Все объекты Access» базы данных БОЛЬНИЦА откройте двойным щелчком мыши форму УЧЕТНАЯ_КАРТОЧКА;
· в рабочей области системы ACCESS появится окно с данными первого сотрудника с обозначением его образования в двух позициях, одно из которых является обычным полем, а второе в нижней части формы, полем со списком. Выполните переход по записям базы данных с помощью кнопок в нижней части формы и для всех сотрудников измените вид образования на вариант «Высшее», выбирая его из списка. Внесите или измените данные о телефонах сотрудников.
9. Закройте окно формы. Закройте базу данных БОЛЬНИЦА и программу ACCESS.
12. Изменение общего вида формы и расположения ее элементов
Задание
В базе данных БОЛЬНИЦА измените вид формы УЧЕТНАЯ_КАРТОЧКА в которой исключите дублирование поля «Образование» таблицы ШТАТ и расположите поля в удобном для просмотра положении и размере, а также измените заголовок формы.
Пояснение
В любой созданной ранее форме могут быть внесены изменения, касающиеся расположения полей, их названия и размера. В режиме конструктора форм доступны инструменты, позволяющие добавлять новые поясняющие и управляющие элементы.
Дата добавления: 2015-10-29; просмотров: 74 | Нарушение авторских прав
| <== предыдущая страница | | | следующая страница ==> |
| Порядок выполнения задания | | | Порядок выполнения задания |