
|
Читайте также: |
Тема: «Создание и редактирование отчетов».
Цель занятия: Научится создавать и редактировать отчеты.
Отрабатываемые вопросы:
1. Создание отчета с помощью мастера отчетов. Редактирование отчета в режиме конструктор.
2. Создание отчета «Дни Рождения».
3. Создание отчета «Представительский».
Организационно-методические указания
Задание 1. Создание отчета с помощью мастера отчетов. Редактирование отчета в режиме конструктор.
Отчет – это средство для отображения данных при выводе на печать. Отчет формируется на основе созданных в базе данных таблиц и запросов. Создайте отчет Сотрудники Отделы, в котором формируется список сотрудников по отделам. Среда баз данных предоставляет возможность создать отчет при помощи Конструктора или М астера. Наиболее удобно оформлять отчет, используя Мастер.
1. Во вкладке Создание в группе Отчеты в ыберете, Мастер отчетов и запустите его.
2. На первом шаге выберите из таблицы Структура ЗАО МНТ поле Название отдела, из таблицы Сотрудники – поля Фамилия, Имя, Отчеств, Должность (Рис. 1).

Рис. 1. Создание отчета с помощью мастера
3. На втором шаге выберите группировку данных по названиям отделов. Группировка позволяет вывести названия отделов в виде оформленных подзаголовков (Рис. 2).

Рис. 2. Группировка данных
4. На третьем шаге задайте сортировку по полю Фамилия для того, чтобы фамилии в отчете были расположены в алфавитном порядке.
5. На четвертом шаге выберите вид макета для отчета, например, Ступенчатый.
6. На пятом шаге выберите Стиль оформления.
7. На шестом шаге введите заголовок отчета: Список сотрудников, и завершите работу мастера, щелкнув на кнопке Готово.
8. После завершения работы мастера включается Режим предварительного просмотра отчета. Фрагмент отчета представлен на рис. 3.

Рис. 3. Фрагмент полученного отчета
9. При просмотре можно заметить некоторые недочеты, которые требуют исправления (рис 4.).
| Недочет | Как исправить |
| Часть сведений не помещается на странице | Увеличить поля, которые не полностью выводятся на печать |
| Название таблицы и название столбцов расположены не по центру | Выровнять текст по центру |
Рис. 4. Недочеты в работе мастера отчетов
10. Для исправления отчета перейдите в режим Конструктора. Отчет имеет несколько областей, в которых расположены объекты отчета: надписи, поля и другие элементы (Рис. 5).
| Область отчета | Характеристика |
| Заголовок отчета | Информация, которая встречается в начале отчета только на первой странице |
| Верхний колонтитул | Информация, которая повторяется сверху на каждой странице (заголовки столбцов) |
| Заголовок группы | Поле, значения которого берутся в качестве заголовков в начале каждой группы |
| Область данных | Поля, из которых берутся основные данные для отчета |
| Нижний колонтитул | Информация, которая повторяется внизу на каждой странице (заголовки столбцов) |
Рис. 5. Характеристика областей отчета
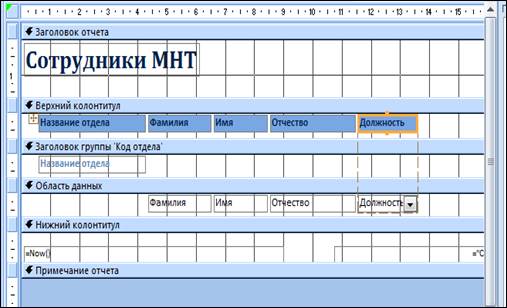
Рис. 6. Вид областей отчета
Так же, как и в форме, исправлять можно только надписи. Поля базы данных исправлять нельзя, так как это может привести к ошибке (рис 6.)
Примечание. Чтобы узнать с каким объектом вы работаете, наведите курсор на объект и щелкните правой кнопкой. В появившемся контекстном меню выберите пункт Свойства. В титульной строке окна свойств будет написано название объекта.
11. Щелкните мышкой поочередно на тех полях (эти поля будут выделяться маркерами) которые не вмещаются полностью и увеличьте их.
12. Щелкните внутри надписи: появится текстовый курсор. Задайте для названий таблицы и столбцов форматирование по центру.
13. Во вкладке Конструктор выберите Элементы управления.
14. На панели элементов выделите кнопку Надпись и нарисуйте небольшую рамку для надписи в области заголовка.
15. В рамке напишите «По состоянию дел на:».
16. Перенесите из области нижнего колонтитула в область заголовка объект с функцией Now(), который выводит в отчет текущую дату.
17. Установите начертание поля группы: полужирный, курсив  .
.
Фрагмент откорректированного отчета представлен на рис. 7.

Рис. 7. Фрагмент отчета «Сотрудники»
Задание 2. Создание Отчета «Дни Рождения».
Создайте отчет Дни Рождения, в котором формируется список сотрудников и их дни рождения, расположенные в порядке следования в календарном году.
1. Запустите Мастер отчетов.
2. Включите в отчет поля из запроса Исполнитель: ФИО, Возраст, Дата Рождения, Месяц, День.
3. Задайте сортировку по полю Месяц, затем по полю День. Перейдите в режим Конструктор иоткорректируйтенадписи в верхнем колонтитуле:
3.1. Удалите из макета отчета надписи и поля Месяц и День;
3.2. Исправьте « ФИО » на « Фамилия, имя, отчество »;
103.3. Увеличьте размер рамки, отведенной под надпись Дата Рождения. Уменьшите, если необходимо, размер рамок, отведенных под надпись и поле ФИО;
3.4. Расположите надписи и поля равномерно в пределах строки. Фрагмент исправленного отчета представлен на рис. 8.
Задание 3. Создание отчета «Представительский».
Создайте отчет Представительский, в котором создается единая форма нагрудной представительской карточки для сотрудников фирмы. Такая карточка называется «Бэйдж» от английского слова «badge» (значок). Отчет должен содержать эмблему предприятия, фамилию, имя, отчество сотрудника, название отдела и должность. Размер представительской нагрудной карточки 9 х5,5.
Дата добавления: 2015-10-29; просмотров: 104 | Нарушение авторских прав
| <== предыдущая страница | | | следующая страница ==> |
| Задание 2. Создание вычисляемых полей в запросах. | | | Задание 2. Создание таблицы Документы МНТ |