
Читайте также:
|
Тема: Основы информационных систем и баз данных
Лабораторная работа №1
Тема: «Создание таблиц в режиме таблицы и с помощью конструктора».
Цель занятия: Знакомство с СУБД Access и получение практических навыков по созданию таблиц.
Отрабатываемые вопросы:
1. Ознакомление с «СУБД «Access».
2. Создание таблицы в режиме таблица.
3. Создание таблицы с помощью конструктора
Организационно-методические указания
Задание 1. Создание таблицы в режиме «Таблица».
Создайте таблицу, содержащую сведения о сотрудниках предприятия. Включите в таблицу поля Код Сотрудника (ключевое поле), Фамилия, Имя, Отчество, Дата Рождения (Рис. 1). Заполните таблицу сведениями о нескольких сотрудниках.
| Название поля | Тип данных |
| Код Сотрудника | Счетчик |
| Фамилия | Текст |
| Имя | Текст |
| Отчество | Текст |
| Дата Рождения | Дата/Время |
Рис. 1. Сводные сведения о сотрудниках
1. Запустите программную среду для создания баз данных Access. После запуска программы нажмите кнопку Новая база данных (рис 2).
2. В диалоговом окне сохраните базу данных с именем Сотрудники в папке ЗАО МНТ, созданной ранее. В основном окне среды баз данных Access на вкладке Создание выбрать команду Таблица.
3. Откроется новая база данных, содержащая одну строку и два столбца (Столбцы в Access называются полями). Access создаст базу данных, а затем откроет пустую таблицу (с именем «Таблица1») в режиме таблицы.
4. Задайте названия полей таблицы. При вводе данных в Access полям присваиваются имена: Поле1, Поле2 и так далее. Можно использовать предложенные имена или изменить их. Название полей в таблице можно задавать двумя способами:
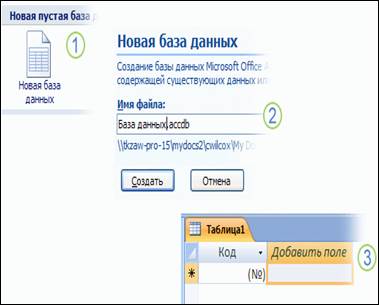
Рис. 2. Запуск Access
4.1. Щелкните дважды заголовок поля и введите любое имя, как показано на рис 3. Имена могут быть до 64 знаков длиной, а при вводе или изменении имени содержимое ячеек не изменяется. Кроме того, столбец может оказаться слишком узким, чтобы имя поля отображалось полностью. В этом случае щелкните заголовок столбца, наведите указатель мыши на правую границу столбца, чтобы он принял форму двусторонней стрелки, а затем перетащите границу столбца вправо;

Рис. 3. Задание названий полей
4.2. На вкладке Режим Таблицы в группе команд Поля и столбцы выберете команду Новое поле и щелкните по кнопке. С правой стороны экрана откроется список шаблонов таблиц. После нажатия на знак «+» выведутся имена полей используемых в шаблонах таблиц. Выберете подходящие поля в шаблонах согласно заданию (Рис. 1). Выделите первое выбранное поле с помощью мыши и нажав левую клавишу, перетащите название в заголовок столбца Добавить поле (рис. 4).

Рис. 4. Определение имен полей
5. Создайте таблицу, используя для этого первый и второй способ изменения названия столбцов, и заполните её (Рис. 5). Первое поле Код Сотрудника заполняется автоматически.
| Фамилия | Имя | Отчество | Дата Рождения |
| Соколов | Александр | Васильевич | 07.09.1975 |
| Белых | Алексей | Иванович | 23.03.1965 |
| Мухин | Антон | Павлович | 24.05.1961 |
| Ильина | Анна | Васильевна | 16.10.1983 |
| Плужников | Дмитрий | Андреевич | 15.05.1956 |
| Андреева | Елена | Федоровна | 05.01.1961 |
| Бортникова | Алла | Александровна | 23.12.1960 |
| Иванова | Ирина | Петровна | 30.06.1958 |
| Трофимов | Дмитрий | Евгеньевич | 09.10.1960 |
| Борзов | Борис | Александрович | 26.04.1967 |
| Петрова | Ирина | Владимировна | 05.12.1975 |
Рис. 5. Заполнение таблицы «Сотрудники»
6. Определите тип полей в режиме Таблица. Чтобы задать тип данных, откройте вкладку Режим таблицы и в группе команд Форматирование и тип данных выберите пункт в списке Тип данных (Рис. 6). Ключевое поле Access создаст автоматически.
7.Задайте типы полей согласно рис 1.
Примечание. Тип данных – это параметр, с помощью которого задается вид данных, которые можно ввести в каждый столбец таблицы. Например, если в одном столбце нужно хранить значения даты и времени, а в другом – показатели затрат, для первого столбца следует установить тип Дата/время, а для второго – Денежный. Не все доступные типы данных можно задать путем ввода данных в ячейку. Например, если нужно отобразить в столбце фотографии сотрудников, нельзя просто вставить фотографию в новое поле. Необходимо вручную задать тип данных Вложение.
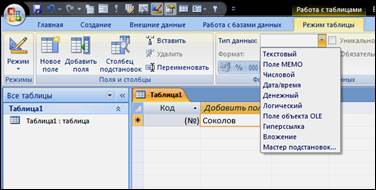
Рис. 6. Введение данных в режиме таблица
Задание 2. Создание таблицы с помощью конструктора
Создайте таблицу «Структура ЗАО МНТ», в которой представлена информация о структурных подразделениях предприятия: название и сокращение (аббревиатура). Для создания таблицы воспользуйтесь режимом конструктора.
1..Выберите режим создания таблицы с помощью конструктора, откроется окно конструктора. Выбор режима осуществляется кнопкой  в группе команд Режимы (вкладка Главная).
в группе команд Режимы (вкладка Главная).
2. В столбце Имя поля в первой строке введите название первого поля Код Отдела. Щелкните на первой строке в столбце Тип данных (Рис. 7).
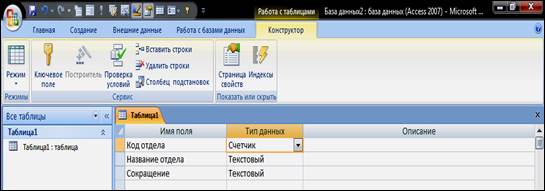
Рис. 7. Введение типов данных в таблицу в режиме конструктор
3. Появится указатель поля со списком. Щелкните на указателе  и в раскрывшемся списке выберите тип поля: Счетчик.
и в раскрывшемся списке выберите тип поля: Счетчик.
4. Введите названия и типы двух других полей.
5. Щелкните на первой строке (Код отдела). На вкладке Конструктор выберете группу команд Сервис, щелкнете по кнопке Ключевое поле, около имени Код Отдела появится символ ключа  .
.
6. Перейдите в режим Т аблица. Программа предложит сохранить таблицу с некоторым именем. Введите имя таблицы: «Структура ЗАО МНТ».
7. В режиме таблицы заполните столбцы данными (рис. 8).
| Название Отдела | Сокращение |
| Отдел рекламы | ОР |
| Отдел снабжения | ОМТС |
| Дирекция | ДР |
| Бухгалтерия | БГ |
| Учебная часть | УЧ |
| Столовая | СТЛ |
| Технический отдел | ТХ |
Рис. 8. Заполнение таблицы «Структура ЗАО МНТ»
Дата добавления: 2015-10-29; просмотров: 195 | Нарушение авторских прав
| <== предыдущая страница | | | следующая страница ==> |
| Пётр Великий и его реформы | | | Задание 2. Создание нового поля с использованием подстановки значений из другой таблицы. |