
Читайте также:
|
Установка и настройка среды разработки Android-приложений
Для разработки приложений под Android можно использовать различные среды. Так, компания Novel выпустила среду разработки Mono for Android. В этой среде разработчики могут создавать приложения для ОС Android, используя C# и.NET. Мы, однако, будем использовать Integrated development environment Eclipse – IDE Eclipse, а сама разработка Android-приложений будет осуществляться на языке Java.
Для наших целей необходимо установить JDK (Java Development Kit), IDE Eclipse, Android SDK.
Разработка Android-приложений не зависит от конкретной ОС, установленной на вашем компьютере, поскольку запуск и отладка Android-приложений будет осуществляться в эмуляторе мобильного устройства с поддержкой Android.
Теоретически, для разработки Android-приложений не требуется мобильное устройство, поскольку для отладки и запуска приложений будет использоваться эмулятор, входящий в состав Android SDK, а при установке Android SDK можно будет выбрать версию платформы, для которой будет производиться разработка программы. Целесообразно даже выбрать несколько версий, например, самые востребованные по результатам анализа рынка. И все-таки наличие физического устройства весьма желательно – для тестирования в реальных условиях.
Этап 1
Для разработки Java-программ понадобится комплект разработчика Java-приложений – Java Development Kit. Для запуска программ, написанных на Java, необходима среда выполнения Java – JRE – Java Runtime Environment. Эта среда во многих случаях уже установлена на компьютере, поскольку необходима для выполнения некоторых программ.
Итак, потребуется JDK, включающий компилятор Java, стандартные библиотеки классов Java, документацию, примеры и JRE. Так что не нужно сначала устанавливать JRE, а потом JDK, сразу установим JDK.
Cкачиваем JDK SE (рис.1-2). Необходима стандартная версия JDK, а Android SDK требует именно версию SE (рис. 3).

Рис.1. Поиск адреса для закачки JDK
> 
Рис. 2. Выбор нужного варианта комплекта разработчика
В открывшемся окне выбираем нужный вариант загрузки JDK (рис. 3).
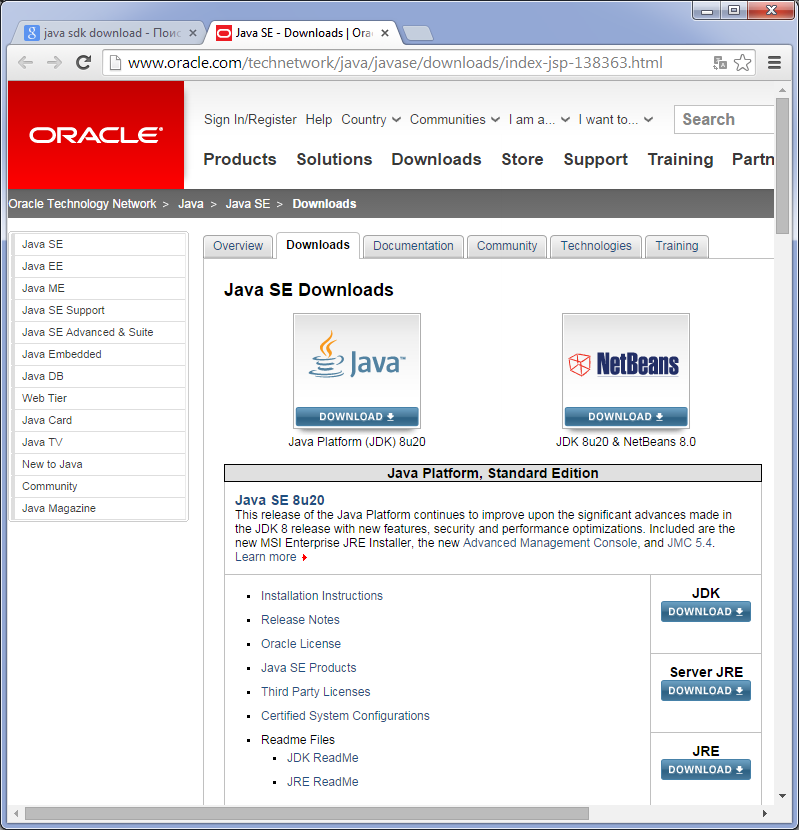
Рис. 3. Выбор варианта загрузки JDK
В следующем окне предлагается скачать JDK для нужной вам версии ОС. Рис 4 иллюстрирует выбор варианта комплекта разработчика для 32-разрядной Windows. При выборе файла закачки вы должны подтвердить, что знакомы с условиями лицензионного соглашения. После этого выбранный файл можно скачать. Обратите внимание на разрядность установленной у вас операционной системы – это важно.
На рис. 4а) выделен выбираемый вариант, соответствующий версии ОС, установленной на компьютере – в примере это Windows 7, 32-разрадная.
Перед закачкой необходимо принять лицензионное соглашение (рис. 4б), после этого будет доступна загрузка выбранной версии JDK (рис.4в).

а)
Будет закачан файл с расширением.exe, который надо будет запустить (рис. 5). Теперь инсталляция возможна, требуется просто следовать инструкциям мастера установки (рис. 6).

б)

в)
Рис.4.Загрузка JDK
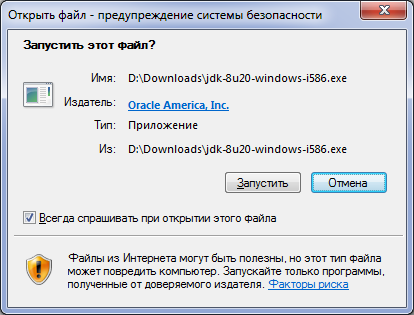
Рис. 5. Запуск файла jdk-8u20-windows-x86.exe
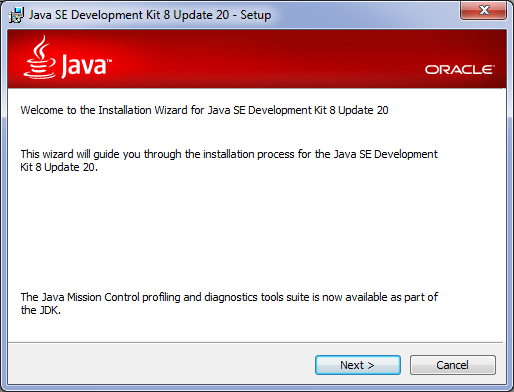
Рис. 6. Установка JDK SE 8 для Windows
При установке укажем каталог для JDK (и JRE). По умолчанию будет предложена установка на C:\Program Files\Java\jdk. Однако, путь к SDK должен быть как можно короче, без пробелов, поэтому укажем C:\Java\jdk – как на рис. 7. Это важно! В последствии могут возникнуть проблемы при запуске эмулятора.

Рис.7. Указание каталога для установки JDK
После загрузки появится окно, представленное на рис. 8а). В окне диалога 8б) нажимаем ОК.

а).

б)
Рис. 8. Выбираем каталог для установки Java
Теперь установка будет производиться в желаемый каталог: рис. 9

Рис. 9. Установка Java gпроизводится в нужный каталог
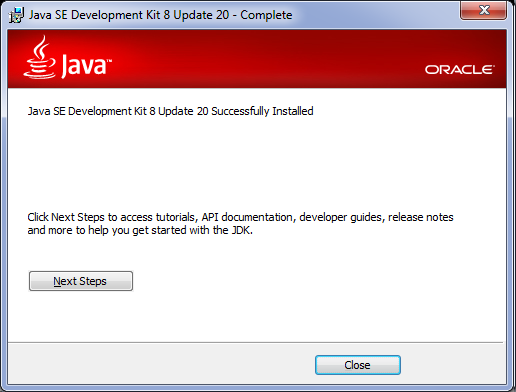
Рис.10. Установка JDK завершена
Этап 2
Следующий этап – установка среды разработки Eclipse. Переходим на официальную страницу разработки android-приложений и следуем указаниям – рис. 11а)-в).
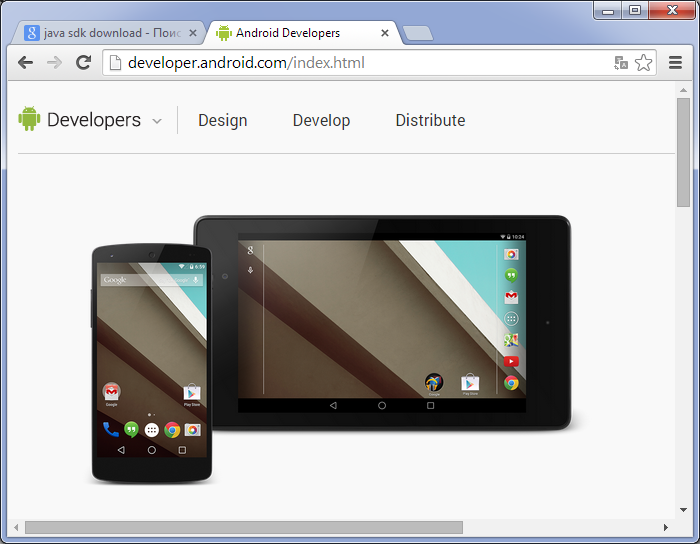
а)

б)
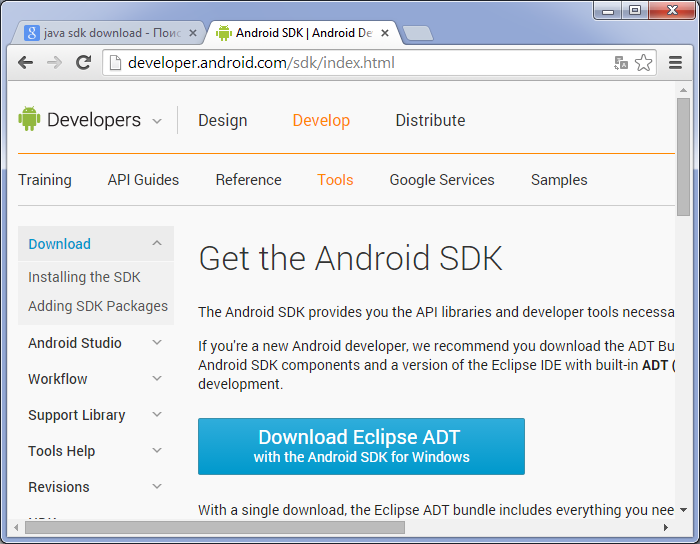
в)
Рис. 11. а)-в) – Последовательность действий при загрузке Eclipse
Далее необходимо подтвердить, что вы прочитали условия соглашения и принимаете эти условия, а также указать разрядность ОС. В примере – 32-разрядная ОС, тот же вариант, что и при закачивании JDK – рис..12.
>/> 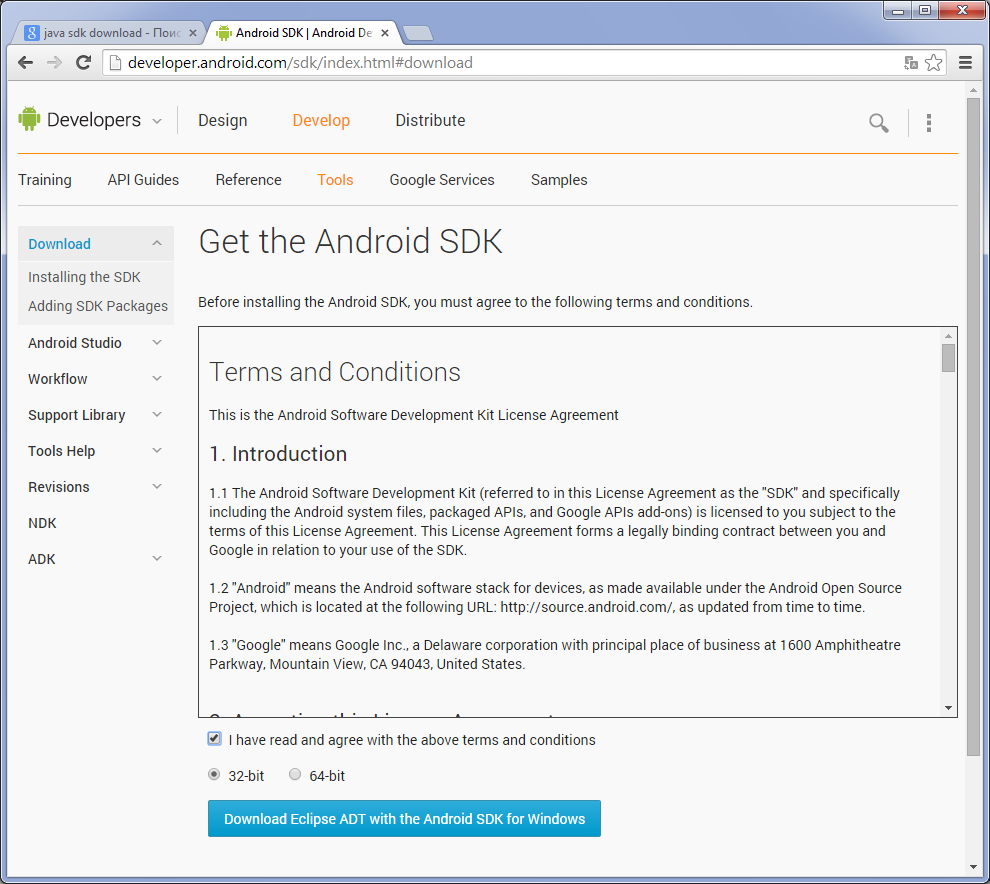
Рис.12. Заключение лицензионного соглашения и указание разрядности ОС
Среда Eclipse распространяется не в виде инсталлятора, а в виде zip-архива. Начнется закачка соответствующего zip-архива. По завершении процесса (рис. 13) необходимо распаковать все файлы из архива, указав каталог. Укажем D:\android (рис. 14).
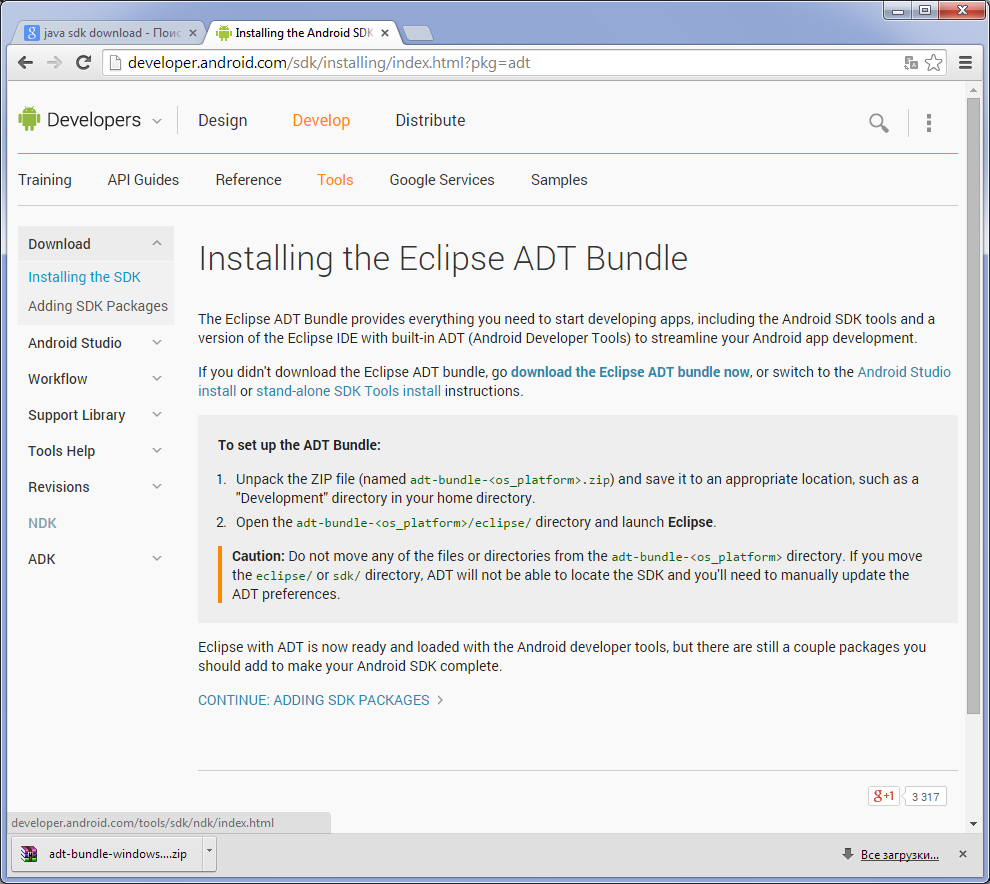
Рис.13. Закачка архива adt завершена

Рис. 14. Извлечение файлов из закачанного архива
Теперь можно запустить Eclipse. На рис. 15 показано, что в соответствии с указаниями рис.14 на диске D создан каталог android, в котором найдем каталог eclipse.

Рис. 15. Запуск Eclipse
После запуска Eclipse необходимо выбрать каталог для рабочего пространства – workspace – это каталог, в который Eclipse будет сохранять все проекты. По умолчанию предлагается некоторый путь, например, C:\Users\root\workspace – рис. 16а). Однако, внесем изменения и расположим каталог workspace там же, где и сам eclipse – рис. 17б).
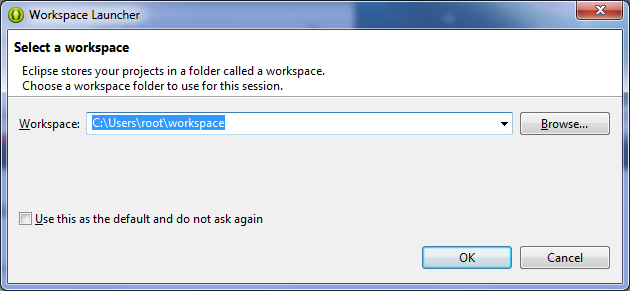
а)
>> 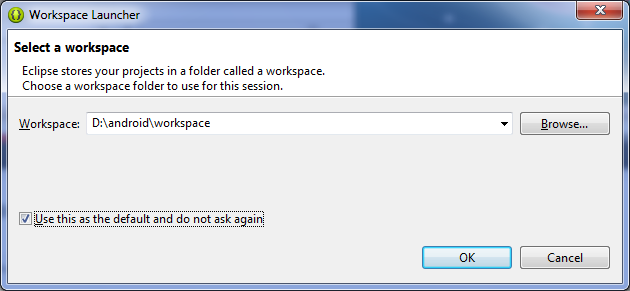
б)
Рис. 16. Выбор каталога для рабочего пространства
Этап 3
Следующий шаг – настройка Android SDK.
Запустим Eclipse – рис. 17.
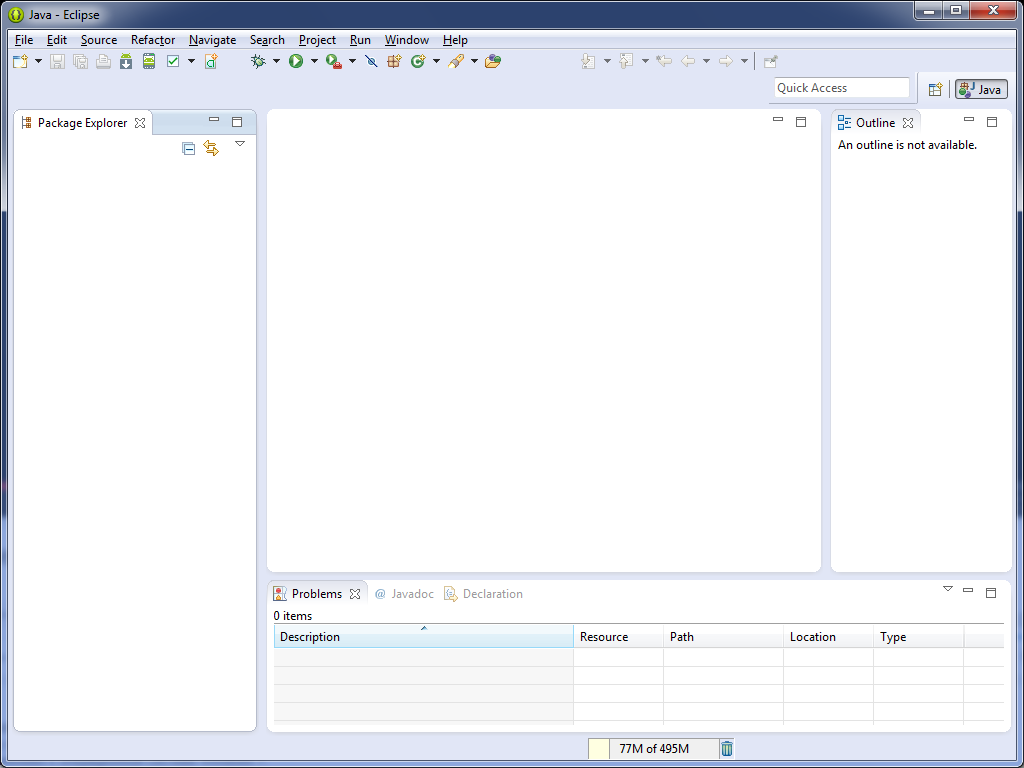
Рис. 17. Запуск Eclipse
Запускаем Android SDK Manager (рис.18).
> 
Рис. 18. Запуск Android SDK Manager
Основная задача выполняемого шага – загрузить и установить всё необходимое для разработки приложений для ОС Androiod выбранной версии. Можно выбрать все версии ОС Androiod сразу, а можно только интересующие нас. Пойдем по второму пути, выполним действие Deselect All (рис. 19), потом выберем нужные версии (рис. 20) и запустим Install packages.

Рис. 19. Первый шаг установки инструментов разработки приложений
для нужных версий ОС Androiod
В процессе установки, естественно, придется принять условия лицензионного соглашения, и делать это придется для каждого устанавливаемого инструмента для каждой выбранной версии ОС Androiod. Пример приведен на рис. 21. После этого будет произведена загрузка SDK под выбранную платформу Android, по завершении процесса система сообщит об этом – рис. 22.
>
| Установка еще не выполнена |
| Уже выполнена установка |

Рис. 20. Выбор версий ОС Androiod
для установки инструментов разработки приложений

Рис. 21. Принимаем условия лицензионного соглашения.

Рис. 22. Завершена загрузка SDK для Android 2.3.3
Теперь это окно можно закрыть. Установка завершена, необходимо перезапустить Eclipse.
Что же мы установили?
Для выбранной версии Android мы установили:
· API-библиотеки, необходимые для разработки Android-приложений;
· Документацию по Android;
· Примеры программ, демонстрирующие основные возможности Android;
· Эмулятор Android-устройства (Android Virtual Device, AVD), позволяющий запускать и тестировать ваши программы без наличия физического устройства;
· Инструментальные средства для разработки, позволяющие компилировать и отлаживать ваши приложения.
Все это входит в состав Android SDK, после установки которого необходимо создать собственно AVD - Android Virtual Device.
Этап 4
После установки Android SDK создаем Android Virtual Device – AVD.
Одна из самых важных утилит из набора Android SDK – это эмулятор Android-устройства. Эмулятор позволяет отлаживать и тестировать приложения в реальной среде выполнения без необходимости их установки на физическое устройство. Даже если есть физическое устройство, не рекомендуется запускать на нем ваше приложение, которое может работать нестабильно. Сначала рекомендуется запустить приложение в эмуляторе, и если оно работает нормально, то пробовать запускать его на физическом устройстве.
Эмулятор сразу не готов к использованию. Перед его запуском нужно создать виртуальное устройство. Можно создать и несколько AVD – для разных платформ Android, чтобы протестировать приложение в разных условиях.
Запускаем Eclipse и обращаемся к менеджеру AVD – рис. 23.

Рис. 23. Запуск Android Virtual Device Manager
В открывшемся окне указываем «Создание устройства» - Create… - рис. 24
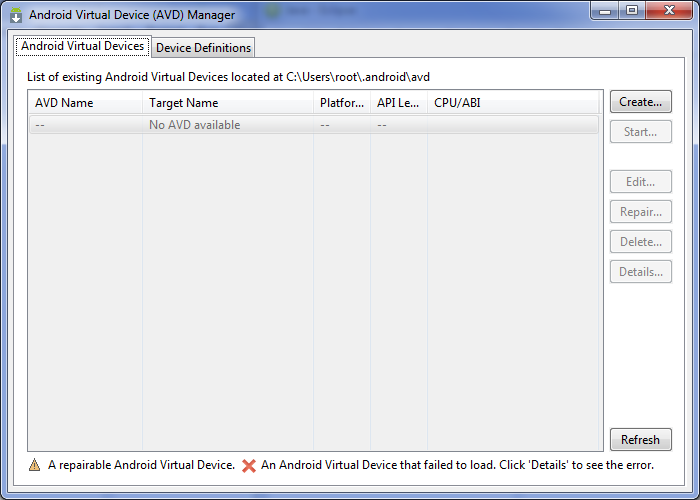
Рис. 24. Создание AVD
Теперь необходимо указать параметры создаваемого AVD – его имя, эмулируемое устройство, платформу и прочее – рис. 25.

Рис. 25. Окно для ввода параметров создаваемого AVD
Пример заполнения отдельных полей представлен на рис. 26. Естественно, значения могут быть и другие.

Рис. 26. Пример создания AVD
В результате успешного создания AVD появится сообщение (рис. 27). В этом окне необходимо выделить созданное устройство, кликнув на нем мышью, и нажать кнопку Start, которая после выделения устройства станет активной. Если создано несколько виртуальных устройств, то необходимо выделить нужное.
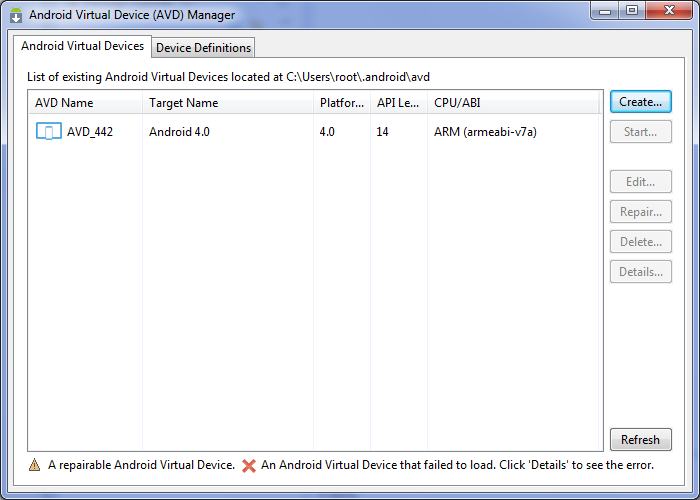
Рис. 27. Выбор и запуск созданного AVD
Появится окно, в котором можно установить дополнительные параметры виртуального устройства, но, как правило, достаточно просто выбрать запуск – Launch – рис. 28.
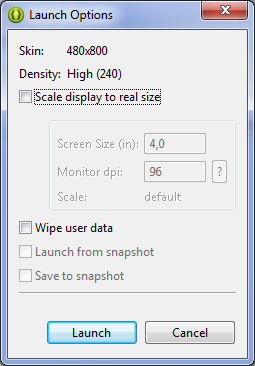
Рис. 28. Запуск выбранного AVD
В идеале все должно запуститься, и появится окно – рис. 29.
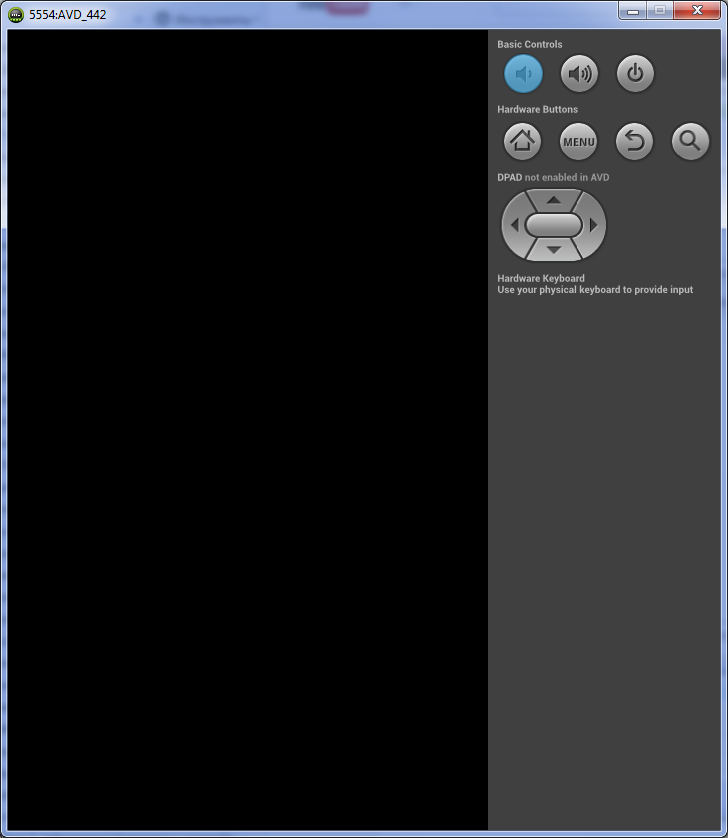
Рис. 29. Запуск эмулятора.
Запуск эмулятора – процесс очень длительный. В окне рис. 29 должна появиться текстовая надпись android, затем логотип android, и только спустя еще какое-то (очень продолжительное) время мы увидим сам эмулятор – привычный вид устройства.
Внешний вид эмулятора будет отличаться в зависимости от выбранной платформы и параметра Skin виртуального устройства.
Общие рекомендации – если есть терпение, и вы решили дождаться запуска эмулятора – не закрывайте окно эмулятора, даже если вам кажется, что он завис. Ждите…
Стандартный эмулятор в среде Eclipse страдает серьезными проблемами с производительностью. Время загрузки и скорость работы стандартного эмулятора даже на мощных машинах просто неприемлемы. Существуют некоторые способы ускорения стандартного эмулятора.
Способы ускорения стандартного эмулятора AVD
Дата добавления: 2015-10-29; просмотров: 134 | Нарушение авторских прав
| <== предыдущая страница | | | следующая страница ==> |
| VI. Бурхард Кристофор (Христофор Антонович) Миних (maj) | | | Перенос среды разработки, SDK и AVD устройства на SSD диск (при наличии SSD-устройств). |