
|
Читайте также: |
Литерный (ромашковый) принтер
Ромашковые принтеры сродни печатным машинкам. В свое время такие принтеры были широко распространены, однако с появлением более скоростных матричных ударных аппаратов, а также лазерных принтеров ромашковые практически исчезли, и в настоящее время такой способ печати используется только в электронных и механических печатных машинках.
Ромашковые печатающие устройства — единственные среди всех описанных, которые не формируют изображение матрицей из точек.
Механизм печати достаточно прост. В механических печатных машинках каждая клавиша соединяется с определенным рычагом, на конце которого находится соответствующая буква. При нажатии на клавишу происходит удар матрицы по красящей ленте, а через ленту — по бумаге. В иностранных же машинках используется колесо в виде ромашки, на лепестках которого нанесены буквы. Количество лепестков равно количеству возможных символов плюс дополнительные символы для различных способов печати.
Ромашка одевается на специальное колесо. Колесо через привод соединяется с шаговым двигателем. Обычно весь этот механизм вместе с двигателем подмотки ленты, картриджем с красящей и корректировочной лентой выполняется на каретке. При включении машинки происходит начальное позиционирование колеса. Это очень важный момент в работе машинки, поскольку от начального положения происходит отсчет каждой следующей буквы. Обычно для позиционирования колесо прокручивается на полный оборот и запирается механическим способом. После этого процесс печати очень прост. Пользователь нажимает на клавишу. Процессор обрабатывает нажатие и отсчитывает, сколько шагов нужно сделать до следующей буквы. После этого шаговый двигатель проворачивает колесо и останавливает его на нужной букве. Для удара по лепестку ромашки используется электромагнитный молоток. Через красящую ленту лепесток ударяет по бумаге.
Каретка ставится перпендикулярно цилиндрическому валу, с помощью которого подается бумага. Каретка движется вдоль вала. Таким образом формируется каждая следующая буква в строке. Для перехода на следующую строку вал поворачивается на один шаг. Все используемые двигатели — шаговые.
Возможна смена ромашек, что позволяет печатать различными шрифтами или наборами символов.
Существует два вида красящих лент: тряпичная, окрашенная красителем, и пластиковая с нанесенным красителем.
Лента второго вида может использоваться в качестве корректировочной ленты. В таком случае на неё наносится белый краситель. Такая лента позволяет получить более четкий отпечаток, однако после каждого удара краситель полностью переносится на бумагу. После того как лента полностью используется, ее нужно заменить. Тряпичная лента выполняется в виде кольца, что позволяет использовать одни и те же участки ленты несколько раз.
Корректировка происходит следующим образом: механизм возвращает каретку назад. После этого происходит замена обычной красящей ленты на корректирующую, например поднятием механизма каретки или поднятием натянутой корректировочной ленты. После этого буква, которую нужно исправлять, печатается заново, но уже через корректировочную ленту.
Матричный принтер
Красящая лента матричного принтера в процессе печати медленно перематывается, доставляя свежий краситель к печатающей головке, причём ленты бывают двух типов — замкнутые в кольцо (перематывается только в одном направлении) и ленты ограниченной длины, снабжённые механизмом реверсивной перемотки. На некоторых матричных принтерах, при разрушении механизма реверсивной перемотки, закончившуюся ленту можно перематывать вручную.
Со временем красящая лента изнашивается механически — печатающая головка буквально разрезает красящую ленту вдоль, надвое. В некоторых случаях можно продлить срок службы красящей ленты, перевернув её другой стороной. Если лента ещё не изношена, а изображение существенно побледнело, можно пропитать ленту свежими чернилами, и цвет восстановится. При крайне редком использовании матричного принтера красящая лента страдает в большей степени от банального высыхания красителя, чем от механического износа. Отпечатанные изображения бледнеют. Подсохшую красящую ленту достаточно пропитать маслом для смазки бытовых швейных машин, и цвет восстанавливается.
Струйные принтеры
Принцип действия струйных принтеров похож на матричные принтеры тем, что изображение на носителе формируется из точек. Но вместо головок с иголками в струйных принтерах используется матрица дюз (то есть головка), печатающая жидкими красителями. Печатающая головка может быть встроена в картриджи с красителями (в основном такой подход используется на офисных принтерах компаниями Hewlett-Packard, Lexmark). В других моделях офисных принтеров используются сменные картриджи, печатающая головка, при замене картриджа не демонтируется. На большинстве принтеров промышленного назначения чернила подаются в головы, закреплённые в каретке, через систему автоматической подачи чернил.
Сублимационные принтеры
Термосублимация (возгонка) — это быстрый нагрев красителя, когда минуется жидкая фаза. Из твёрдого красителя сразу образуется пар. Чем меньше порция, тем больше фотографическая широта (динамический диапазон) цветопередачи. Пигмент каждого из основных цветов, а их может быть три или четыре, находится на отдельной (или на общей многослойной) тонкой лавсановой ленте (термосублимационные принтеры фирмы Mitsubishi Electric). Печать окончательного цвета происходит в несколько проходов: каждая лента последовательно протягивается под плотно прижатой термоголовкой, состоящей из множества термоэлементов. Они, нагреваясь, возгоняют краситель. Точки, благодаря малому расстоянию между головкой и носителем, стабильно позиционируются и получаются весьма малого размера.
3. Схема устройства и назначение основных блоков различных классов принтеров
Матричный принтер

Струйный принтер

Лазерный принтер

4. Способы подключения и настройки принтеров
Как правильно и быстро подключить принтер к компьютеру - пожалуй, самый распространенный вопрос начинающих пользователей. И, если, простое соединение принтера и компьютера проводами, по сути, не составляет труда (важно найти подходящие разъемы), то дальнейшие этапы установки принтера могут поставить пользователя в тупик. Ниже приведены основные правила установки и управления параметрами принтера в операционной системе Windows.
Принтер является одним из основных устройств вывода информации. В зависимости от комплектации компьютера возможны следующие варианты подключения принтера:
- локальный принтер, подключенный к LPT-порту или шине USB;
- сетевой принтер или принтер подключенный к другому компьютеру.
После принятия решения о том, какой принтер будет использоваться на персональном компьютере, необходимо выполнить его установку, т.е. установить микропрограммы, которые будут преобразовывать в понятный для принтера вид текст и картинки. Ведь принтер печатает не буквы, а всего лишь точки. А то, насколько часто точки нанесены на бумагу, передает насыщенность изображения. Так, если точки в большом количестве нанести на бумагу совсем без промежутков, то вы увидите, что получится однотонная залитая одним цветом фигура. Если принтер черно-белый (по-другому называется монохромный), то эта заливка будет черной или серой.
При установке локального принтера необходимо выключенное устройство подключить к компьютеру и уже после этого включить питание. Если принтер соответствует стандарту «plug and play», то операционная система автоматически распознает новое устройство и установит нужный драйвер. Если технология «plug and play» устройством не поддерживается, то установку драйвера нужно выполнить вручную.
При установке локального принтера с поддержкой технологии «plug and play» выполните следующие действия:
1. Подключите принтер к соответствующему порту компьютера в соответствии с инструкциями изготовителя компьютера.
2. Вставьте шнур питания принтера в электрическую розетку и включите принтер. Windows обнаруживает принтер Plug and Play и во многих случаях устанавливает его без участия пользователя. Принтер готов к печати.
3. При появлении мастера поиска нового оборудования убедитесь, что выбран параметр Автоматическая установка (рекомендуется), нажмите кнопку Далее и следуйте инструкциям.
Для подключения к принтеру, не поддерживающему технологию Plug and Play, выполните следующие действия:
1. Подключите принтер к соответствующему порту компьютера в соответствии с инструкциями изготовителя компьютера.
2. Вставьте шнур питания принтера в электрическую розетку и включите принтер.
3. Откройте компонент операционной системы «Принтеры и факсы» через меню «Пуск» (кнопка в левом нижнем углу экрана).
4. В группе Задачи печати щелкните ссылку Установка принтера, чтобы запустить мастер установки принтера, а затем нажмите кнопку Далее.
5. Установите переключатель Локальный принтер, снимите флажок Автоматическое определение и установка принтера Plug and Play и нажмите кнопку Далее.
6. Большинство компьютеров использует для отправки данных на принтер, непосредственно подключенный к компьютеру, параллельный порт (LPT1). Поэтому в поле Использовать порт выберите LPT1: (Рекомендуемый порт принтера), а затем нажмите кнопку Далее. Однако некоторые плоттеры могут подключаться к компьютеру через один из последовательных портов (COM). При подключении такого плоттера выберите один из последовательных портов (COM).
7. Следуйте инструкциям, появляющимся на экране.
По завершении установки значок принтера появится в папке «Принтеры и факсы». Если требуется напечатать пробную страницу, убедитесь, что принтер включен и готов к печати.
При установке сетевого принтера лучше всего:
- запустить мастер установки принтера;
- выбрать сетевой принтер;
-указать принтер или выбрать принтер из найденных в сети;
- выбрать изготовителя принтера и модель;
- задать имя принтера;
- установить имя принтера для доступа к нему сетевых пользователей.
После задания общих характеристик принтера можно назначить ему некоторые зависящие от устройства параметры: шрифты, объем памяти принтера, возможность цветной печати и т.д.
Обратите внимание, что Вы можете назначить принтер устройством по умолчанию. В этом случае все документы при отправке на печать будут отправляться на этот принтер, если вы не выберете другой.
Как установить принтер с созданием локального порта:
1. Откройте компонент Принтеры и факсы.
2. В группе Задачи печати щелкните ссылку Установка принтера, чтобы запустить мастер установки принтера, а затем нажмите кнопку Далее.
3. Установите переключатель Локальный принтер, снимите флажок Автоматическое определение и установка принтера Plug and Play и нажмите кнопку Далее.
4. Выберите переключатель Создать новый порт, тип порта Локальный порт и нажмите кнопку Далее.
5. Введите имя порта и нажмите кнопку OK.
6. Завершите добавление принтера с помощью мастера установки принтера, следуя появляющимся на экране инструкциям.
Как установить сетевой принтер, подключенный к другому компьютеру:
Во-первых, дор того как подключаться к принтеру, который присоединен к другому компьютеру,
необходимо убедиться в том, что принтер имеет общий доступ.
1. Откройте компонент Принтеры и факсы.
2. В группе Задачи печати щелкните ссылку Установка принтера, чтобы запустить мастер установки принтера, а затем нажмите кнопку Далее.
3. Выберите вариант: Сетевой или подключенный к другому компьютеру принтер и нажмите кнопку Далее.
4. Подключитесь к нужному принтеру через обзор принтеров, указание имени принтера или указание IP-адреса принтера (для опытных пользователей).
5. Чтобы завершить подключение к принтеру, следуйте инструкциям, появляющимся на экране.
Значок подключенного принтера появится в папке Принтеры и факсы.
Настроить свойства принтера можно, открыв компонент Принтеры и факсы. Щелкните правой кнопкой мыши принтер, параметры которого нужно изменить, и выберите команду Свойства.
Просмотрите все вкладки и внесите необходимые изменения.
Свойства принтера включают многие категории параметров, в том числе связанные с качеством печати принтера, общим доступом к принтеру, выбором режима доступа к принтеру по сети для других пользователей, печатью пробной страницы и т. п.
Если компьютер уже пришел в каждый дом и стал обыденностью, то принтеры еще до сих пор больше офисные служащие. Поэтому позвольте дать в статье еще одно решение для печати, которое актуально для домашних пользователей, которые не приобрели еще принтер. Возможна установка на компьютер программы, которая сможет преобразовать большинство файлов в pdf формат. Так Вы сможете легко представить как будет выглядеть документ или переслать его по почте в виде, который нельзя изменить. Одна из таких программ - PrimoPDF, другая pdf-24. 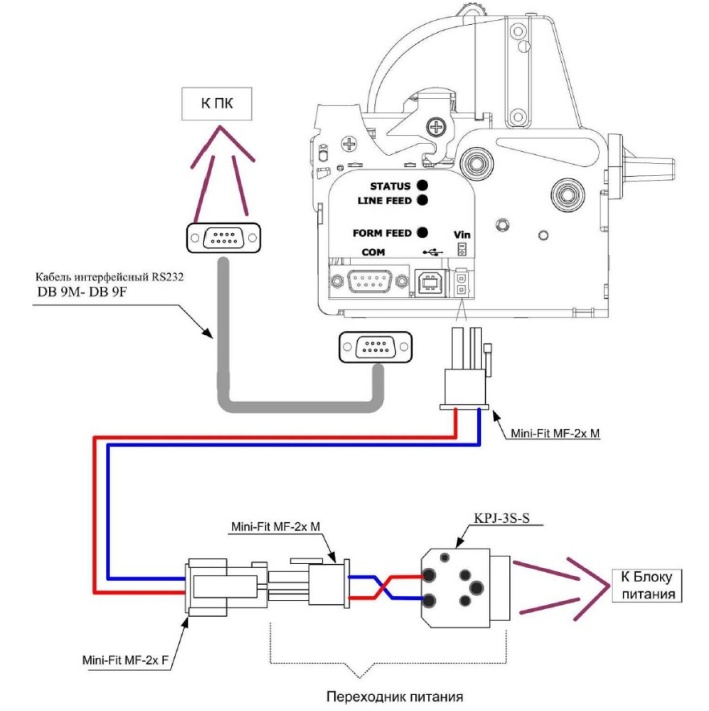

5. Разборка принтера и обслуживание картриджей
Первое. Снимаем лоток для бумаги (выделен красным). Крышку снимать не надо, она не мешает.

Отжимаем защелку, как на фото нажимая большим пальцем и одновременно другой рукой притягивая лоток в противоположную сторону. Сняли:

Второе. Снимаем боковые фальш-панельки. Для этого выкручиваем два шурупа (отмечены синими кружками)...

...и снимаем саму панельку (отмечена красным). Для снятия нажимаем в область белого кружка, так что бы пластмасса немного прогнулась (там защелка). Одновременно с этим сдвигаем панельку в направлении стрелки держась за нее в области желтого кружка. Аналогично поступаем с другой стороны.

Снимаем открывшуюся рамку USB (отмечена красным). Для снятия рамки достаточно ее потянуть вверх и немного назад ОТ принтера. После снятия рамки становится доступна шахта (отмечена синим) в которой находится шуруп фиксирующий верхнюю часть корпуса. Под боковой фальш-панелькой с другой стороны все аналогично за исключением того, что там нет рамки USB.

Третье. Снимаем верхнюю часть корпуса (кожух). Выкручиваем шурупы в шахтах, о которых упомянуто выше. Выкручиваем шурупы отмеченные синим на этой фотографии...

...и этот тоже.

Защелки сбоку фиксируются шурупами. Выкручиваем их (как на фото) с обеих сторон принтера. Двумя руками с двух сторон одновременно освобождаем защелки, потянув за пластмассу в том месте, где отмечено желтым кружком, и как только они освободятся аккуратно снимаем кожух вверх.
Все. Разборка принтера завершена:

На этой фото необязательная часть - снятие памперса. Если слив чернил от помпы делать наружу, то надобности в памперсе нет, а шлейф СНПЧ выводить удобнее. Итак, выкручиваем два винта отмеченные синими кружками и снимаем металлическую рамку, которую они держат. Затем снимаем переднюю панельку (та, что с кнопочками), Для этого беремся за нее там, где отмечено красным кружком и аккуратно тянем на себя (в контексте того ракурса, что на фото). Проделывать это лучше с двух сторон одновременно. После чего выкручиваем два шурупа фиксирующие памперс (там все очевидно) и извлекаем его.

На последней фотографии изображен полностью собранный принтер со снятой боковой панелькой с той стороны, где выходит шлейф СНПЧ.
Дата добавления: 2015-10-28; просмотров: 147 | Нарушение авторских прав
| <== предыдущая страница | | | следующая страница ==> |
| Особенности процесса сверления | | | MINECRAFT: STORY MODE - EPISODE 1: THE ORDER OF THE STONE |