
Читайте также:
|
Проводник – служебная программа, являющаяся универсальным средством для работы с файловой структурой компьютера. С помощью Проводника можно создавать папки и файлы и выполнять все перечисленные выше действия с ними. Способы запуска программы Проводник:
а) щелкнуть кнопку  на панели инструментов;
на панели инструментов;
б) на Рабочем столе щелкнуть ПКМ на значке Мой компьютер или на кнопке Пуск и выбрать из открывшегося контекстного меню пункт Проводник;
в) щелкнуть ЛКМ на кнопке Пуск, затем из меню выполнить команду Программы → Стандартные → Проводник.
Окно Проводника (рис. 7) самым наглядным образом отражает иерархическую структуру папок и файлов на дисках и очень похоже на обычное окно папки за исключением того, что оно содержит не одну рабочую область, а две: левую панель, называемую панелью папок, и правую панель, называемую панелью содержимого.
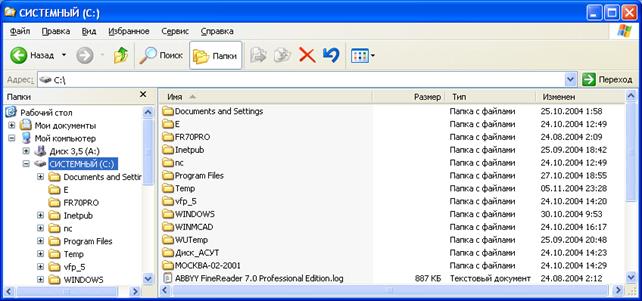
Рис. 7. Окно программы Проводник
Навигацию по файловой структуре выполняют на левой панели Проводника, на которой показана структура папок. Слева от значка папки имеется узел. Если он отмечен знаком «+», то в этой папке имеются вложенные папки, список которых разворачивается щелчком по узлу. При этом значок узла меняется на «–», щелчок на нем сворачивает папку.
Чтобы раскрыть папку, надо щелкнуть на ее значке. Содержимое раскрытой папки отображается на правой панели.
Принципы работы с файлами и папками в Проводнике полностью аналогичны изложенным выше. Например, чтобы создать новую папку, на левой панели Проводника нужно раскрыть папку, внутри которой она будет создана. После этого выполнить из меню команду Файл → Создать → Папку или перейти на правую панель, щелкнуть ПКМ на свободном от значков месте и выбрать в контекстном меню пункт Создать → Папку.
Наличие двух панелей в окне Проводника облегчает процессы копирования и перемещения объектов, особенно при простом или специальном перетаскивании мышью, которое выполняется так же, как в обычных окнах папок. Для этого на левой панели раскрывают папку-источник, чтобы на правой панели был виден исходный объект. Затем на левой панели находят папку-приемник, но не раскрывают ее. Далее объект перетаскивают (см. подразд. 3.9) с правой панели на левую до совмещения его со значком папки-приемника. Кнопку мыши отпускают, когда название папки-приемника изменит цвет.
Наиболее удобен Проводник для операций с папками, поскольку в этом случае перетаскивание можно выполнять, используя только левую панель. Например, для копирования папки с одного диска на другой достаточно на левой панели просто перетащить значок исходной папки до совмещения его со значком диска-приемника. Если приемник находится вне видимой зоны (выше или ниже границ окна), то буксировку осуществляют в нужном направлении до границы окна, по достижении которой кнопку мыши не отпускают до тех пор, пока в результате автоматического листания списка объектов в окне не будет выделен значок приемника.
При выполнении операций с группой объектов следует иметь в виду, что одновременное выделение нескольких объектов (см. подразд. 3.7) возможно только на правой панели Проводника.
4. ПРАКТИЧЕСКОЕ ЗАДАНИЕ
1) Откройте окно системной папки Мой компьютер. Выполните с этим окном все описанные в подразд. 3.4 и 3.6 действия изложенными там способами.
2) Создайте на любом диске папку Факультеты, а в ней – иерархическую структуру папок в точном соответствии с представленной на рис. 8 (см. подразд. 3.8).
3) Для всех факультетов создайте такую же структуру, как для МФ. С этой целью выделите все содержимое папки МФ (см. подразд. 3.7) и скопируйте его в папки других факультетов (см. подразд. 3.9).
4) Переименуйте папку Факультеты в папку Факультеты и институты. Все остальные действия выполняйте в папке своего факультета.
5) В папке Сотрудники создайте личную папку Фамилия (в качестве имени папки введите свою фамилию).
6)  На Рабочем столе создайте ярлык (см. подразд. 3.9) для личной папки Фамилия. Откройте папку Фамилия, используя созданный на Рабочем столе ярлык.
На Рабочем столе создайте ярлык (см. подразд. 3.9) для личной папки Фамилия. Откройте папку Фамилия, используя созданный на Рабочем столе ярлык.
7) В папке Фамилия создайте два простых текстовых документа файл1.txt и файл2.txt, наберите в них по две-три строки произвольного текста.
8) Скопируйте оба файла из папки Фамилия в папку Архив.
9) Выделите одновременно папки Архив и Расписания, переместите их из папки Документация в главную папку своего факультета.
10) Удалите в корзину папку Фамилия. Затем восстановите ее из корзины.
11) Отформатируйте дискету, затем скопируйте на нее папку Фамилия.
12) Удалите с диска и из корзины папку Факультеты и институты.
13) Повторно несколько раз выполните перечисленные выше задания, по очереди применяя различные способы работы с объектами, изложенные в подразд. 3.7-3.10.
Библиографический список
1. Microsoft® Windows XP: Home Edition и Professional. Русские версии / Под общ. ред. А. Н. Чекмарева. СПб: БХВ-Петербург, 2003. 640 с.
2. Информатика. Базовый курс. 2-е изд. / Под ред. С. В. Симоновича. СПб: Питер, 2005. 640 с.
3. Практикум по курсу «Информатика». Работа в Windows 2000, Word, Excel: Учеб. пособие / В. Т. Безручко. М.: Финансы и статистика, 2005. 544 с.
Учебное издание
СИДОРОВА Елена Анатольевна
ОСНОВЫ РАБОТЫ
В ОПЕРАЦИОННОЙ СИСТЕМЕ WINDOWS
________________________
Редактор Н.А.Майорова
***
Подписано в печать 27.04.2006. Формат 60 ´ 84 1/16.
Плоская печать. Бумага офсетная. Усл. печ. л. 2,0. Уч.-изд. л. 2,2.
Тираж 350 экз. Заказ 349.
**
Редакционно-издательский отдел ОмГУПСа
Типография ОмГУПСа
*
644046, г. Омск, пр. Маркса, 35
[1] Пиктограмма – графическое изображение программы на экране в виде рисованной иконки (от англ. – Icon), используемое для ее запуска и обозначения расположения. Как правило, рисунок пиктограммы соответствует предназначению представляемой ею программы.
Дата добавления: 2015-10-26; просмотров: 119 | Нарушение авторских прав
| <== предыдущая страница | | | следующая страница ==> |
| Управление объектами | | | Витаминные и минеральные комплексы |