
Читайте также:
|
а) Левая кнопка мыши:
- выделить файл или папку (группу файлов или папок);
- захватить выделенные объекты левой кнопкой мыши (встать указателем мыши на выделенные объекты, нажать левую кнопку и удерживать ее);
- переместить объект на другую папку (или открытое окно этой папки) или диск;
- отпустить левую кнопку мыши.
б) Правая кнопка мыши:
- выделить файл или папку (группу файлов или папок);
- захватить выделенные объекты правой кнопкой мыши (встать указателем мыши на выделенные объекты, нажать правую кнопку и удерживать ее);
- переместить объект на другую папку (или открытое окно этой папки) или диск;
- отпустить правую кнопку мыши;
- выбрать в открывшемся меню команду Переместить.
F Примечание. Выполнения команд копирования/перемещения при помощи мыши возможно только тогда, когда в окне видны объекты, которые копируются/перемещаются, и объекты, куда необходимо копировать/перемещать.
Переименование файлов и папок. Переименовать папки и файлы можно в приложениях Проводник или Мой компьютер.
Для переименования файлов и папок необходимо:
1. Выделить файл или папку.
2. Выполнить команду Переименовать из пункта меню Файл или из контекстного меню (или же произвести двойной щелчок (с промежутком) левой кнопкой мыши по названию файла или папки или нажать F2).
3. Набрать на клавиатуре новое имя файла или папки.
4. Нажать клавишу ENTER.
Удаление файлов и папок. Команду удаления можно выполнить в приложениях Проводник или Мой компьютер.
Команду удаления можно выполнять как с одним объектом, так и с группой объектов.
Для удаления файлов и папок необходимо:
1. Выделить файл или папку (или несколько файлов и папок).
2. Выполнить команду Удалить
3. Выбрать кнопку Да в диалоговом окне для подтверждения удаления.
F Примечание. Команду Удалить можно выполнить:
1) из пункта меню Файл;
2) из контекстного меню;
3) кнопкой Удалить на Панели инструментов;
4) кнопкой Delete на клавиатуре;
5) переместив на значок Корзина.
Восстановление удаленных папок и файлов. При удалении файлов и папок с жесткого диска они помещаются в Корзину.
Для восстановления файлов и папок необходимо:
1. Открыть Корзину.
2. В списке удаленных папок и файлов выделить требуемые файлы и папки.
3. Выбрать в пункте меню Файл команду Восстановить.
Для очистки Корзины необходимо выполнить пункт Очистить корзину из меню Файл. После очистки Корзины файлы можно восстановить только при помощи специальных программ.
Поиск файлов и папок. Поиск файлов можно осуществить двумя способами:
Первый способ:
При помощи главного меню:
ПУСК – НАЙТИ – ФАЙЛЫ И ПАПКИ.
Второй способ:
При помощи Проводника:
СЕРВИС – НАЙТИ – ФАЙЛЫ И ПАПКИ.
После этого откроется диалоговые окна (рис.7), в которых можно указать имя и местоположение, дату и другие опции для поиска.
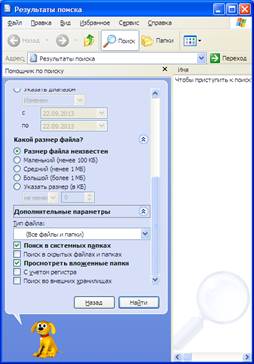
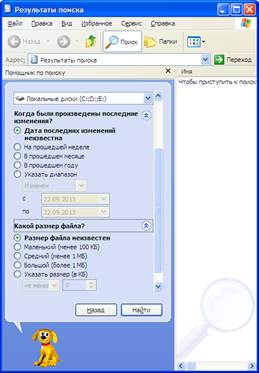
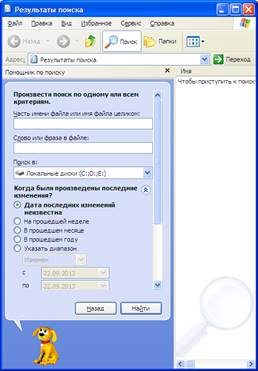
Рис.7. Диалоговые окна для поиска
Для поиска можно использовать шаблон имени файла. Он может содержать два специальных символа «*» и «?». Символ «?» означает любой один символ, символ «*» означает набор любого количества любых символов; например, *.doc – все файлы с расширением doc; t??.txt – имена файлов, состоящие из 3 букв, начинающиеся с буквы t (две другие буквы – любые) и имеющие расширение txt; *.* – все файлы;
Печать файла. Команду печать файла можно выполнить в приложениях Проводник или Мой компьютер.
Для распечатки содержимого файла необходимо:
1. Выделить файл.
2. В пункте меню Файл выбрать команду Печать.
F Примечание. Для печати файла можно документ переместить на значок печатающего устройства, если он виден на экране.
Просмотр файлов и папок и структуры папок на диске. Для просмотра структуры файлов и папок можно использовать приложение ПРОВОДНИК. Для этого необходимо:
1. Выделить папку в левой области окна, что позволит отобразить ее содержимое в правой области.
2. Щелкнуть по значку "плюс", расположенному слева от имени папки, чтобы развернуть ее структуру.
F Примечания:
1. Чтобы изменить относительные размеры областей окна, переместите разделяющую их границу.
2. Чтобы раскрыть папку, достаточно двойного щелка по ней в левой или правой области окна проводника.
Обзор содержимого папки в приложении Мой компьютер. Для этого необходимо:
1. Произвести двойной щелчок по значку Мой компьютер.
2. Произвести двойной щелчок по значку диска, который требуется просмотреть.
На выбранном диске отображаются файлы и папки. В папках могут содержаться файлы, программы и другие папки.
Чтобы открыть файл или папку или запустить программу, необходимо произвести двойной щелчок по выбранному значку.
Просмотр ресурсов компьютера. Для этого необходимо:
1. Встать на значок Мой компьютер, нажать правую кнопку мыши и в контекстном меню выбрать команду Свойства, после чего откроется диалоговое окно Свойства: Система.
2. Выбрать в списке оборудования Компьютер и нажать кнопку Свойства.
3. Для просмотра перечня ресурсов выбрать вкладку Просмотр ресурсов, а затем выбрать параметр типа ресурса.
F Примечание.Для открытия диалогового окна Свойства: Система можно также нажать кнопку Пуск, выбрать команды Настройка и Панель управления, а затем дважды произвести щелчок по значку Система.
Просмотр и изменение свойств файлов и папок. Для просмотра свойств папки или файла необходимо выделить нужный объект и из меню Файл выбрать команду Свойства или в контекстном меню выбрать команду Свойства. На экран выведется диалоговое окно просмотра свойств выделенного объекта: имя; тип; размещение, размер; дата создания и дата последней модификации; атрибуты, которые при необходимости можно изменить. Вид диалогового окна Свойства представлен на рис. 8.

Рис.8. Вид окна Свойства
Дата добавления: 2015-10-26; просмотров: 114 | Нарушение авторских прав
| <== предыдущая страница | | | следующая страница ==> |
| Выделение папок и файлов. | | | Oslash; 1.3. Архиватор WinRAR |