
Читайте также:
|
Хід уроку
І. Організаційний момент.
Привітання, перевірка присутніх.
ІІ. Активізація базових знань.
1. Що називають файлом?
2. Навіщо під час доповіді використовують дошки або плакати?
3. Де знаходяться кнопки керування вікном?
4. Як Ви гадаєте, чим відрізняється слайд від частини будь-якого фільму?
5. Що потрібно зробити, щоб відкрити програму?
ІІІ. Вивчення нового матеріалу.
Підготовка учбової презентації засобами Microsoft| Power| Point
|
Використання слайд-фільмів| в учбовому процесі. Варіанти створення презентацій. Структуризація інформації. Дотримання балансу між змістом і засобами його уявлення.
Під час лекції, доповіді або на інших виступах, як правило, використовують засоби наочної демонстрації: плакати, посібники, лабораторні досліди. Для цієї ж мети застосовують діапроектори, кодоскопи|, що демонструють слайди графічних малюнків на екран.
Поява комп'ютера і мультимедійного проектора дозволила перейти до підготовки і показу ілюстративного матеріалу у вигляді презентації, яка поєднує всі необхідні моменти по організації якісного супроводу виступу доповідача, включаючи звук, відео і анімацію.
Power| Point|, що входить в програмний пакет Microsoft| Office|, призначена для створення презентацій. З її допомогою користувач може швидко оформити доповідь в єдиному стилі, при необхідності підключивши мультимедійні або відеоефекти. Таким чином, значно підвищивши ступінь сприйняття інформації, що надається, аудиторією.
Презентація або «слайд-фільм», підготовлена в Power| Point|, є послідовність слайдів, що містять план і основні положення виступу, всі необхідні таблиці, діаграми, схеми, малюнки, що входять в демонстраційний матеріал. Слід зазначити, що потрібно дотримувати баланс між змістом і засобами його сприймання: дуже велика кількість тексту, велика кількість анімації сприймається з екрану також погано, як і виведення декількох малюнків як супровід | лекції.
Етапи підготовки презентації
При запуску Power| Point| з'являється вікно, що дозволяє відкрити ту презентацію що вже існує або створити презентацію в одному з режимів, використовуючи:
ü порожню презентацію;
ü шаблон презентації;
ü майстер автозмісту.
Найбільш швидкий спосіб створення презентації – проходження майстрові автозмісту, який пропонує почати з деякої стандартної структури презентації.
Майстер автозмісту починає свою роботу по команді З майстра автозмісту панелі Створення презентації. У діалозі з майстром користувач вносить значення, що визначають вигляд, стиль (презентація на екрані) і параметри (заголовок, колонтитул) презентації. Перехід між сторінками майстра відбувається при натисненні кнопки Далі в екранному інтерфейсі (знизу є можливість повернення при натисненні на кнопку Назад) і завершується натисненням кнопки Готово.
Шаблон презентації (Файл / Створити / Створення презентації / З шаблону оформлення або Формат / Оформлення слайду на вже відкритому слайді) допомагає раціонально побудувати доповідь, не забувши при цьому ніяких важливих деталей.
Завжди можна видалити зайві слайди, виділивши їх і натискує на клавіатурі Delete |, перенести (або скопіювати) за допомогою стандартних дій виділення, вирізання (копіювання) і вставки, а також вставити чистий слайд, заздалегідь вибравши його розмітку (за допомогою меню Вставка). Всі ці дії виконуються в режимі Структура.
Якщо ніякий стандартний вид презентації не підходить, її можна розробити, створивши нову презентацію і додаючи до неї нові слайди, визначаючи їх оформлення, зміст і так далі.
Налаштування порожньої презентації відкривається по командах меню Створити слайд або Формат / Розмітка слайду. У вікні майстра, що відкривається, користувач вибирає макети тексту і макети вмісту.
На першому слайді пропонується ввести дані для титульного слайду: заголовок презентації, ім'я автора, додаткові дані для розміщення на титульній сторінці.
Можна редагувати всі елементи слайдів, спостерігаючи за зовнішнім виглядом у вікні мініатюри, де він показується з використанням стандартної палітри кольорів.
Слід вибрати розмітку слайду відповідно до вибраного стилю:
ü маркірований список;
ü текст в дві колонки;
ü таблиця;
ü текст і діаграма;
ü текст і графіка і так далі.
При цьому в слайд упроваджується об'єкт, який можна безпосередньо редагувати або вставити з якогось набору (ClipArt|) або файлу стандартними для MS| Office| діями. За допомогою меню Формат/Фон можна вибрати або змінити палітру кольорів слайду або його оформлення, користуючись набором, розробленим професійними дизайнерами.
Проглядання презентації
Можна подивитися створену презентацію за допомогою меню Показ слайдів і команди Показ. Це ж меню дозволяє зробити прокрутку презентації автоматичною, визначивши час показу кожного слайду, упровадити на слайди кнопки навігації, використовувати анімаційні ефекти.
Зберігається презентація у файлі з розширенням.ppt і може бути показана як за допомогою самої програми Power| Point|, так і окремою командою контекстного меню файлу *.ppt Показати.
Основні прийоми створення і оформлення презентації
| Поставлене завдання | Необхідні дії |
| Створити нову презентацію без допомоги майстра і застосування шаблону | · Запустите Power| Point|. · У вікні діалогу Power| Point| в групі полів вибору Створення презентації виберіть Нова презентація. |
| Вибрати розмітку слайду | У вікні діалогу Створити слайд виберіть мишею необхідний варіант розмітки.
Після вибору Нова презентація вікно діалогу Розмітка слайду з'являється автоматично. Якщо Ви хочете змінити розмітку наявного слайду, то виконаєте команду Формат/Розмітка слайду або скористайтеся піктограмою, розміщеною в панелі Форматування  . .
|
| Застосувати шаблон дизайну | У меню Формат виберіть команду Оформлення слайду або скористайтеся піктограмою, розміщеною в панелі Форматування  . .
|
| Вставити новий слайд | Відкрийте той слайд, після якого Ви хочете вставити новий, і виконаєте команду Вставка / Створити слайд (Ctrl| + M) або скористайтеся піктограмою, розміщеною в панелі Форматування 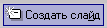 . .
|
| Ввести текст або додати об'єкт в мітки-заповнювачі | Щоб додати текст в мітку-заповнювач, клацніть мишею, а щоб додати заданий об'єкт, клацніть двічі. Мітку-заповнювач будь-якого об'єкту можна перетворити в мітку-заповнювач тексту, набравши текст. |
| Переміститися між слайдами | Скористайтесь бігунком або кнопками вертикальної смуги прокрутки або клавішами Page Down, Page Up. Переміщаючи бігунок можна по спливаючій підказці визначити, на якому слайді зупинитися. |
| Активізувати панель Малювання | Виконаєте команду Вигляд / Панель інструментів / Малювання |
| Ввести текст в довільне місце слайду | Виберіть на панелі Малювання інструмент Напис  і встановите текстовий курсор в потрібне місце або меню Вставка / Напис. і встановите текстовий курсор в потрібне місце або меню Вставка / Напис.
|
| Відредагувати наявний текст | Клацніть по тексту, встановіть курсор в потрібне місце і внесіть виправлення або додавання. |
| Видалити текст разом з міткою-заповнювачем | Клацніть по тексту, потім клацніть безпосередньо по рамці мітки-заповнювача і натискуйте клавішу Delete. |
| Змінити шрифт або розмір шрифту | Скористайтеся командою Формат / Шрифт або списком шрифтів/розмірів панелі інструментів, що розкривається 
|
| Змінити колір шрифту | Виконаєте команду Формат / Шрифт або виберіть кнопку Колір тексту  панелі Форматування (Малювання). панелі Форматування (Малювання).
|
| Вибрати стиль оформлення шрифту | Скористайтеся командою Формат / Шрифт або кнопками панелі інструментів  : напівжирний, курсив, підкреслений, тінь. : напівжирний, курсив, підкреслений, тінь.
|
| Вирівняти набраний текст щодо рамки мітки-заповнювача | Скористайтеся командою Формат / Вирівнювання / по лівому краю (Ctrl| + L); По центру (Ctrl| + E); По правому краю (Ctrl| + R); По ширині або кнопками панелі інструментів  Форматування. Форматування.
|
| Вибрати колір і типи лінії для рамки мітки-заповнювача, підібрати заливку | Виділите мітку-заповнювач (або встановите курсор в текст, введений в мітку-заповнювач) і виконаєте команду Формат /  . У діалоговому вікні, що з'явилося, встановите колір заливки, типа лінії і її колір.
Також можна скористатися кнопками панелі Малювання: . У діалоговому вікні, що з'явилося, встановите колір заливки, типа лінії і її колір.
Також можна скористатися кнопками панелі Малювання:
 – заливка; – заливка;  – колір лінії; – колір лінії;  – тип лінії. – тип лінії.
|
| Активізувати панель Автофігури | Виберіть команду Вставка / Малюнок / автофігури або скористайтеся кнопкою панелі Малювання 
|
| Намалювати об'єкт | Активізуйте панель Малювання, виберіть відповідний інструмент (лінія, овал, прямокутник і так далі) і «розтягніть» фігуру на слайді, протягаючи курсор. |
| Змінити колір об'єкту | Виділите об'єкт і виконаєте команду Формат /  … або скористайтеся кнопкою панелі Малювання: … або скористайтеся кнопкою панелі Малювання:
 – колір лінії. – колір лінії.
|
| Побудувати тінь об'єкту | Виділите об'єкт і скористайтеся кнопкою панелі Малювання:
 – Стиль тіні. – Стиль тіні.
|
| Відобразити об'єм об'єкту | Виділите об'єкт і скористайтеся кнопкою панелі Малювання:
 – Об'єм. – Об'єм.
|
| Повернути об'єкт на який-небудь кут | Виділите об'єкт і скористайтеся кнопкою панелі Малювання Дії / Повернути / Відбити / Вільне обертання, а потім перемістите мишею кут об'єкту у напрямі обертання. |
| Згрупувати об'єкти | Виділите всі об'єкти, що підлягають угрупуванню і виконаєте команду Групування / Групувати контекстного меню виділених об'єктів. |
| Художній напис | Скористайтеся кнопкою панелі Малювання:
 – Додати об'єкт WordArt|. – Додати об'єкт WordArt|.
|
| Вставити звук | Виберіть команду меню Вставка / Фільми та звуки / Звук з колекції малюнків; Звук з файлу. |
| Побудувати анімацію | У режимі слайдів клацніть об'єкт, який хочете анімувати.
У меню Показ слайдів виберіть команду  або відповідну команду контекстного меню вибраного об'єкту. Виберіть потрібні елементи панелі Налаштування анімації. або відповідну команду контекстного меню вибраного об'єкту. Виберіть потрібні елементи панелі Налаштування анімації.
|
| Встановити масштаб робочого слайду в середі Power Point | На панелі Стандартна процесора Power| Point| встановити необхідний масштаб перегляду із списку, що розкривається 
|
| Спосіб представлення документа (тобто презентації.ppt) у вікні додатка Power Point | Документ Power| Point| може відображуватися у вікні додатка трьома способами: у вигляді слайдів, в режимі структури, в режимі сортувальника слайдів.
Для зміни способу уявлення досить вибрати відповідну команду в меню Вигляд або клацнути по одній з трьох кнопок в лівій частці горизонтальної смуги прокрутки:
 – Показ слайдів (з поточного слайду); – Показ слайдів (з поточного слайду);
 – Звичайний режим; – Звичайний режим;
 – режим сортувальника слайдів. – режим сортувальника слайдів.
|
| Провести демонстрацію | Виконаєте команду Вигляд / Показ слайдів (F5 |) або скористайтеся кнопкою 
|
| Перейти до наступного слайду в процесі демонстрації | Скористайтеся клацанням миші клавішами Enter|, Пропуск; Page| Down|, Page| Up| або клавіші навігації курсора(¯®): перехід вперед/назад по галереї слайдів; Home| –перехід до найпершого слайду; End| –перехід до найостаннішого слайду. |
| Провести демонстрацію, не запускаючи Power Point | Знайдіть свій файл, виділите і викличте контекстне меню натисненням правої кнопки миші. У контекстному меню виберіть команду Показати. |
Дата добавления: 2015-10-26; просмотров: 175 | Нарушение авторских прав
| <== предыдущая страница | | | следующая страница ==> |
| Порядок выполнения работы | | | Active Vocabulary |