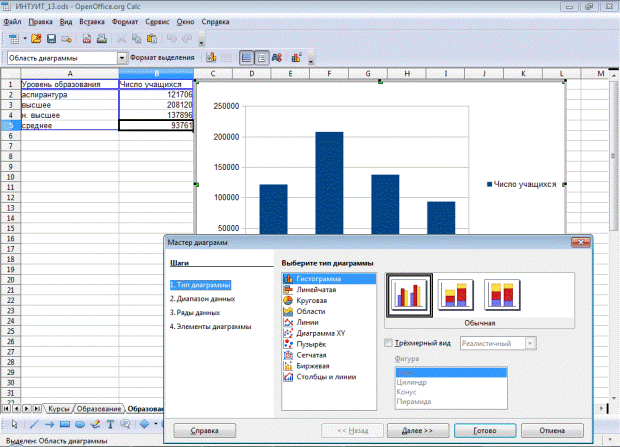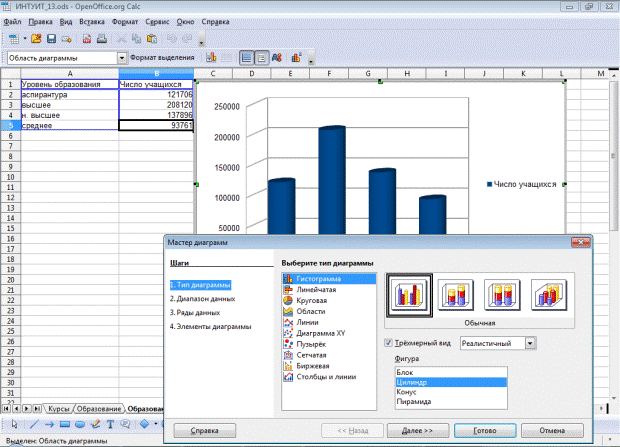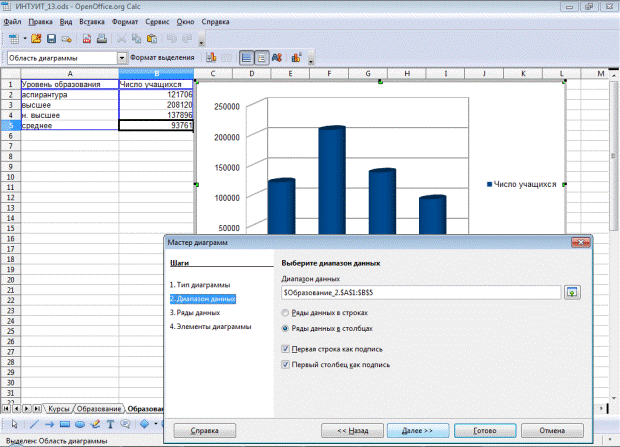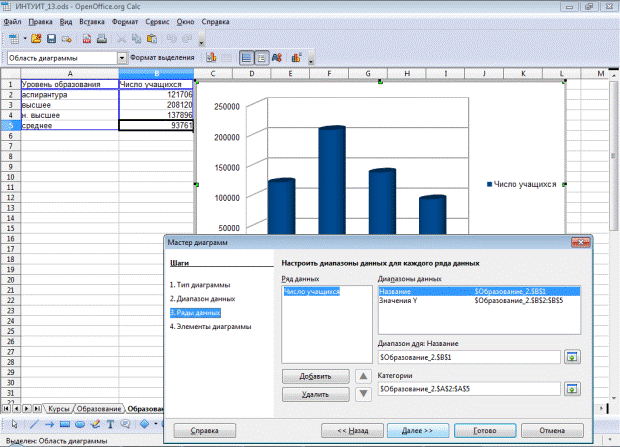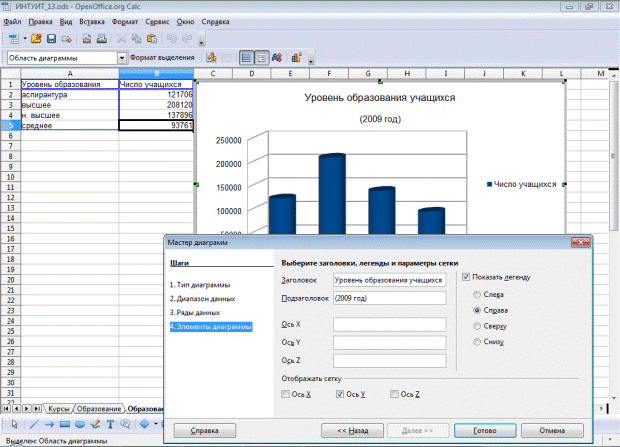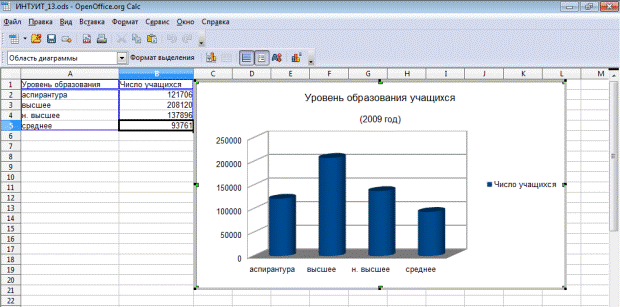Ввод даты и времени
Глобальные сети | Добавление строки сверху или снизу | Вырезание и вставка текста | Автозамена | Создание новых электронных таблиц | Сохранение электронных таблиц | С помощью мышки | Диапазон смежных ячеек | Разделение экрана по горизонтали | Разделение экрана по вертикали |
Выделите ячейку и введите в нее дату и время. Элементы даты можно отделять друг от друга символом (/) или (–), либо использовать текст, например 10 окт 03. Calc распознает множество форматов даты. Элементы времени можно отделять символом двоеточие, например 10:43:45.
162 Створення діаграми
Создание диаграммы
Перед созданием диаграммы следует убедиться, что данные на листе расположены в соответствии с типом диаграммы, который планируется использовать.
Данные должны быть упорядочены по столбцам или строкам. Не обязательно столбцы (строки) данных должны быть смежными, но несмежные ячейки должны образовывать прямоугольник.
Данные, используемые для создания диаграммы, как правило, не должны иметь существенно различную величину.
- Выделите фрагмент таблицы, для которого создается диаграмма.
- В панели инструментов Стандартная нажмите кнопку Диаграмма, после чего на лист сразу будет вставлена диаграмма (гистограмма) и появится окно Мастер диаграмм (рис. 13.1).
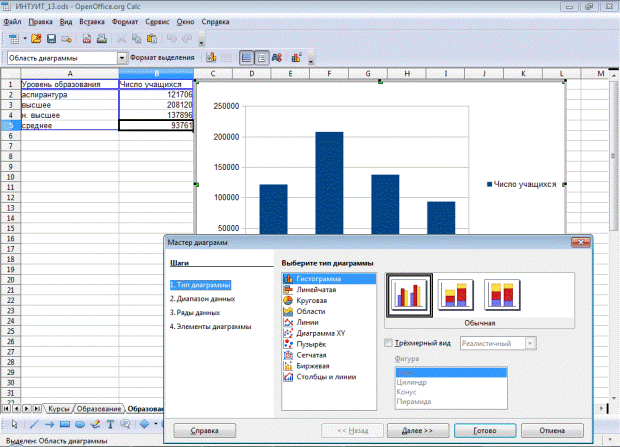
увеличить изображение
Рис. 13.1. Выбор типа и вида диаграммы
- В окне первого шага мастера диаграмм можно выбрать тип и вид диаграммы, а также настроить особенности этого вида. Например, при создании гистограммы, линейчатой или круговой диаграммы можно придать им объемный вид. Выбранные параметры тут же отображаются в диаграмме на листе (рис. 13.2).
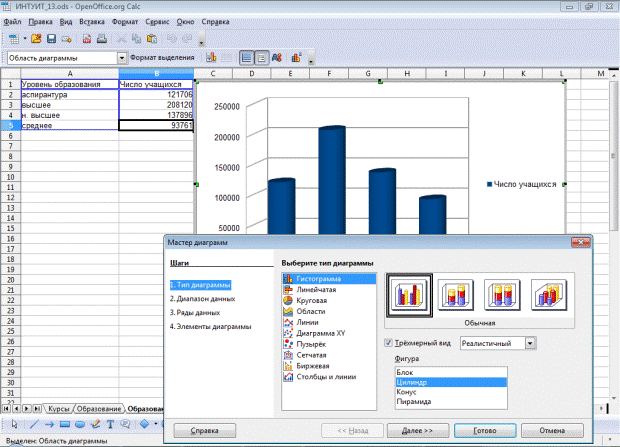
увеличить изображение
Рис. 13.2. Изменение параметров вида диаграммы
- Нажмите кнопку Далее.
- В окне второго шага мастера диаграмм (рис. 13.3) при необходимости можно выбрать другой диапазон данных, на основе которых строится диаграмма. Для этого следует очистить содержимое поля Диапазон данных, нажать кнопку, расположенную справа от поля и выделить другой диапазон.
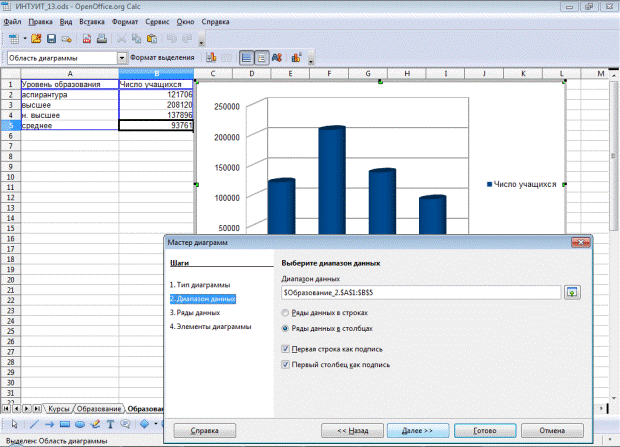
увеличить изображение
Рис. 13.3. Уточнение диапазона данных
- Кроме того, в этом окне можно выбрать вид расположения рядов данных: в строках или в столбцах. Также проверьте, имеет ли диапазон данных подписи в первой строке или в первом столбце, либо и в строке, и в столбце (см. рис. 13.3).
- Нажмите кнопку Далее.
- В окне третьего шага мастера диаграмм (рис. 13.4) можно изменить исходный и/или добавить новый диапазон ряда данных, включая его подписи. Можно также изменить диапазон категорий.
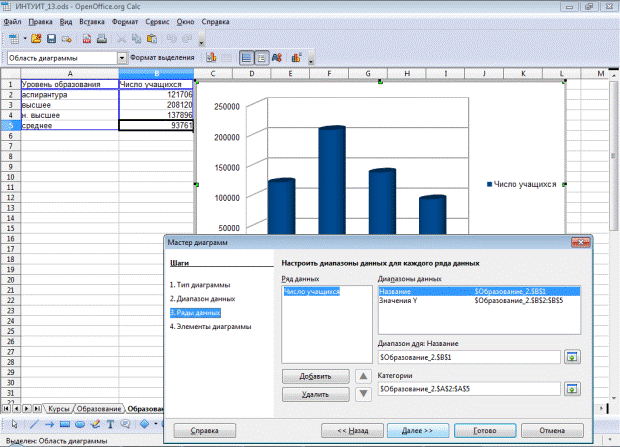
увеличить изображение
Рис. 13.4. Настройка рядов данных
- Нажмите кнопку Далее.
- В окне четвертого шага мастера диаграмм (рис. 13.5) в соответствующие поля можно ввести заголовок и подзаголовок диаграммы, названия осей, установить флажки для отображения легенды диаграммы и линий сетки.
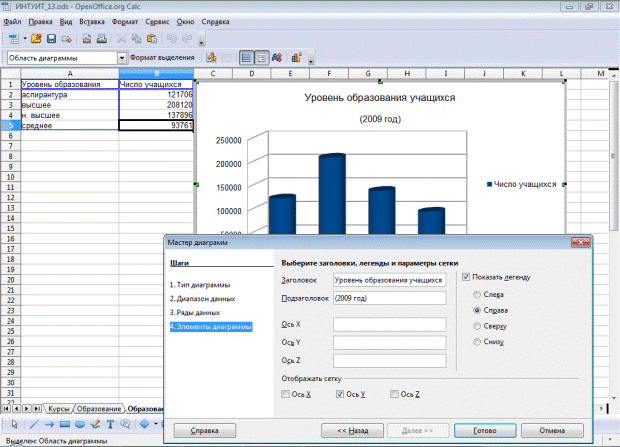
увеличить изображение
Рис. 13.5. Настройка заголовков, легенды и параметров сетки
- Нажмите кнопку Готово, после чего на листе останется выделенная и готовая для дальнейшего редактирования диаграмма (рис. 13.6).
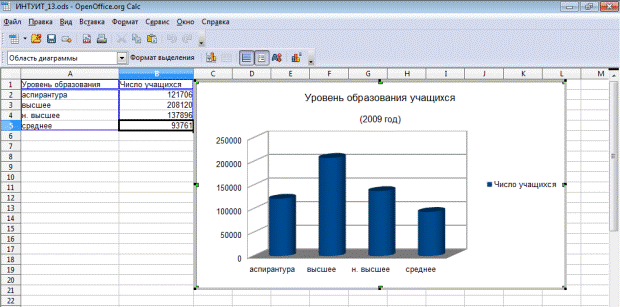
увеличить изображение
Рис. 13.6. Готовая диаграмма
Кнопку Готово можно было нажать в любой момент работы мастера диаграмм, а все необходимые параметры настроить в последующем.
Для завершения работы с диаграммой следует щелкнуть мышью в любом месте листа за ее пределами.
163 Впровадження колонтитулів
Создание колонтитулов
Дата добавления: 2015-09-04; просмотров: 47 | Нарушение авторских прав
mybiblioteka.su - 2015-2025 год. (0.006 сек.)