
|
Читайте также: |
После вставки таблицы для удобства выполнения операций с таблицей появляются две дополнительные вкладки: Конструктор и Макет, объединенные заголовком «Работа с таблицами». Ознакомиться с назначением значков в обеих вкладках.
Операции с внешним видом таблицей объединены во вкладке Конструктор, операции с таблицами – Макет.
С помощью контекстного меню (нажав правую кнопку на выделенном объекте), можно изменить: выравнивание и направление текста, границы и заливку и др.
При выполнении работы обратить внимание на основные правила и приемы работы:
1. Для наглядности можно нанести сетку на экране, используя команду Макет Таблица – Отобразить сетку 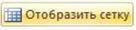 .
.
2. Перемещение внутри таблицы выполняется нажатием клавиши TAB или SHIFT+TAB.
3. Маркировка элементов таблицы выполняется:
- через панели выделения строк, столбцов, ячеек;
- «горячими клавишами» SHIFT + ←, SHIFT + →, HOME, END;
- выполнить Макет – Таблица – Выделить – Выделить ячейку/ Выделить столбец/ Выделить строку/ Выделить таблицу  .
.
4. Вставка (удаление) строк, столбцов или ячеек:
- выделить столько строк (столбцов), сколько нужно вставить, выполнить Макет – Строки и столбцы –Вставить сверху/ снизу/ слева/ справа  ;
;
- выполнить Макет – Строки и столбцы – Удалить ячейки ( со сдвигом влево, со сдвигомвверх, удалить всю строку, удалить весь столбец )/ столбцы/ строки/ таблицу  .
.
5. Изменение ширины и высоты столбца (ячейки):
- двойной щелчок по крайней левой вертикальной линии сетки или Макет – Размер ячейки – Автоподбор (по содержимому, по ширине окна, фиксированная ширина столбца)  ;
;
- удерживая клавиши SHIFT и перетаскивая границу, можно изменить границы только у прилегающих столбцов, CTRL + SHIFT – только у столбца, прилегающего слева к перетаскиваемой границе. При удержании ALT при перетаскивании границ в линейке будут показаны размеры столбцов;
- установить мышь на правой границе ячейки и тянуть, удерживая левую кнопку;
- изменить положение маркеров столбцов на линейке;
- выделить изменяемый столбец – Макет – Размер ячейки – установить значения параметров  .
.
6. Объединение (разбивка) ячеек:
- выделить ячейку/набор ячеек;
- выполнить Макет – Объединить –Объединить/ Разбить ячейки  .
.
7. Копирование и перемещение: выделить с маркерами столбец, строку или ячейку и перетащить (+ CTRL – копировать).
8. Сортировка содержимого таблицы и текста:
- выполнить Макет – Данные – Сортировка  ;
;
- указать в поле «Сортировать» и в поле «Затем» номера столбцов, содержимое которых будет использовано при сортировке;
- указать тип сортировки – текст, число, дата;
- установить вид сортировки данных «По возрастанию» или «По убыванию».
9. Нумерация ячеек:
- выделить ячейки для нумерации;
- выполнить Главная- Абзац - Нумерованный список  .
.
10. Для выполнения расчетов в таблице ввести формулу в ячейку одним из вариантов:
1-й вариант:
- установить курсор в ячейку;
- выполнить Вставка – Текст – Экспресс-блоки – Поле  ;
;
- из списка «Категории» выбрать «Формулы» и из списка «Поля» выбрать
- «= (Formula)»;
- в поле «Формула» ввести выражение, подлежащее вычислению; в поле «Формат числа» установить необходимый формат представления результата.
2-й вариант:
- установить курсор в ячейку;
- выполнить Макет – Данные – Формула  ;
;
- выбрать в поле «Вставить функцию» необходимое для выполнения расчетов имя функции или самостоятельно набрать расчетную формулу;
- в поле «Формат числа» установить необходимый формат представления результата.
11. Установка контура и разделительных линий:
- выделить таблицу или ее часть;
- выполнить Конструктор – Стили таблиц– Заливка  – указать нужный тип.
– указать нужный тип.
12. Сборка списка таблиц позволяет собирать список таблиц с названиями и номерами страниц. Для создания списка:
- курсор поместить на место вставки списка;
- выполнить Ссылки – Названия – Список иллюстраций  – в списке «Название» выбрать «Таблица».
– в списке «Название» выбрать «Таблица».
13. Преобразование текста в таблицу:
- выделить строки, предназначенные для преобразования;
- отключить сетку командой Макет -Таблица – Отобразить сетку;
- выполнить команду Вставка – Таблицы – Таблица  – Преобразовать в таблицу
– Преобразовать в таблицу  .
.
Дата добавления: 2015-09-01; просмотров: 53 | Нарушение авторских прав
| <== предыдущая страница | | | следующая страница ==> |
| Последовательность выполнения лабораторной работы | | | Последовательность выполнения лабораторной работы |