
Читайте также:
|
Выберите кнопку перехода на нижний уровень в палитре инструментов
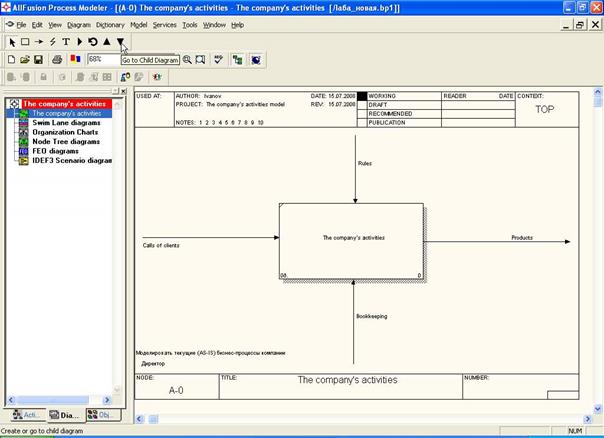
и в диалоговом окне Activity Box Count установите число работ на диаграмме нижнего уровня - 3 - и нажмите кнопку ОК.
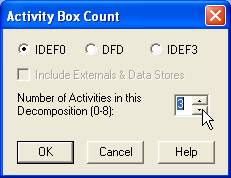
Автоматически будет создана диаграмма декомпозиции:
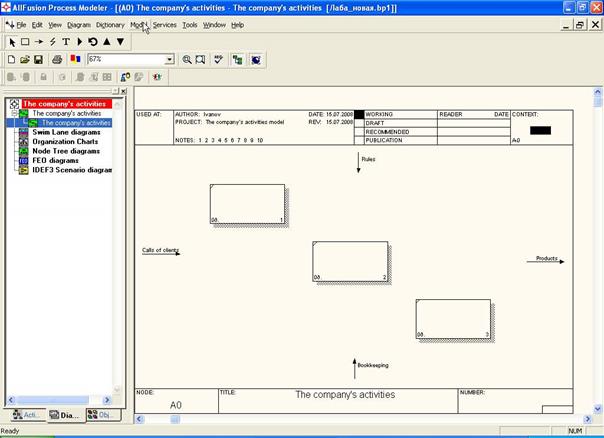
Правой кнопкой мыши щелкните по работе расположенной в левом верхнем углу области редактирования модели, выберите в контекстном меню опцию Name и внесите имя работы. Повторите операцию для оставшихся двух работ. Затем внесите определение, статус и источник для каждой работы согласно данным таблицы 5.
Таблица 5 - Работы диаграммы декомпозиции А0
| Название работы (Activity Name) | Определение работы (Activity Definition) |
| Продажи и маркетинг/Sales and marketing | Маркетинг и презентации, выставки |
| Сборка и тестирование компьютеров/Computer assembly and testing | Сборка и тестирование настольных и портативных компьютеров |
| Отгрузка и получение/Shipment and receipt of goods | Отгрузка заказов клиентам и получение компонентов от поставщиков |
Диаграмма декомпозиции примет вид:
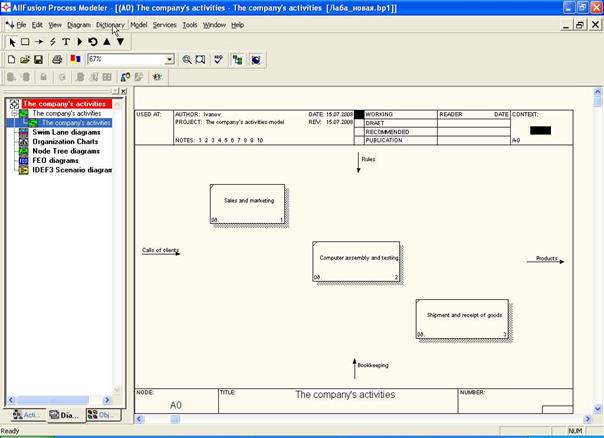
Для изменения свойств объектов после их внесения в диаграмму можно воспользоваться словарем. Вызов словаря производится при помощи пункта главного меню Dictionary.
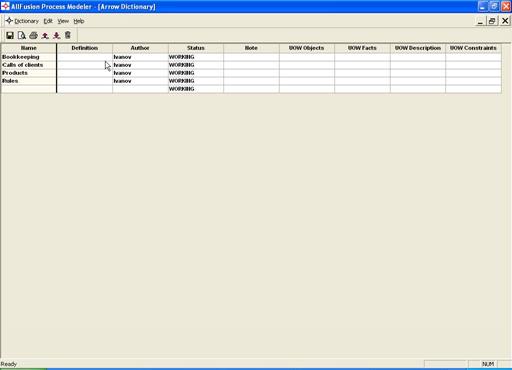
Напоминаю, что если существуют проблемы с русификацией, то можно в графе определение получить нечитаемый текст. Приведен пример словаря стрелок. Если описать имя и свойства объекта (работы, стрелок и пр.) в словаре, его можно будет внести в диаграмму позже с помощью кнопки «прямоугольник» в палитре инструментов. Невозможно удалить объект из словаря, если она используется на какой-либо диаграмме. Если объект удаляется из диаграммы, из словаря он не удаляется. Имя и описание такого объекта может быть использовано в дальнейшем. Для добавления объекта в словарь необходимо перейти в конец списка и щелкнуть правой кнопкой по последней строке. Возникает новая строка, в которой нужно внести имя и свойства объекта. Для удаления всех имен объектов, не использующихся в модели, щелкните по кнопке  (Purge (Чистить)).
(Purge (Чистить)).
Теперь продолжим работу с диаграммой: перейдите в режим рисования стрелок и свяжите граничные стрелки, воспользовавшись кнопкой  на палитре инструментов, щелкните на стрелке, потом ведите мышь к прямоугольнику
на палитре инструментов, щелкните на стрелке, потом ведите мышь к прямоугольнику
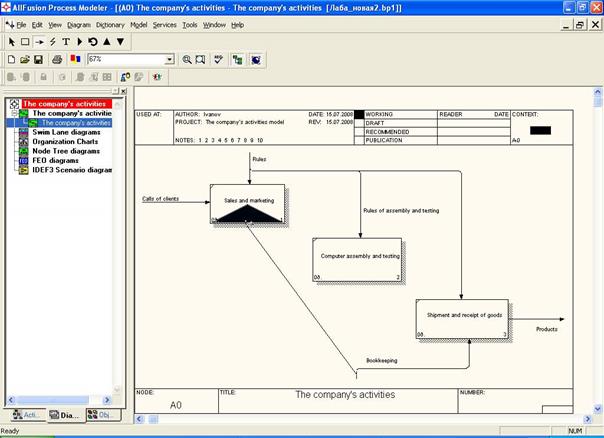
результат должен получиться, как показано ниже:
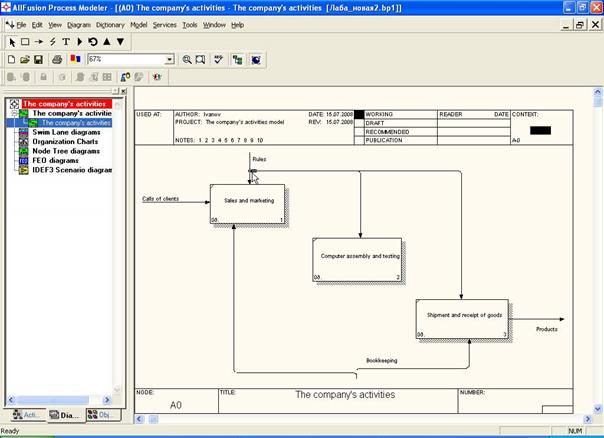
Обратите внимание, что здесь отсутствует «тоннелирование стрелок». Тоннелирование стрелок. Вновь внесенные граничные стрелки на диаграмме декомпозиции нижнего уровня изображаются в квадратных скобках и автоматически не появляются на диаграмме верхнего уровня. Тоннелирование может быть применено для изображения малозначимых стрелок, если на какой-либо диаграмме нижнего уровня необходимо изобразить малозначимые данные или объекты. Поскольку если малозначимая стрелка будет изображена на всех уровнях, то это затруднит чтение всех диаграмм, на которых она присутствует. Выходом является тоннелирование стрелки на самом нижнем уровне.
Продолжим работу с диаграммой. Правой кнопкой мыши щелкните по ветви стрелки управления работы "Computer assembly and testing" и переименуйте ее в "Rules of assembly and testing".
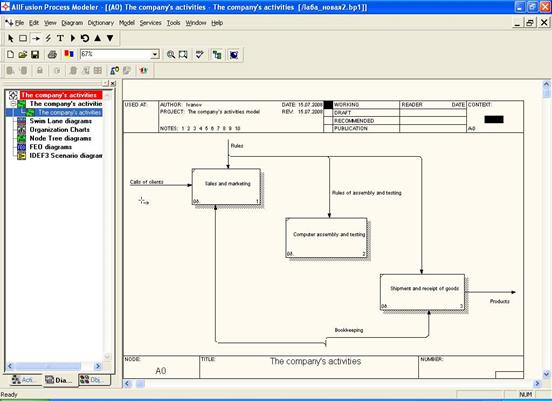
Внесите определение для новой ветви: "Rules of Computer assembly and testing" (правая кнопка мыши – контекстное меню – definition). Далее правой кнопкой мыши щелкните по ветви стрелки механизма работы "Sales and marketing" и переименуйте ее как "System of ordering" (система оформления заказов).
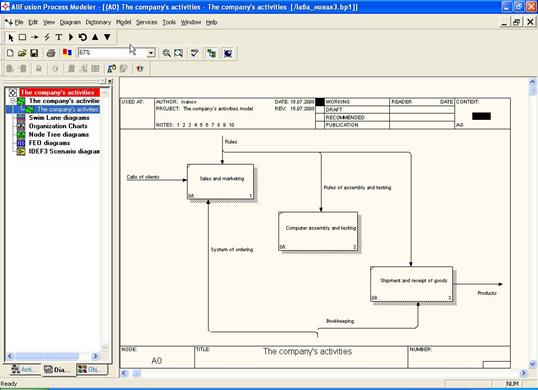
Альтернативный метод внесения имен и свойств стрелок - использование словаря стрелок (вызов словаря - меню Dictionary/ Arrow). Если внести имя и свойства стрелки в словарь, ее можно будет внести в диаграмму позже.
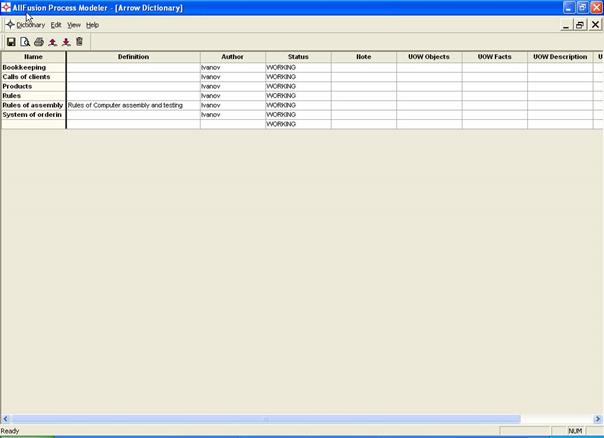
Стрелку нельзя удалить из словаря, если она используется на какой-либо диаграмме. Если удалить стрелку из диаграммы, из словаря она не удаляется. Имя и описание такой стрелки может быть использовано в дальнейшем. Для добавления стрелки необходимо перейти в конец списка и щелкнуть правой кнопкой по последней строке. Возникает новая строка, в которой нужно внести имя и свойства стрелки.
Создайте новые внутренние стрелки так, как показано ниже. Для того чтобы сделать цвет стрелки и подписи красным, щелкните правой кнопкой мыши на стрелке, выберете пункт меню Color и выберете цвет.
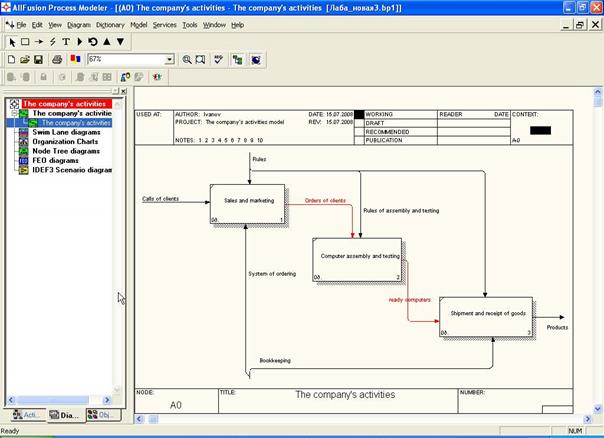
Создайте стрелку обратной связи (по управлению) "Result of assembly and testing", идущую от работы "Computer assembly and testing" к работе "Sales and marketing". Измените, при необходимости, стиль стрелки (толщина линий из контекстного меню). Методом drag&drop перенесите имена стрелок так, чтобы их было удобнее читать. Если необходимо, установите из контекстного меню Squiggle (Загогулину). Результат возможных изменений показан ниже. Напоминаю, что следует максимально увеличивать расстояние между входящими или выходящими стрелками на одной грани работы. Если включить опцию Line Drawing: Automatically space arrows на закладке Layout диалога Model Properties (меню Edit/Model Properties), BPwin будет располагать стрелки нужным образом автоматически.
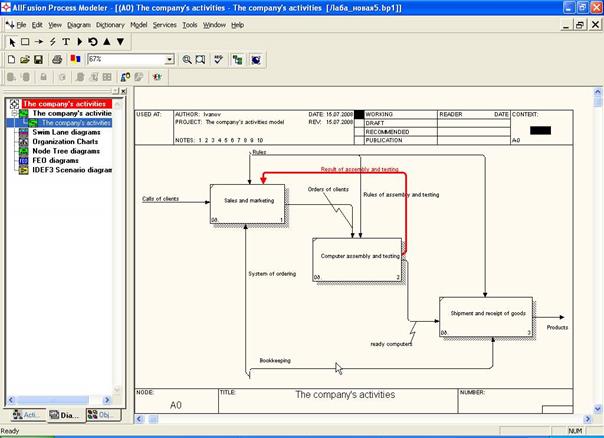
Создайте новую граничную стрелку выхода "Marketing data", выходящую из работы "Sales and marketing". Эта стрелка автоматически не попадает на диаграмму верхнего уровня и имеет квадратные скобки на наконечнике  .
.
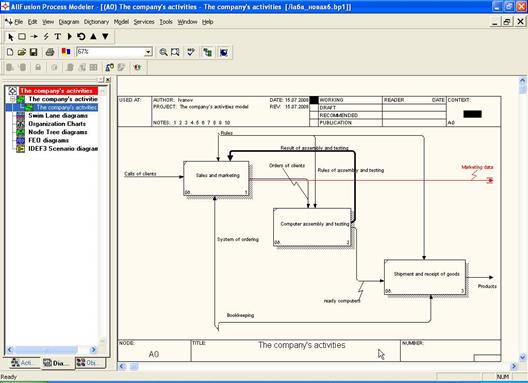
Щелкните правой кнопкой мыши по квадратным скобкам и выберите пункт меню Arrow Tunnel.
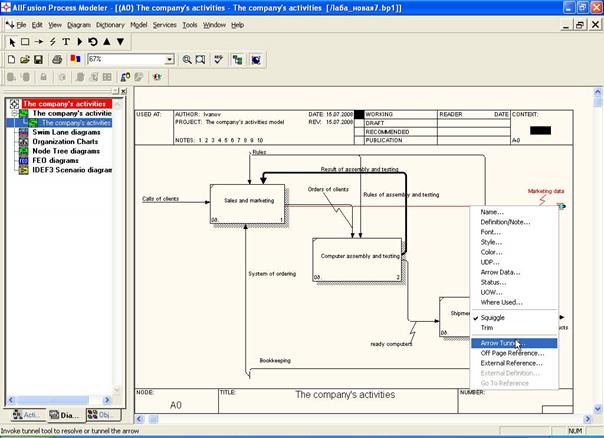
В диалоговом окне Border Arrow Editor ( Редактор Граничных Стрелок ) выберите опцию Resolve it to Border Arrow (Разрешить как Граничную Стрелку).
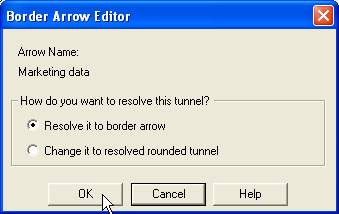
Обратите внимание, что она сразу появилась на диаграмме верхнего уровня.
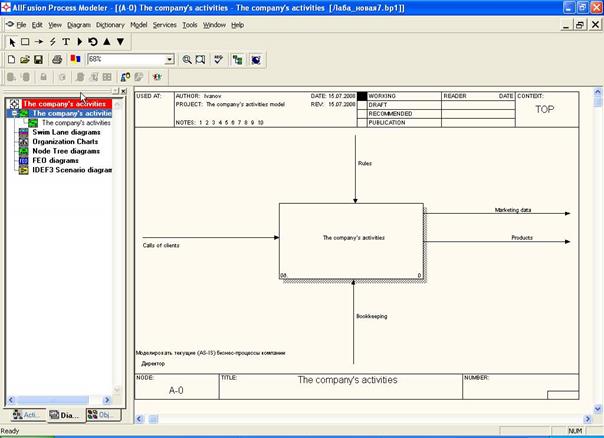
Если для этой стрелки выбрать опцию Trim ( упорядочить, подрезать ) из контекстного меню, то она станет короче. Сняв галочку с этого свойства, получим снова длинную стрелку.
Дата добавления: 2015-08-27; просмотров: 95 | Нарушение авторских прав
| <== предыдущая страница | | | следующая страница ==> |
| Теоретические сведения. | | | Создание диаграммы декомпозиции А2. |