
Читайте также:
|
В качестве примера рассматривается деятельность гипотетической компании, занимающейся сборкой компьютеров «Computer World». Компания не производит компоненты самостоятельно, а только собирает и тестирует компьютеры (в том числе и ноутбуки).
Основные виды работ в компании таковы:
· продавцы принимают заказы клиентов;
· операторы группируют заказы по типам компьютеров;
· операторы собирают и тестируют компьютеры;
· операторы упаковывают компьютеры согласно заказам;
· кладовщик отгружает клиентам заказы.
Компания использует лицензионную бухгалтерскую информационную систему, которая позволяет оформить заказ, счет и отследить платежи по счетам.
После запуска программы (All Fusion Process Modeler 7) на экране появится диалог ModelMart Connection Manager, нажмите на кнопку Cancel (Отмена).
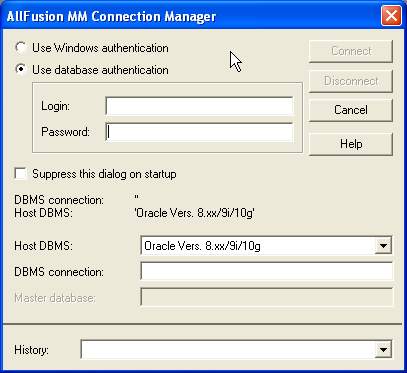
Далее появится диалоговое окно All Fusion Process Modeler, в котором необходимо выбрать модель, которая будет спроектирована. Каким образом осуществляется переход от одной модели к другой будет сказано ниже.
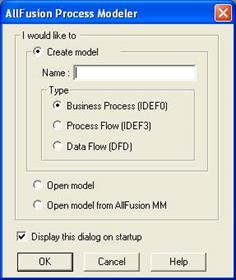
Вносите имя модели в текстовое поле Name (в некоторых случаях существуют проблемы с русификацией из-за отсутствия некоторых файлов, поэтому здесь пишем латиницей!): "Тhe company's activities " и выберите Туре – Business Process (IDEF0). Нажмите кнопку ОК. Затем открывается диалоговое окно Properties for New Models ( Свойства новой модели ).
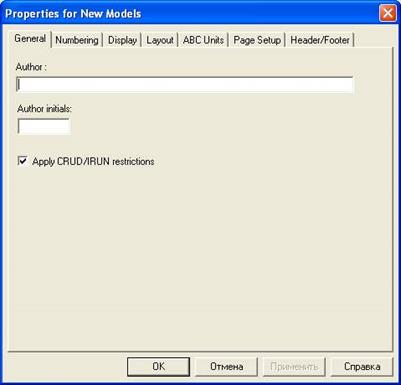
Вводите в текстовое поле Author (Автор) имя автора модели (латиницей или убедится, что русификация работает) и в текстовое поле Author initials его инициалы. Автоматически создается незаполненная контекстная диаграмма.
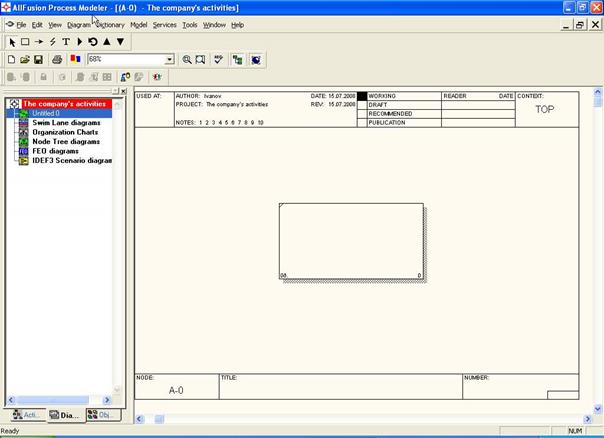
При запуске BPwin по умолчанию появляется: стандартная панель инструментов, палитра инструментов и, в левой части, навигатор модели - Model Explorer (Браузер модели).. Инструмент Model Explorer имеет тривкладки - Activities, Diagrams, Objects. Обратите внимание на кнопку  на панели инструментов. Эта кнопка включает и выключает инструмент просмотра и навигации - Model Explorer. Вкладка Activities показывает в виде раскрывающегося иерархического списка все блоки модели. Одновременно могут быть показаны все модели, открытые в BPwin. Блоки диаграмм IDEF0 показываются зеленым цветом, IDEF3 - желтым, DFD - голубым.
на панели инструментов. Эта кнопка включает и выключает инструмент просмотра и навигации - Model Explorer. Вкладка Activities показывает в виде раскрывающегося иерархического списка все блоки модели. Одновременно могут быть показаны все модели, открытые в BPwin. Блоки диаграмм IDEF0 показываются зеленым цветом, IDEF3 - желтым, DFD - голубым.
Для редактирования свойств блока следует щелкнуть по нему правой кнопкой мыши. Появляется контекстное меню. Далее приведены значения пунктов меню.
| Пункт меню | Описание |
| Insert Before | Создать новый блок перед текущим |
| Insert After | Создать новый блок после текущего |
| Decompоse | Декомпозировать блок. В результате будет создана диаграмма декомпозиции |
| Name | Вызов редактора имени |
| Definition/Note | Вызов редактора определения и примечания |
| Font | Изменение шрифта |
| Color | Изменение цвета |
| Costs | Задание стоимости |
| Data Usage | Ассоциация блока с данными |
| UDP | Задание свойств, определяемых пользователем |
| UOW | Задание свойств для блока IDEF3 |
Если с помощью вкладки Activities можно перейти на стандартные диаграммы (контекстную и декомпозиции), то вторая вкладка - Diagrams - служит для перехода на любую диаграмму модели.
При переходе на вкладку Objects на ней показываются все объекты, соответствующие выбранной на вкладке Diagrams диаграмме, в том числе хранилища данных, внешние ссылки, перекрестки.
Стандартная панель инструментов обеспечивает быстрый доступ к часто выполняемым задачам. Вы можете показывать или скрывать панель, используя команду меню View | Standard Toolbar. Ниже показаны элементы стандартной панели.
Палитра инструментов содержит инструменты для работы с объектами в диаграмме BPwin. Вы можете показывать или скрывать ее, используя команду меню View | BPwin Toolbox. Вид палитры зависит от выбранной нотации (IDEF0, IDEF3, DFD). В таблице 3 показаны основные элементы палитры инструментов.
| Элемент управления | Описание | |

| Создать новую модель | |

| Открыть модель | |

| Сохранить модель | |

| Печать модели | |

| Вызвать генератор отчетов | |

| Выбор масштаба | |

| Масштабирование | |

| Проверка правописания | |

| Включение и выключение навигатора модели Model Explorer | |

| Включение и выключение дополнительной панели инструментов работы с ModelMart | |

| Указатель (Pointer) - редактирование, перемещение объектов | |

| Блок (Activity Box) - создание блока на диаграмме IDEF0 | |

| Стрелка (Precedence Arrow) - создание стрелки | |

| Тильда (Squiggle) - создание тильды | |

| Текст (Text) - создание текстовых комментариев | |

| Родительская диаграмма (Go to Parent Diagram) - открытие родительской диаграммы | |

| Дочерняя диаграмма (Go to Child Diagram) - создание диаграммы декомпозиции | |
Если вам непонятно, как выполнить то или иное действие, вы можете вызвать контекстную помощь - клавиша F1 или воспользоваться меню Help.
Далее рассмотрим каркас диаграммы. Каркас содержит заголовок (верхняя часть рамки) и подвал (нижняя часть). Заголовок каркаса используется для отслеживания диаграммы в процессе моделирования. Нижняя часть используется для идентификации и позиционирования в иерархии диаграммы.
Поля заголовка каркаса (слева направо)
| Поле | Смысл |
| Used At | Используется для указания на родительскую работу в случае, если на текущую диаграмму ссылались посредством стрелки вызова |
| Autor, Date, Rev, Prpject | Имя создателя диаграммы, дата создания и имя проекта, в рамках которого была создана диаграмма. REV-дата последнего редактирования диаграммы |
| Notes 123456789 10 | Используется при проведении сеанса экспертизы. Эксперт должен (на бумажной копии диаграммы) указать число замечаний, вычеркивая цифру из списка каждый раз при внесении нового замечания |
| Status | Статус отображает стадию создания диаграммы, отображая все этапы публикации |
| Working | Новая диаграмма, кардинально обновленная диаграмма или новый автор диаграммы |
| Draft | Диаграмма прошла первичную экспертизу и готова к дальнейшему обсуждению |
| Recommended | Диаграмма и все ее сопровождающие документы прошли экспертизу. Новых изменений не ожидается |
| Publication | Диаграмма готова к окончательной печати и публикации |
| Reader | Имя читателя (эксперта) |
| Date | Дата прочтения (экспертизы) |
| Context | Схема расположения работ в диаграмме верхнего уровня. Работа, являющаяся родительской, показана темным прямоугольником, остальные – светлым. На контекстной диаграмме (А-0) показана надпись ТОР. В левом нижнем углу показывается номер по узлу родительской диаграммы:

|
Поля подвала каркаса (слева направо)
| Поле | Смысл |
| Node | Номер узла диаграммы (номер родительской работы) |
| Title | Имя диаграммы. По умолчанию - имя родительской работы |
| Number | C-Number, уникальный номер версии диаграммы |
| Page | Номер страницы, может использоваться как номер страницы при формировании палки |
Если есть желание настроить русский шрифт, это можно сделать сейчас, но следует иметь в виду, что шрифт, отображаемый в рамке зависит от системного файла. Остальные надписи могут быть русифицированы.
В пункте меню Model|Default fonts выбираете, что именно будете русифицировать:
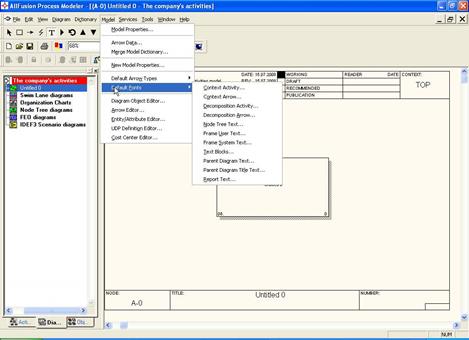
И далее видите следующий диалог для настройки шрифтов:
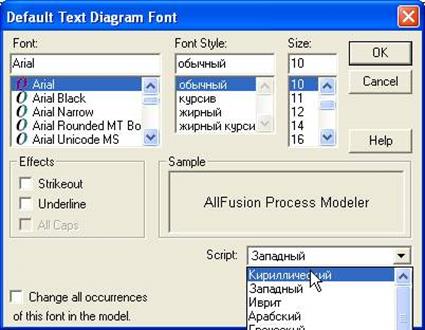
Выбираете кириллицу и нажимаете «ОК».
Перейдите в меню Model/Model Properties. Во вкладке General диалогового окна Model Properties в текстовое поле Model name внесено имя модели "The company’s activities", а в текстовое поле Project вносим самостоятельно имя проекта "The company’s activities model", и, наконец, в текстовое Time Frame (Временной охват) - AS-IS ( Как есть ).
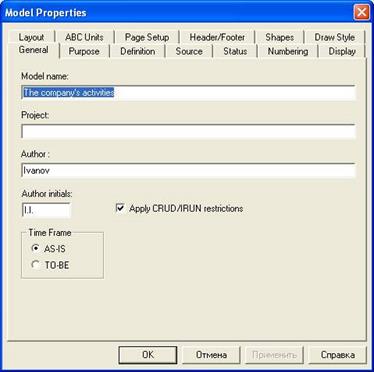
Во вкладке Purpose диалогового окна Model Properties в текстовое поле Purpose (цель) внесите данные о цели разработки модели - " Моделировать текущие (AS-IS) бизнес-процессы компании", а в текстовое поле Viewpoint (точка зрения) - "Директор".
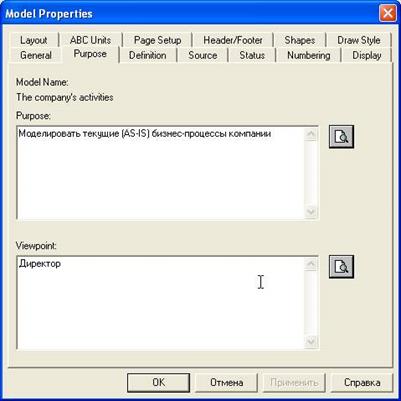
Во вкладке Definition диалогового окна Model Properties в текстовое поле Definition (Определение) внесите "Учебная модель деятельности компании" и в текстовое поле Scope (охват) - " Общее управление бизнесом компании: исследование рынка, закупка компонентов, сборка, тестирование и продажа продуктов".
Теперь займемся проектированием процессов системы. Работы (Activities) обозначают поименованные процессы, функции или задачи, которые происходят в течение определенного времени и имеют распознаваемые результаты. Работы изображаются в виде прямоугольников. Все работы должны быть названы и определены. Имя работы должно быть выражено отглагольным существительным
Перейдите на контекстную диаграмму и правой кнопкой мыши щелкните по прямоугольнику представляющему, в нотации IDEF0,условное графическое обозначение работы. В контекстном меню выберите опцию Nam e.
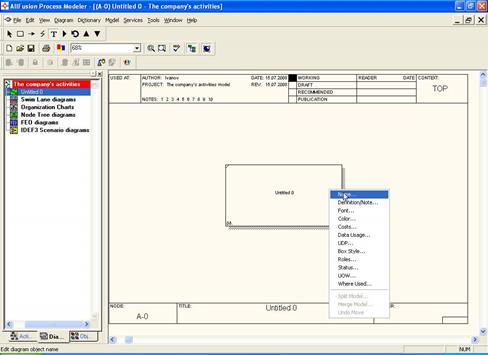
Во вкладке Name внесите имя "The company’s activities". Здесь на всякий случай используем латиницу, поскольку это название будет отражено внизу в рамке.
Во вкладке Definition диалогового окна Activity Properties в текстовое поле Definition (Определение) внесите "Текущие бизнес-процессы компании". Текстовое поле Note ( Примечания ) оставьте незаполненным.
Создайте ICOM -стрелки на контекстной диаграмме ICOM (аббревиатура от Input, Control, Output и Mechanism) (таблица 4).
Таблица 4 - Стрелки контекстной диаграммы
| Название стрелки (Arrow Name) | Определение стрелки (Arrow Definition) | Тип стрелки (Arrow Type) |
| Звонки клиентов | Запросы информации, заказы, техподдержка и т. д. | Input |
| Правила и процедуры | Правила продаж, инструкции по сборке, процедуры тестирования, критерии производительности и т. д. | Control |
| Проданные продукты | Настольные и портативные компьютеры | Output |
| Бухгалтерская система | Оформление счетов, оплата счетов, работа с заказами | Mechanism |
Стрелки рисуются следующим образом: на панели инструментов находим изображение тоненькой стрелочки и выбираем ее мышью. Затем подводим мышь к краю диаграммы и щелкаем по появившейся черной полоске:
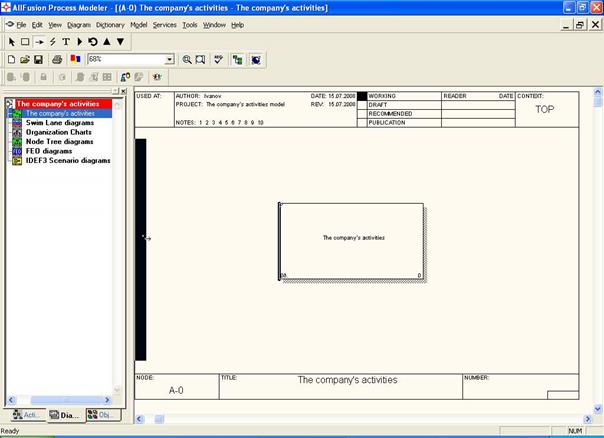
Затем направляем мышь на диаграмму:
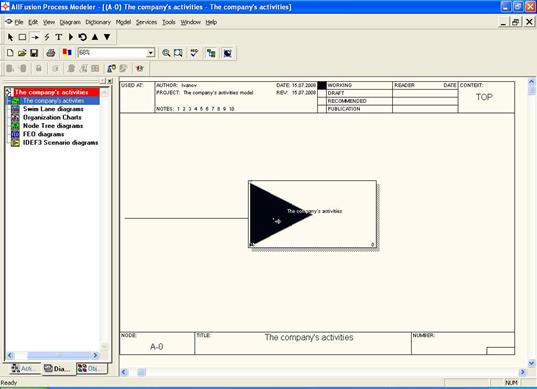
Щелкаем на черном треугольнике и стрелка проведена.
Аналогично проводим стрелки снизу, сверху и выходную.
Если стрелка проведена неправильно, выбираем первую кнопку – стрелка вверх, щелкаем на стрелке, она станет выделенной и нажимаем кнопку «Delete».
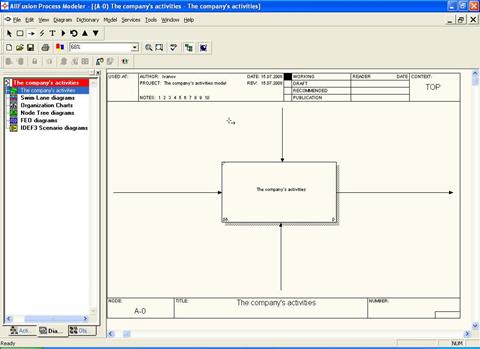
Далее необходимо создать подписи на стрелках.
Для этого вызовите контекстное меню стрелки (щелчок правой кнопокй мыши) и увидите окно, в которое введете название стрелки:
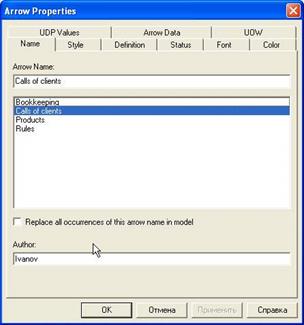
Затем с помощью кнопки «Т» внесите текст в поле диаграммы: точку зрения и цель. При выбранной кнопке «Т» и нажатии мыши на диаграмме над стрелкой откроется окно для ввода текста:
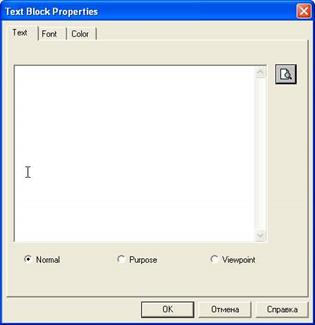
На диаграмме мышью в левом нижнем углу выберем соответствующий пункт.
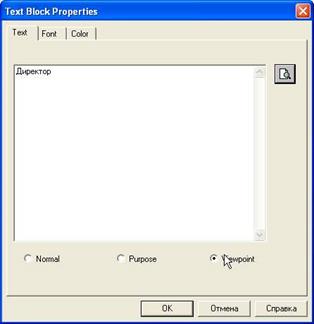
Полученный результат:
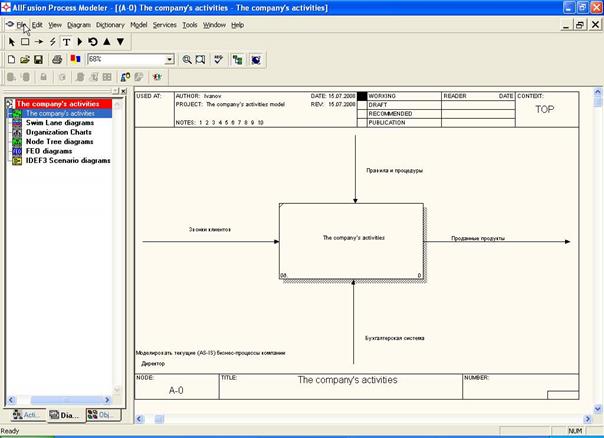
Ну и поскольку русификация может не поддерживаться – заменим названия стрелок на английские: calls of clients, rules, products, bookkeeping.
Для того, чтобы удалить прежние названия в пункте меню выбираем: Model|Arrow Editor
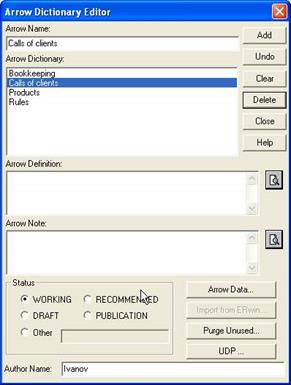
В результате получаем окончательный вид диаграммы:
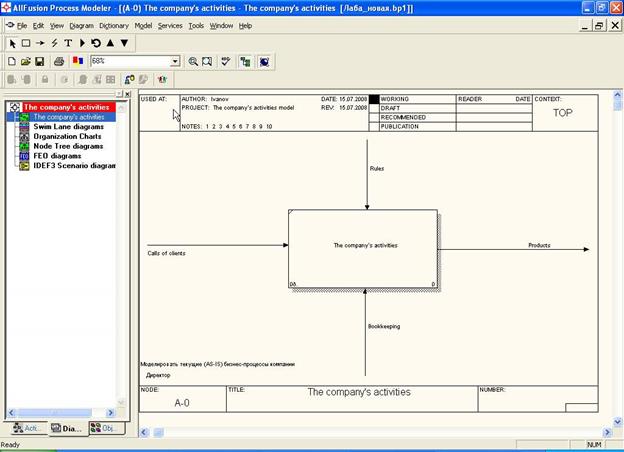
Создадим предварительный отчет по модели. В меню Tools/Reports/Model Report зададим опции генерирования отчета (установить галочки). Порядок нажимания галочек влияет на порядок отображения информации в отчете!
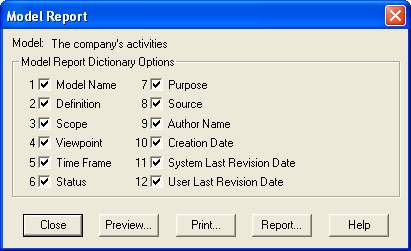
Далее нажмите кнопку Preview (Предварительный просмотр).
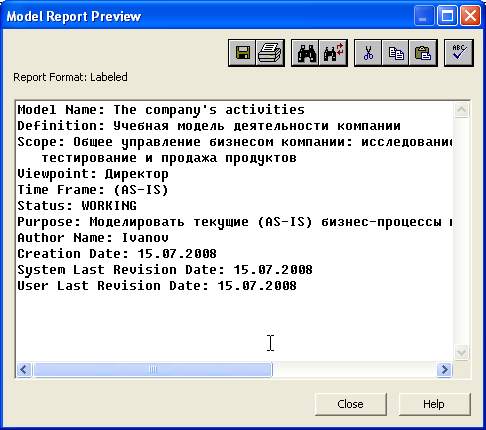
Контрольные вопросы:
1. В чем состоит особенность структурного подхода к проектированию ИС? Опишите основные принципы структурного подхода и объясните на решение каких задач он ориентирован.
2. Что такое CASE технология? Какие задачи призваны решать CASE технологии
3. Какие принципы лежат в основе структурного анализа? Перечислите и коротко охарактеризуйте их.
4. Какие существуют средства структурного анализа? Охарактеризуйте каждое из них.
5. Опишите последовательность проведения анализа и проектирования с использованием технологии SADT.
Дата добавления: 2015-08-27; просмотров: 90 | Нарушение авторских прав
| <== предыдущая страница | | | следующая страница ==> |
| Лабораторная работа 1. Изучение пространства разработчика BPWin. | | | Теоретические сведения. |