
Читайте также:
|
Важные свойства модели, такие как субъект, цель, точка зрения и многие другие определяются в диалоге Model Properties (меню Model/Model Properties).
Закладка General служит для внесения имени модели и проекта, имени и инициалов автора и временных рамок модели - AS-IS и ТО-ВЕ (рис. 19).
Модели AS-IS и ТО-ВЕ. Технология проектирования ИС подразумевает сначала создание модели AS-IS (Как есть), ее анализ и улучшение бизнес-процессов, т.е. создание модели ТО-ВЕ (Как будет), и только на основе модели ТО-ВЕ строится модель данных, прототип ИС и затем окончательный вариант ИС. Построение информационной системы на основе модели AS-IS приводит к автоматизации предприятия по принципу «все оставить как есть, лишь бы компьютеры стояли», т.е. ИС автоматизирует несовершенные бизнес-процессы и дублирует, а не заменяет существующий документооборот. В результате внедрения и эксплуатации такой системы приводит лишь к дополнительным издержкам.

Рис. 19.
Иногда текущая модель AS-IS и будущая ТО-ВЕ различаются очень сильно, в результате переход от одной текущего состояния к новому становится неочевидным. В этом случае необходима третья модель, описывающая процесс перехода от начального к конечному состоянию системы, т.к. такой переход – тоже бизнес-процесс.
Вернемся к диалогу Model Properties. В закладке Purpose (рис. 20) следует внести цель и точку зрения, а в закладке Definition - пояснительный текст (описание) к модели и описание области (рис. 21). В закладке Source (рис. 22) описываются источники информации для построения модели (например, "Опрос экспертов предметной области и анализ документации"). В закладке Status того же диалога (рис. 23) можно описать статус модели (рабочая версия, проект, рекомендовано, публикация), время создания и последнего редактирования (отслеживается в дальнейшем автоматически по системной дате). В таблице 4 приведен навигатор по основным свойствам модели в диалоге Model Properties.
Результат описания модели можно получить в отчете «Model Report». Окно настройки отчета по модели вызывается из пункта меню «Report/Model Report». В данном окне (рис. 24) следует отметить необходимые поля отчета. При этом автоматически отображается очередность вывода информации в отчете (рис. 25).

Рис. 20.
После того как важные свойства модели определены в диалоге Model Properties, следует разместить на контекстной диаграмме текст цели моделирования и точки зрения. Для этого используют инструмент для вставки текстовых блоков  (Text Тооl) После того как выбран инструмент
(Text Тооl) После того как выбран инструмент  на панели инструментов AllFusion PM, щелкают левой кнопкой мышки по тому месту на контекстной диаграмме, где собираются размещать текстовую информацию. В результате открывается диалог Text Block Properties на закладке Text. Внизу диалога имеются 3 переключателя: Normal, Purpose, Viewpoint. Переключатель Normal позволяет вывести на диаграмму произвольный текст. При выборе переключателей Purpose или Viewpoint в поле Text автоматически подставляется соответственно текст цели моделирования (рис. 26) или точки зрения, определенные ранее в диалоге Model Properties. После щелчка по кнопке ОК в диалоге Text Block Properties текст из поля Text выводится на диаграмму.
на панели инструментов AllFusion PM, щелкают левой кнопкой мышки по тому месту на контекстной диаграмме, где собираются размещать текстовую информацию. В результате открывается диалог Text Block Properties на закладке Text. Внизу диалога имеются 3 переключателя: Normal, Purpose, Viewpoint. Переключатель Normal позволяет вывести на диаграмму произвольный текст. При выборе переключателей Purpose или Viewpoint в поле Text автоматически подставляется соответственно текст цели моделирования (рис. 26) или точки зрения, определенные ранее в диалоге Model Properties. После щелчка по кнопке ОК в диалоге Text Block Properties текст из поля Text выводится на диаграмму.
Размещенные на диаграмме текстовые блоки можно редактировать, настраивать параметры шрифта и цвета текста. Для этого следует щелкнуть по текстовому блоку правой кнопкой мышки и в появившемся контекстном меню выбрать требуемую опцию: Text Block – для редактирования текста, Font – для редактирования параметров шрифта, Color – для редактирования цвета текста.
Другие компоненты контекстной диаграммы зависят от выбранной методологии моделирования: IDEF0, IDEF3, DFD, поэтому будут рассмотрены позднее.
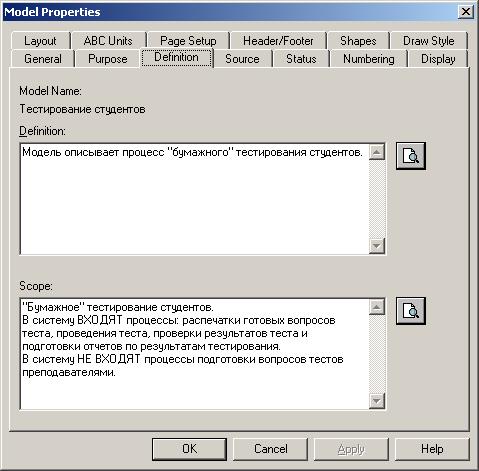
Рис. 21.

Рис. 22.

Рис. 23.
Таблица 4. Навигатор по основным свойствам модели в диалоге Model Properties.
| № | Свойство модели | Размещение в диалоге Model Properties |
| 1. | Имя модели | Закладка General, поле Model Name |
| 2. | Имя проекта | Закладка General, поле Project |
| 3. | Фамилия автора | Закладка General, поле Author |
| 4. | Инициалы автора | Закладка General, поле Author initials |
| 5. | Временные рамки | Закладка General, поле Time Frame |
| 6. | Субъект | Закладка Definition, поле Scope |
| 7. | Цель | Закладка Purpose, поле Purpose |
| 8. | Точка зрения | Закладка Purpose, поле Viewpoint |
| 9. | Описание модели | Закладка Definition, поле Definition |
| 10. | Источники информации | Закладка Source |
| 11. | Статус | Закладка Status, поле Status |
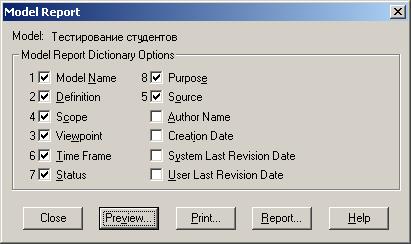
Рис. 24.

Рис. 25.
 |
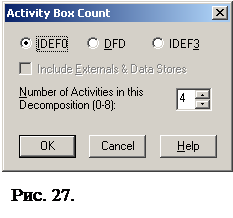 После проработки контекстной диаграммы создают диаграмму декомпозиции. Создать диаграмму декомпозиции можно двумя способами. В первом случае в навигаторе модели Model Explorer в закладке Activities из иерархического списка работ выбирают работу, которую требуется декомпозировать, щелкают по ней правой кнопкой мышки и в контекстном меню выбирают пункт Decompose. Во втором случае выбирают графический образ работы – функциональный блок непосредственно на диаграмме, затем на панели инструментов AllFusion PM выбирают инструмент
После проработки контекстной диаграммы создают диаграмму декомпозиции. Создать диаграмму декомпозиции можно двумя способами. В первом случае в навигаторе модели Model Explorer в закладке Activities из иерархического списка работ выбирают работу, которую требуется декомпозировать, щелкают по ней правой кнопкой мышки и в контекстном меню выбирают пункт Decompose. Во втором случае выбирают графический образ работы – функциональный блок непосредственно на диаграмме, затем на панели инструментов AllFusion PM выбирают инструмент  (Go to Child Diagram). В обоих случаях появляется диалог Activity Box Count (рис. 27). В этом диалоге с помощью переключателей следует выбрать методологию для новой диаграммы и первоначальное число работ на ней. Допустимый интервал первоначального числа работа 0-8. Для обеспечения наглядности и лучшего понимания рекомендуется использовать от 3 до 6 функциональных блоков на диаграмме. Если на диаграмме требуется разместить более 8 работ, то дополнительные работы добавляются на диаграмму с помощью инструмента Activity Box Tool из панели инструментов AllFusion PM.
(Go to Child Diagram). В обоих случаях появляется диалог Activity Box Count (рис. 27). В этом диалоге с помощью переключателей следует выбрать методологию для новой диаграммы и первоначальное число работ на ней. Допустимый интервал первоначального числа работа 0-8. Для обеспечения наглядности и лучшего понимания рекомендуется использовать от 3 до 6 функциональных блоков на диаграмме. Если на диаграмме требуется разместить более 8 работ, то дополнительные работы добавляются на диаграмму с помощью инструмента Activity Box Tool из панели инструментов AllFusion PM.
Контрольные вопросы:
1. Дать характеристику диалога Model Properties.
2. Как задать следующие свойства модели: название и автор модели; временные рамки модели; цель, точку зрения, субъект, описание, источники информации, статус модели?
3. Как получить отчет о свойствах модели?
4. Как отобразить на диаграмме цель и точку зрения, зафиксированные в свойствах модели?
5. Как создать диаграмму декомпозиции?
6. Сколько функций можно разместить на диаграмме?
Дата добавления: 2015-08-27; просмотров: 77 | Нарушение авторских прав
| <== предыдущая страница | | | следующая страница ==> |
| Начало создания модели в AllFusion PM. | | | Работы (Activity). |