
Читайте также:
|
Model Explorer – удобный инструмент для навигации по одной или нескольким открытым моделям, быстрого перехода к определенной диаграмме или работе, а также для выполнения ряда других задач.
Чтобы открыть окно навигатора модели следует щелкнуть левой кнопкой мышки по инструменту  в Стандартной панели инструментов или выбрать в меню View пункт Model Explorer.
в Стандартной панели инструментов или выбрать в меню View пункт Model Explorer.
В навигаторе работы с диаграмм IDEF0 показываются зеленым цветом, IDEF3 – желтым, DFD - голубым. Навигатор модели имеет иерархическую древоподобную структуру и включает 3 закладки: Activities, Diagrams, Objects.
Закладка Activities (рис. 4) позволяет просматривать иерархию всех работ, используемых на диаграммах модели, обеспечивает быстрый переход к соответствующему функциональному блоку на диаграмме в области диаграмм окна AllFusion PM. Для редактирования свойств работы следует щелкнуть по ней правой кнопкой мыши. Появится контекстное меню. В таблице 2 приведено значение пунктов контекстного меню.
Таблица 2. Контекстное меню редактирования свойств работы.
| Пункт меню | Описание |
| Insert Before | Создать новую работу на той же самой диаграмме. В списке работ новая работа будет вставлена перед текущей. |
| Insert After | Создать новую работу на той же самой диаграмме. В списке работ новая работа будет вставлена после текущей. |
| Decompose | Декомпозировать работу. В результате будет создана новая диаграмма декомпозиции. |
| Name | Вызов редактора имени работы. |
| Definition/Note | Вызов редактора определения и примечания к работе. |
| Font | Изменения шрифта работы. |
| Color | Изменения цвета работы. |
| Costs | Задание стоимости работы. |
| Data Usage | Ассоциация работы с данными. |
| UDP | Задание свойств, определяемых пользователем |
| UOW | Задание свойств для работ IDEF3 |
Закладка Diagrams (рис. 5) отображает иерархию диаграмм модели, служит для быстрого перехода к любой диаграмме модели, включая Organization Chart, Node Tree, Swim Lane, FEO, и IDEF3 Scenario, о которых речь пойдет позже.
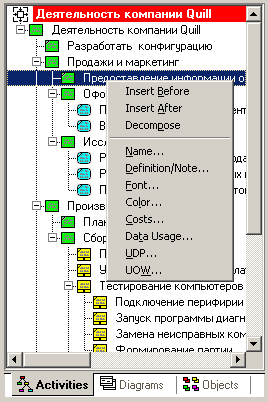
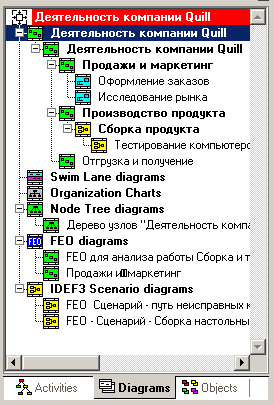
Рис. 4. Рис. 5.
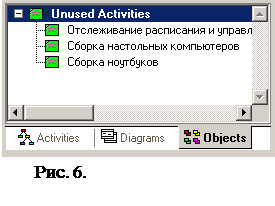
Закладка Objects (рис. 6) показывает объекты, соответствующие диаграмме, выбранной на закладке Diagrams, а именно: работы модели, которые не используются на выбранной диаграмме, но существуют в словаре модели, а также связанные с выбранной диаграммой хранилища данных, внешние ссылки, перекрестки, роли, ресурсы. Находясь в закладке Objects навигатора модели можно с помощью мышки перетащить объект из словаря модели на открытую диаграмму (технология drag and drop).
3.4. Стандартный бланк диаграммы.
AllFusion PM по умолчанию использует английские названия полей бланка. Способ русификации бланка диаграмм и приведения его в соответствие с рекомендациями Госстандарта показан в разделе Русификация AllFusion PM данной главы.
Стандартный бланк диаграммы (рис. 7) обеспечивает единообразное оформление и хранение всех документов, относящихся к модели. Согласно рекомендациям Госстандарта РФ Р 50.1.028-2001 стандартный бланк содержит следующие информационные поля:
· область проектной информации - в верхней части бланка,
· рабочее поле - в средней части бланка,
· область идентификации – в нижней части бланка.
Рабочее поле содержит всю информацию, относящуюся к диаграмме: изображения блоков и стрелок, метки, примечания и т.д. Оно служит также для размещения глоссария, текстовых комментариев, замечаний, иллюстраций, эскизов и т.д. Автор не должен использовать никаких других бумаг, кроме стандартного бланка.
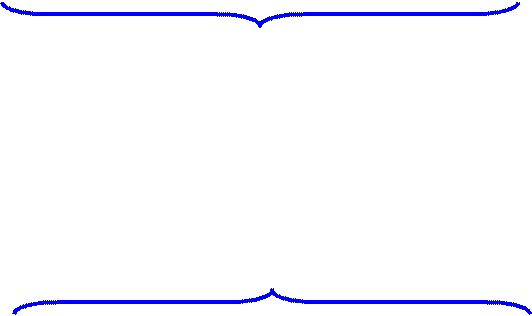
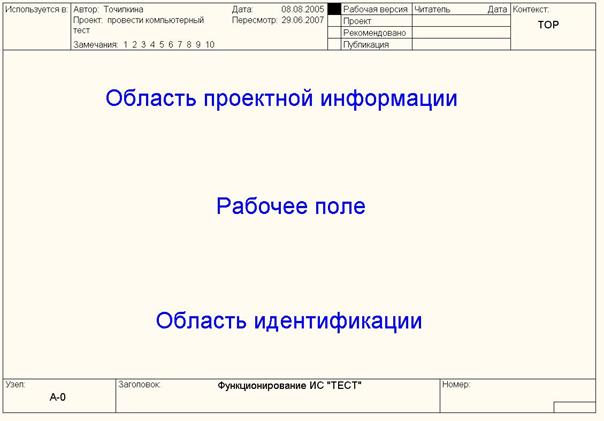
Рис. 7.
Область проектной информации содержит следующие поля:
· Used At («Используется в») содержит название общей модели, составной частью которой является настоящая модель, или область ее применения.
· Author («Автор») – имя автора диаграммы или наименование организации - разработчика проекта.
· Project («Проект») – содержит название проекта или его аббревиатуру.
· Date («Дата») – дата создания проекта.
· Rev («Пересмотрено») – дата последнего редактирования диаграммы.
· Notes 12345678910 («Замечания») используется при проведении сеанса экспертизы. Эксперт должен (на бумажной копии диаграммы) указать число замечаний, вычеркивая цифру из списка каждый раз при внесении нового замечания.
· Status («Статус») - наименования статуса, присваиваемого диаграмме по мере ее продвижения по циклам «автор — читатель». Приняты следующие виды статусов диаграмм в зависимости от уровня их готовности:
· Working («Рабочая версия») – диаграмма с большим числом изменений. Новые диаграммы являются рабочими версиями.
· Draft («Проект») – диаграмма имеет меньше изменений по сравнению с предыдущим уровнем. Статус «Проект» присваивается диаграмме по предложению руководителя работ, до ее рассмотрения экспертами и одобрения техническим советом.
· Recommended («Рекомендовано») – диаграмма и все ее сопровождающие документы прошли экспертизу и утверждены техническим советом. В нее не предполагается внесение существенных изменений.
· Publication («Публикация») – материал, который может быть представлен заказчику модели и рассылаться для окончательной печати и опубликования.
· Reader («Читатель») и Date («Дата») – соответственно подпись читателя (эксперта) и дата прочтения (экспертизы).
· Context («Контекст») – содержит миниатюрную картинку родительской диаграммы (без стрелок). Работа, являющаяся родительской, показана темным прямоугольником, остальные – светлым. Это позволяет иметь перед глазами структуру родительской диаграммы и место на ней декомпозируемого блока, не вызывая диаграмму на экран. На контекстной диаграмме (А-0) в поле Context («Контекст») показывается надпись ТОР. В левом нижнем углу поля показывается номер узла родительской диаграммы.
Область идентификации, расположенная в нижней части бланка диаграммы, включает следующие поля:
· Node («Узел») – номер узла диаграммы – номер родительского блока для текущей диаграммы..
· Title («Заголовок») – имя диаграммы. По умолчанию, имя родительского блока.
· Number («Номер») – уникальный номер версии диаграммы.
· Page («Страница») – номер страницы. Может использоваться как номер страницы при формировании папки.
Некоторые поля бланка диаграммы доступны для правки в диалоге Diagram Properties (меню Diagram/Diagram Properties), в закладках Name, Kit, Status (см. рис. 8).
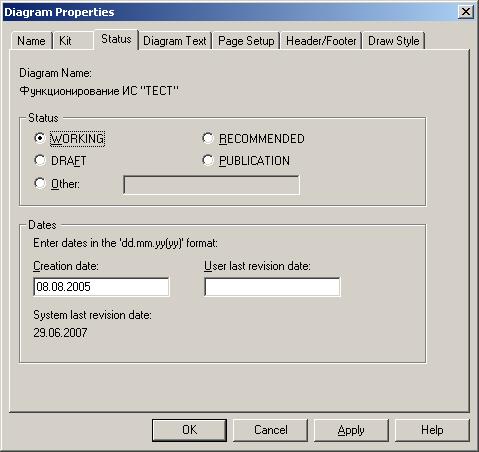
Рис. 8.
При необходимости в AllFusion PM можно изменить стандартный бланк диаграммы: удалить верхнюю и/или нижнюю область бланка или создать собственный бланк. В этих целях используют закладки Page Setup и Header/Footer диалога Diagram Properties (меню Diagram/Diagram Properties) (рис. 9,10).
Контрольные вопросы:
1. Дайте характеристику пользовательского интерфейса приложения AllFusion PM.
2. Как русифицировать рамку диаграмм в AllFusion PM?
3. Как русифицировать тексты, вводимые пользователем в AllFusion PM?
4. Опишите структуру навигатора моделей (Model Explorer).
5. Какие операции можно выполнять с помощью навигатора моделей?
6. Дайте характеристику полям стандартного бланка диаграммы.
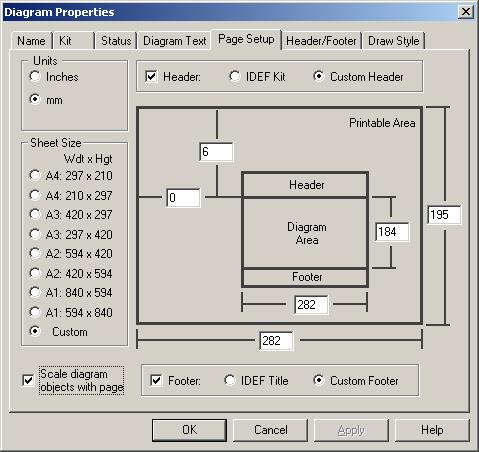
Рис. 9.

Рис. 10.
Дата добавления: 2015-08-27; просмотров: 62 | Нарушение авторских прав
| <== предыдущая страница | | | следующая страница ==> |
| Русификация AllFusion PM. | | | Система и модель в AllFusion PM. |