
Массив в пакете AutoCAD представляет собой упорядоченное размножение объекта. Использование данной команды очень удобно при построении большого количества одинаковых объектов. Например, при создании чертежа морского или речного судна использование массивов удобно в построении кают — чертежнику достаточно построить один объект (каюту), а затем размножить его, указав нужный интервал.
В пакете AutoCAD выделяют два вида массивов: прямоугольные и круговые. По умолчанию программа предлагает строить прямоугольный массив, с помощью которого можно размножить выбранные объекты вдоль двух перпендикулярных направлений. Круговой массив представляет собой размножение объектов по окружности.
Вызвать команду ARRAY (Массив) можно любым из следующих способов:
· введя в командную строку команду ARRAY (Массив);
· выбрав пункт Array (Массив) в меню Modify (Редактирование);
· нажав кнопку Array (Массив) на панели 2D Draw (Двухмерное рисование) пульта инструментов.
После вызова команды ARRAY (Массив) открывается диалоговое окно Array (Массив), в котором можно настроить параметры построения массива (рис. 4.17).
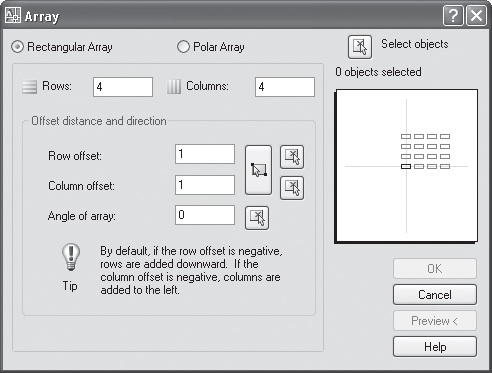
Рис. 4.17. Окно Array (Массив)
По умолчанию в окне Array (Массив) предлагается построение прямоугольного массива — Rectangular Array (Прямоугольный массив). В полях Rows (Ряды) и Columns (Столбцы) можно задать соответственно количество рядов и столбцов будущего массива. При этом образец в правой части окна показывает, как будет выглядеть массив. Так как после создания массивов уже нельзя изменять их параметры, существует возможность предварительного просмотра результатов. Вид массива на образце изменяется в соответствии с изменениями, вносимыми в поля указания количества рядов и столбцов, а также в другие поля.
В разделе Offset distance and direction (Расстояние и направление) необходимо задать расстояние между элементами массива и его направления.
· В поле Row offset (Между рядами) укажите расстояние между рядами, введя нужное число в поле либо воспользовавшись кнопкой Pick Both Offsets (Указать оба расстояния) или Pick Row Offset (Указать расстояние между рядами) и задав расстояние с помощью мыши.
· В поле Column offset (Между столбцами) укажите расстояние между столбцами, введя нужное число в поле либо воспользовавшись кнопкой Pick Both Offsets (Указать оба расстояния) или Pick Column Offset (Указать расстояние между столбцами).
· В поле Angle of array (Угол поворота) при необходимости укажите угол поворота массива на экране. Для этого введите в поле значение или воспользуйтесь кнопкой Pick Angle of Array (Указать угол поворота массива).
Чтобы построить круговой массив, необходимо в диалоговом окне Array (Массив) установить переключатель в положение Polar Array (Круговой массив). При этом появятся варианты построения кругового массива. В поле Center point (Центральная точка) следует указать центр кругового массива. Данное значение можно ввести с клавиатуры или, воспользовавшись кнопкой Pick Center Point (Указать центральную точку), указать центр на чертеже с помощью мыши. В правой части диалогового окна, так же как и в предыдущем варианте построения, отображается вид строящегося кругового массива.
В области Method and values (Способ и значения) укажите нужные данные.
· С помощью раскрывающегося списка Method (Способ) задайте необходимый способ построения массива.
· В полях Total number of items (Количество элементов) и Angle to fill (Угол заполнения) задайте соответственно количество элементов массива и угол между базовыми точками начального и конечного элементов. Ввод положительного значения угла направляет движение против часовой стрелки. Задайте нужный угол заполнения с клавиатуры или с помощью мыши, воспользовавшись для этого кнопкой Pick Angle to Fill (Указать угол заполнения).
· В поле Angle between items (Угол между элементами), в зависимости от выбранного ранее способа построения, задайте центральный угол между базовыми точками соседних элементов и центром будущего массива. Введите необходимое число с клавиатуры или воспользуйтесь кнопкой Pick Angle between Items
(Указать угол между элементами), указав угол между элементами с помощью мыши.
В этом же диалоговом окне можно указать, следует ли поворачивать элементы массива. Если установить флажок Rotate items as copied (Поворачивать элементы массива), то программа повернет элементы массива. Как при этом изменится вид массива, можно посмотреть на образце в правой части диалогового окна Array (Массив).
Дата добавления: 2015-08-27; просмотров: 63 | Нарушение авторских прав
| <== предыдущая страница | | | следующая страница ==> |
| Построение зеркального отображения | | | Перемещение объектов |