
|
Читайте также: |
Для создания учебного пособия была использована программа PowerPoint. Методика создания презентации в программе PowerPoint создана на основе методических рекомендаций к лабораторным работам по курсу «Информационные технологии», доцента кафедры экологии Чайковской Н.А.
Механизм работы в программе PowerPoint следующий. При запуске программы PowerPoint на экране возникает стандартное окно. Если по каким-либо причинам это окно отсутствует (случайно закрыли файл презентации), то для создания новой презентации нужно вызвать команду Создать из меню Файл. После чего на панели справа в разделе Создание презентаций нужно нажать ссылку Новая презентация. Сразу начали с создания презентации с помощью Конструктора.
Теперь необходимо выбрать шаблон оформления на панели Дизайн слайдов. Для этого щелкнули по команде Шаблоны оформления.
На панели загрузятся все имеющиеся в программе шаблоны. На том, который нам понравился, щелкнули, мышкой и этот шаблон программа вам и загрузит (рисунок 2.1).
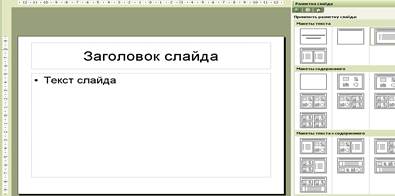 |
Рисунок 2.1 - Пример выполнения действия.
Создавали свой образец на основе выбранного. Для этого выбрали команду в меню Вид / Образец /Образец слайдов. Все изменения, которые мы здесь сделали, отобразятся на всех слайдах такого типа. Образец слайдов можно создавать, менять и править на любом этапе создания файла презентации (рисунок 2.2).
 |
Рисунок 2.2 - Пример выполнения действия.
Первый слайд – это титульный лист. Как мы его сейчас оформили, так будут оформлены все титульные листы данной презентации. Выделив рамку Образец заголовка, можно задать любой шрифт, размер, цвет заголовку. Взяли мышкой за выделенную рамку и установили заголовок в другом месте. Для этого выбрали команду Вставка/Рисунок/Картинки.
Загруженную картинку можно переместить в любое место слайда, увеличить, уменьшить, повернуть, скопировать. Программа предоставляет возможность постоянного редактирования вставленных объектов. Для редактирования просто щелкали по объекту мышкой и делали с ним, что хотели. Закончив работу над титульным листом, нажали кнопку сохранить на панельке Мастера образцов и закрыли его.
Аналогичным образов оформили образец для текста. На панели Разметка слайдов выбрали третий сверху образец Макетов текста, содержащий разметку для заголовка и текста. Загрузится на рабочий стол. Выделив рамку Образец заголовка также как и для титульного листа, можно задать любой шрифт, размер, цвет заголовку. Взяв мышкой за выделенную рамку, можно установить заголовок в другом месте.
 |
Рисунок 2.3 - Пример выполнения действия.
Аналогично описанному выше примеру вставки рисунка для вставки автофигуры мы щелкнули мышкой нужную нам, и она оказалась на нашем слайде.
Теперь, когда у нас есть уже 2 слайда, мы устроили просмотр презентации. Это сделали несколькими путями. 1. нажали кнопку слева внизу, над кнопкой ПУСК Показ слайдов. 2. – выбрали на правой панели режим Смена слайдов и нажали кнопку внизу открывшейся панели Показ слайдов. В обоих случаях состоится показ слайдов, начиная с текущего. Для загрузки следующего слайда, щелкнули мышкой в любом месте.
Вставили в слайд уже готовую таблицу, выполненную в Word или Exel, скопировав ее в буфер обмена (нажав клавиши CTRL+C) и вставив в слайд (нажав клавиши CTRL + V).
А можно создать прямо здесь, выбрав команду Вставка/Таблица. Вставить можно в презентацию фильм (видеоролик). Для этого сначала необходимо создать новый слайд с макетом как на рисунке. В меню Вставка выберем пункт меню Фильмы и звук, а затем — команду Фильм из файла (рисунок 2.4).
 |
Рисунок 2.4 - Пример выполнения действия.
В данной презентации содержится несколько видеофрагментов, которые помогают более полно усвоить материал.
В презентацию мы вставили управляющие кнопки, чтобы было удобно перемещаться по слайдам. Так как кнопки нужны для всей презентации, сначала выполняли команду Вид/Образец/Образец слайдов. Далее выполняли: Показ слайдов/Управляющие кнопки. Посмотрели все кнопки. Выбрали нужную кнопку и щелкнули мышкой в том месте, где хотели эту кнопку поставить (рисунок 2.5).

Рисунок 2.5 - Пример выполнения действия.
Вставленную кнопку (как рисунок) можно перемещать, менять ее форму, цвет, размер. Щелкнув по кнопке правой кнопкой мыши и, выбрав из контекстного меню команду Формат автофигуры, можно сделать заливку или вставить на кнопку рисунок (например, красивой объемной кнопки, сделанной в Photoshop).
Дата добавления: 2015-08-26; просмотров: 222 | Нарушение авторских прав
| <== предыдущая страница | | | следующая страница ==> |
| Методическое обеспечение и контроль самостоятельной работы | | | ГЛАВА 3. РЕЗУЛЬТАТЫ ИССЛЕДОВАНИЙ |