
Читайте также:
|
Управление параметрами столбцов
Если структура таблиц хорошая, но данные, размещенные в таблицах, плохие, из базы данных вряд ли можно будет извлечь что-либо интересное для потребителей информации. Мусор остается мусором даже в самой совершенной упаковке. В главе рассматривается уменьшение количества мусора в таблицах с помощью четырех полезных средств Access: форматирования, масок ввода, обязательных полей и процедур проверки. В Access эти средства называются свойствами столбцов.
Вряд ли вы захотите возвращаться к данным после их ввода, чтобы очистить их от мусора. Лучше корректно вводить с первого раза. Свойства столбцов облегчают эту задачу, ограничивая, обусловливая и проверяя содержимое в момент ввода
Свойства столбцов
В главе рассматриваются четыре свойства столбцов, помогающие не допустить ввода некорректных данных в таблицу.
· Формат поля. Управление внешним видом данных без изменения способа их хранения.
· Маска ввода. Проверка структуры вводимых данных. Например, Access может в момент ввода автоматически проверять, соответствует ли телефонный номер формату (###) ###-#### (т.е. он должен состоять точно из 10 цифр и заданных символов).
· Обязательное поле. При сохранении записи поле обязательно должно содержать данные.
· Условие на значение. Проверка, подчиняются ли вводимые данные заданным правилам. Например, находится ли число в диапазоне между 0 и 100.
Все эти свойства можно увидеть в одном месте: во вкладке таблицы, когда она открыт; в режиме Конструктор (Design View)1. Чтобы открыть и отредактировать любое| свойство столбца, выполните следующие действия.
1. Откройте базу данных «Борей».
2. На левой панели щелкните правой кнопкой мыши на имени таблицы «Заказы» н выберите команду Конструктор, как показано на рис. 6.1.

|
Таблица будет выведена в режиме конструктора. На экране будут выведены пи столбцов и свойства выделенного столбца.
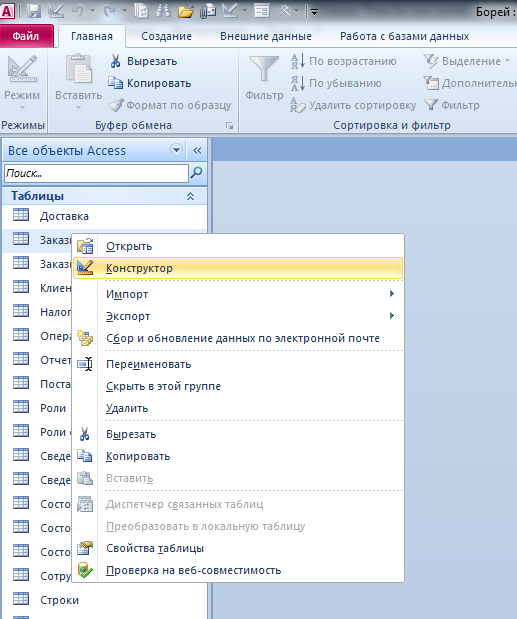
Рис. 6.1. Вывод таблицы в режиме конструктора.
3. Выполните перечисленные ниже действия для столбца «Дата отгрузки».
• Щелкните на имени столбца.
• Рабочее окно будет поделено на две области. В нижней области приведен список свойств столбца, выделенного в списке столбцов (рис. 6.2). Сейчас можно редактировать свойства столбца.
• • Щелкните на значении свойства, приведенном справа от имени свойства. В зависимости от типа значения его редактирование выполняется по-разному. В некоторых случаях в поле значения появляется стрелочка раскрывающегося списка, щелкнув на которой можно выбрать значение. Для некоторых свойств значение нужно ввести как текстовую строку. Для некоторых свойств можно запустить специальный мастер.
4. Измените значения свойства «Формат поля» с «Краткий формат даты» на «Длинный формат даты», щелкните на кнопке Сохранить (Save), расположенной на панели быстрого доступа.
Чтобы отменить изменения, закройте таблицу, щелкнув на пиктограмме Х, расположенной в правом верхнем углу рабочей области (не щелкайте на пиктограмме Х, закрывающей Access!). Активизируется диалоговое окно, приглашающее подтвердить изменения свойств. Щелкните на кнопке Нет. Изменения свойств будут отброшены.
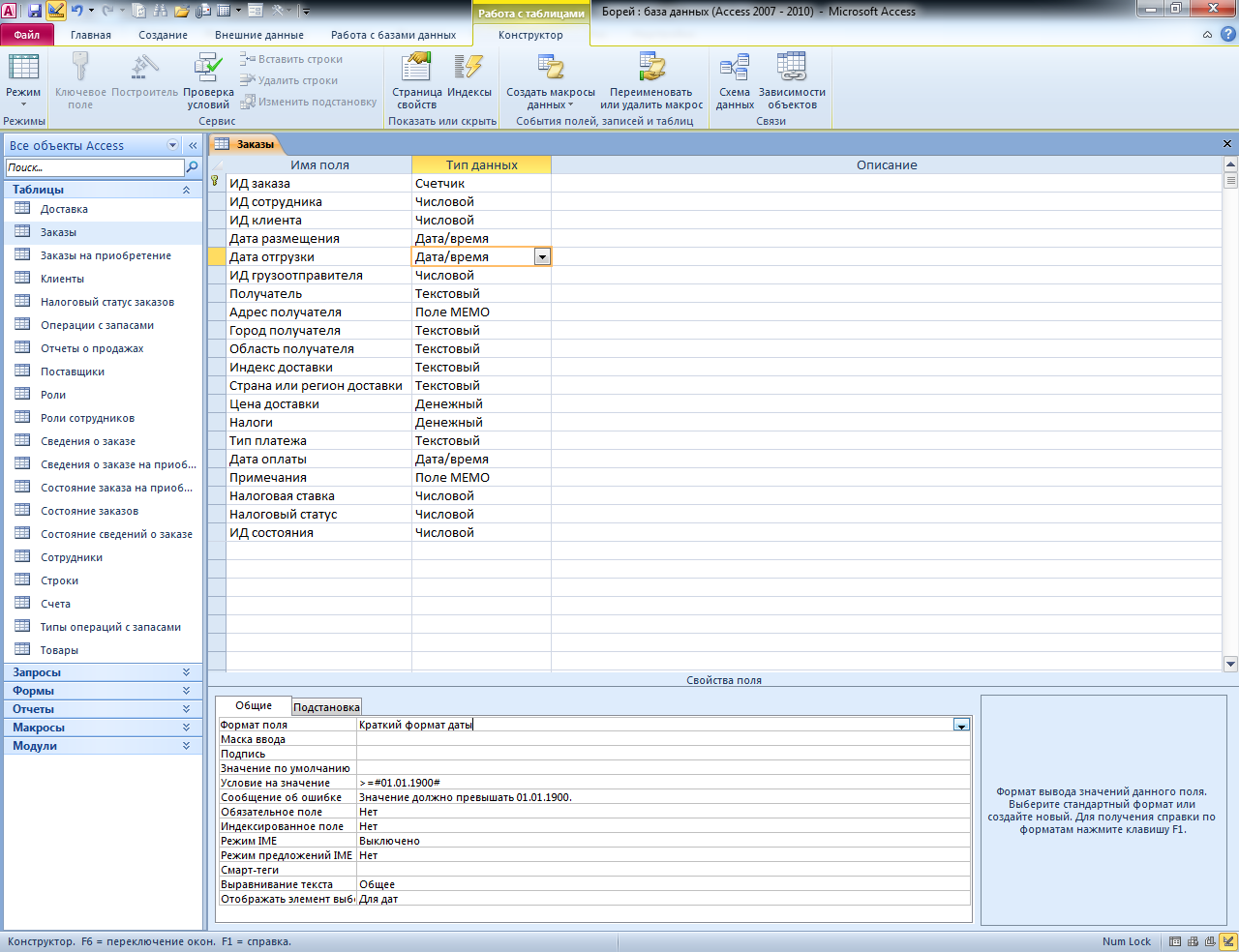
Рис. 6.2. Редактирование свойств столбца Дата отгрузки
Выполнив приведенную выше инструкцию, можно изменять любые свойства столбцов. В следующих разделах отдельные свойства рассматриваются более подробно.
Дата добавления: 2015-08-20; просмотров: 65 | Нарушение авторских прав
| <== предыдущая страница | | | следующая страница ==> |
| Этапный эпикриз | | | Регистр букв |