
|
Читайте также: |
После установки платформы необходимо открыть окно программы. Данное окно представлено на рисунке 13.

Рисунок 13 - Окно 1С предприятия
Выбираем пункт "Создать новую информационную базу". Жмем "Далее". Окно выбора представлено на рисунке 14.
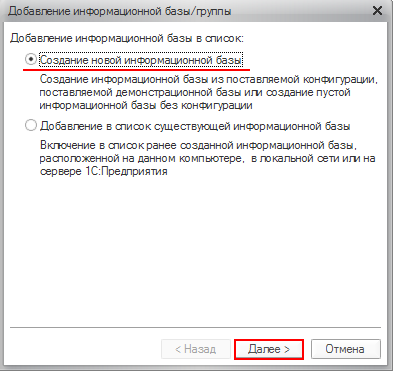
Рисунок 14 -.Добавление информационной базы/группы
На этой странице показываются все шаблоны, которые установлены в системе, или же можно создать информационную базу без шаблона, это видно на рисунке. 15.

Рисунок 15 - Выбор шаблона
Теперь Вам нужно задать имя вашей информационной базы, задаем его. Оставляем пункт "На данном компьютере или на локальной машине", жмем "Далее". Это представлено на рисунке 16.
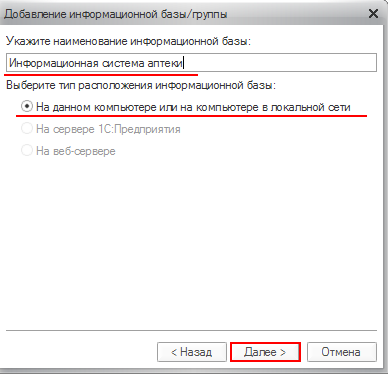
Рисунок 16 - Выбор наименования базы данных
На этой странице нужно указать каталог, в котором будет располагаться Ваша база данных. Выбираем и нажимаем "Далее". Это представлено на рисунке 17.
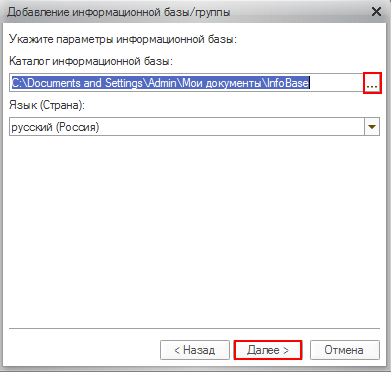
Рисунок 17 - Выбор расположения базы данных
Завершающий этап установки конфигурации
Здесь оставляем все без изменений и нажимаем кнопку "Готово". Окно завершения представлено на рисунке 18.

Рисунок 18 - Настройка базы данных
и нажмем кнопку "Предприятие". Все, конфигурация установлена и готова к работе. Окно выбора базы данных представлено на рисунке 19.

Рисунок 19 - Выбор информационной базы
Дата добавления: 2015-08-17; просмотров: 84 | Нарушение авторских прав
| <== предыдущая страница | | | следующая страница ==> |
| Описание процесса инсталляции | | | Установка привилегий доступа к данным |