
Читайте также:
|
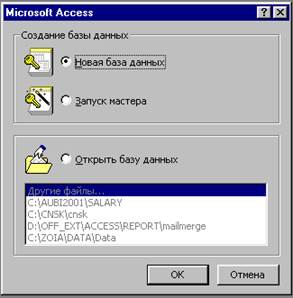 Задание 1. Создайте новую базу данных и изготовьте структуру таблицы с информацией о студентах «Компьютерной школы»
Задание 1. Создайте новую базу данных и изготовьте структуру таблицы с информацией о студентах «Компьютерной школы»
1. Вызовите программу Access. Для этого дважды щелкните по пиктограмме Microsoft Access. Перед вами откроется окно системы управления базами данных, в котором появится меню, представленное на рисунке 1.1.


 2. Включите мышкой переключатель Новая база данных и щелкните по кнопке ОК. Появится диалоговое окно, представленное на рисунке 1.2. В поле Имя файла в качестве имени базы данных введите свою фамилию. Это будет название вашей личной базы данных.
2. Включите мышкой переключатель Новая база данных и щелкните по кнопке ОК. Появится диалоговое окно, представленное на рисунке 1.2. В поле Имя файла в качестве имени базы данных введите свою фамилию. Это будет название вашей личной базы данных.
3. Щелкните по кнопке Создать или нажмите на клавишу Enter. В следующем окне выберите тип создаваемого документа (выберите соответствующую закладку). Вы создаете таблицу, поэтому выберите закладку Таблица (скорее всего, вы в ней и находитесь). Щелкните по кнопке Создать.
4. Переходим к работе со следующим диалоговым окном: Новая таблица. Здесь несколько вариантов, но вы выберите Конструктор и щелкните по кнопке ОК. Появится окно Конструктора (рисунок 1.3). В левой верхней клетке введите имя поля (набирайте слово «Фамилия», а не свою фамилию) и нажмите на клавишу [Enter]. В соседней клетке появится тип данных, по умолчанию он задается Текстовый (рисунок 1.3). Любой другой выбирается с помощью ниспадающего меню. Переход от клетки к клетке осуществляется одним из способов: мышкой; нажатием на клавишу [Enter]; стрелками; клавишей [Tab].
 5. Заполните поля в Конструкторе данными из таблицы 1.3. Общие свойства поля оставляем по умолчанию (какие задает сама программа).
5. Заполните поля в Конструкторе данными из таблицы 1.3. Общие свойства поля оставляем по умолчанию (какие задает сама программа).

Таблица 1.3 – Данные для заполнения полей в режиме Конструктор
| Имя поля | Тип данных |
| Фамилия | Текстовый |
| Имя | Текстовый |
| Отчество | Текстовый |
| Год рождения | Числовой |
| Школа | Числовой |
| Класс | Числовой |


6. Сохраните таблицу, щелкнув по кнопке  пиктографического меню. В появившемся окне наберите имя таблицы Список и щелкните по кнопке ОК. Появится запрос (рисунок 1.4) на создание ключевого поля – уникального поля записи, по которому удобно связывать таблицы. В данном варианте будут самостоятельно появляться числа – номера записей. Ответьте ДА. Выбор режима работы: Таблица или Конструктор – осуществляется кнопкой
пиктографического меню. В появившемся окне наберите имя таблицы Список и щелкните по кнопке ОК. Появится запрос (рисунок 1.4) на создание ключевого поля – уникального поля записи, по которому удобно связывать таблицы. В данном варианте будут самостоятельно появляться числа – номера записей. Ответьте ДА. Выбор режима работы: Таблица или Конструктор – осуществляется кнопкой  .
.
7. Перейдите в режим таблицы, щелкнув по указанной выше кнопке. Ввод данных вы будете производить в этом режиме, заполняя клетки таблицы. Значение поля Код будет меняться автоматически. Если закончить ввод в ячейку нажатием на клавишу [Enter], то маркер перейдет в следующую ячейку. Заполните базу данных значениями из таблицы 1.4.
Таблица 1.4 – Данные для заполнения таблицы
| Код | Фамилия | Имя | Отчество | Год рождения | Школа | Класс |
| Иванникова | Анна | Ивановна | ||||
| Баранова | Ирина | Алексеевна | ||||
| Корнилова | Ольга | Владимировна | ||||
| Воробьев | Алексей | Петрович | ||||
| Воробьев | Алексей | Иванович | ||||
| Воробьев | Олег | Григорьевич | ||||
| Скоркин | Александр | Евгеньевич | ||||
| Володина | Анна | Алексеевна | ||||
| Новоселов | Алексей | Антонович | ||||
| Александрова | Елена | Алексеевна |
8. Сохраните введенные данные, щелкнув по кнопке  . В результате вы получили таблицу, с которой можно будет работать. Передвижение по таблице можно производить с помощью клавиш со стрелками на клавиатуре, клавишей табуляции, а также щелчком мыши. Можно пользоваться стандартными для Windows комбинациями клавиш для быстрого продвижения по таблице.
. В результате вы получили таблицу, с которой можно будет работать. Передвижение по таблице можно производить с помощью клавиш со стрелками на клавиатуре, клавишей табуляции, а также щелчком мыши. Можно пользоваться стандартными для Windows комбинациями клавиш для быстрого продвижения по таблице.
Дата добавления: 2015-08-20; просмотров: 49 | Нарушение авторских прав
| <== предыдущая страница | | | следующая страница ==> |
| Особенности сортировки полей и записей | | | Методика и порядок выполнения задания 3 |