
Читайте также:
|
Мақсаты: Visual FoxPro бағдарламасында командаларды теру арқылы олардың қандай мақсатта қолданылатынын үйрену.
Зертханалық жұмыстың орындалысы
Командалық терезе (command)
Command терезесі басқа терезелерден ерекше, оны ESC пернесі арқылы жаба алмаймыз. Бұл терезеде бірнеше командаларды теріп, оларды жылдам орындауға болады. Егер командалық терезе басқа терезелермен жабық күйде болса, онда CTRL + F2 пернелер комбинацияларын пайдалануға болады.
Енді Command терезесін пайдалана отырып командаларды теріп, олардың орындалысын қарастырамыз:
create Project – бұл команда Visual FoxPro бағдарламасында жаңа жоба құрады.




create st1 – командасы бағдарламада жаңа кесте құру үшін қолданылады. Команданы Visual FoxPro бағдарламасындағы Command терезесінде теріп Enter батырмасын басамыз.

Экранда жаңа кесте пайда болады. Кесте үш жапсырмадан тұрады: файлдар, индекстер, кестелер.
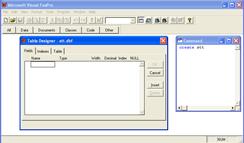
Modify structure – бұл команда ашық тұрған кестенің өрісі мен типін өзгертуге көмектеседі. Command терезесінде Modify structure командасын теріп, ENTER батырмасын басамыз.

Экранда кестенің құрлымы ашылады. Бұл терезеде қажетті өріс аттарын енгізуге, типін таңдауға, өріс өлшемін өзгертуге, индексті өсуі немесе кемуі бойынша таңдауға болады.

BROWSE TITLE ‘TAK UDOBNEE’ LOCK 2 REDIT – командасы жұмыс жасап отырған кестеміз өзімізге ыңғайлы болуы үшін оны екіге бөліп береді.


Next команда нұсқасындағы Set мерзімді қондыруға көмектеседі. Мысалы: Set data American деп терсек, мерзім бапталады
Set Data British – командасы кестедегі уақыт өрісінің форматын өзгертуге көмектеседі.
Мысалы: Set Data British – деп жазсақ мерзімді – Д/М/Г форматында шығарады. Ал егер Set Data German – командасын терсек – Д.М.Г форматында, Set Data Italian командасын тергенде мерзім Д-М-Г форматын шығарады.

_screen.caption = “Aizada” – Visual FoxPro бағдарламасының тақырып жолын өзіміз қалаған басқа тақырыпқа өзгертуге мүмкіндік береді. Мысалы: Visual FoxPro деген сөздің орнына Aizada сөзін шығарып отыр.

DIR – бұл команда кестелердің мазмұнын экранға шығарады. Мысалы экранда файл атын және кеңейтілімін шығарып тұр.

CLEAR – бұл команда экрандағы мәліметтерді жояды, яғни экранды тазарту үшін қолданылады.

Set color to Gr + / B, W + / R *, B -- бұл команда фон түсін өзгертеді. Мұндағы В – Blue (көк) түсті білдіреді, егер оның орныны басқа түс әріпін таңдасақ фонның түсі таңдаған түсімізге өзгереді. Мысалы: В- ның орнына Green (қоңыр), яғни G-ны таңдап қоюға болады.

LIST – командасы барлық ашық тұрған кестелердің мазмұнын экранға шығарады.

QUIT – командасының көмегімен Visual FoxPro бағдарламасынан шығамыз, яғни ол бағдарламадан шығуды білдіреді.

№23 зертханалық жұмысына арналған тапсырма:
1. Командалармен жұмыс жасау үшін қажетті теориялық деректермен танысу
2. Visual FoxPro бағдарламасында жүзеге асатын командаларды жасап, үйрену.
3. Мұғалімге зертханалық жұмысты қорғап, бақылау сұрақтарына жауап беру.
Зертханалық жұмыс № 25. Visual FoxPro бағдарламасында жоба құру
Мақсаты: Қосымша жоба құру үшін сұрақтармен танысу, қосымша тұрғызылған байланыстарды қолдануда және Visual FoxPro
бағдарламасын үйрену.
Зертханалық жұмыстың орындалуы
Жаңа қосымшаны өндеуден бұрын қосымша жобаны құруға кірісеміз. Кейін оған қосымша элементтерді қолданып оны толықтырамыз. Жаңа жобаны құру үшін File (Файл) мәзірінен New (Жаңа) командасын немесе Application Wizard (Қосымша шебер) шеберін қолдануымызға болады.
New (Жаңа) командасын орындаған кезде экранға Visual FoxPro-ның қосымша элементтерінің барлық типі көрсетілген сұхбат терезесі ашылады (1-сурет). Project (Жоба) опциясы үнсіздікпен қондырылған.
Жаңа жобаны құру үшін келесі әрекеттерді орындаймыз:
1. New File (Жаңа файл) батырмасын басамыз.

1-сурет. New сұхбат терезесі.
2. Create (Құру) сұхбат терезесіндегі Enter Project (Жоба атын беріңіз) өрісіне құратын жобаңыздың атын беріңіз, ал тип файл өрісінде Project (Жоба) типінің сақталу файлы қондырылған, ал папка өрісінде жобаны салып қою үшін папка дұрыс таңдалған (2-сурет).

2-сурет. Create сұхбат терезесі.
3. Құратын жобаңызды сақтау үшін сақтау (Сохранить) батырмасын басыңыз. Visual FoxPro жоба файлын құрады және оларды көрсетілген орынға жазады. Бұдан кейін Project Manager (Жоба менеджері) жоба терезесі ашылады (3-сурет).

3-сурет. Project Manager жоба терезесі.
Жоба терезесінің жоғарғы бөлімінде қосымша бет (Вкладка) орналасқан, ол жоба файл типінің анықталу көрінісін басқарады және қосымша зерттеу жұмысын жеңілдетеді (1-кесте).1-кесте Project Manager терезесінің қосымша беті.
| Қосымша бет | Файлдардың бейнеленуі |
| All (Барлығы) | Барлық файлдар |
| Data (Деректер) | Деректер базасы, кесте, сұраныс, деректердің көрсетілуі, сақталған процедуралар |
| Documents (Құжаттар) | Пішін, есеп беру және этикеткалар |
| Classes (Кластар) | Кластар |
| Code (Кодтар) | Бағдарламалар және кітапханалар |
| Other (Қалғандары) | Мәзір, ауыспалы жад файлы, пернелік макрокомандалар |
Visual FoxPro жоба элементінің иерархиялық көрінісін қолданады. Ең жоғарғы қатарда жоба элементтерінің категориясы берілген: Data (Деректер), Documents (Құжаттар), Classes Libraries (Кластар кітапханасы), Code (Кодтар) және Other (Қалғандары).
Ескерту
Жоба терезесінде әрбір элементтің категориясы үшін бөлек қосымша бет болады.
Ал келесі қатарда негізгі категориялардың файлдық типі берілген. Мысалы, Documents (Құжаттар) категориясы үшін келесі файлдық типі көрсетілген:
· Forms – пішіндер;
· Reports – есеп берулер;
· Labels – этикеткалар;
Кейбір файлдық типтерде келесі иераржиялық қатарлар болады. Мысалы, деректер базасында кесте құрылады, деректер көрсетіледі, ал әрбір кесте - өрістерден тұрады.
Әрбір иерархиялық тізім ашылатын, жиналатын жағдайда болады. Егер иерархиялық тізімнің элементі келесі қатардағы элементті ұстап тұратын болса, онда жиналатын жағдайда элемент атауының сол жағында + (қосу) белгісі болады. 3-суретте көрсетілген. Тізімдегі барлық элементтер Classes Libraries (Кластар кітапханасы) –ден басқасы элемент қатарын ұстап тұр. Тізімдегі элементтерді ашу үшін келесі қатардағы қажетті + (қосу) белгісін тышқанмен шертеміз. Ашылған кезде тізімдегі + (қосу) белгісі, - (азайту) белгісіне өзгереді. 4-суретте Data (Деректер) иерархиялық тізімінің 4-қатардан тұратыны мысалға келтірілген.
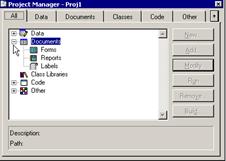
4-сурет. Жоба элементінің иерархиялық тізімі.

5-сурет. Жиналған жоба терезесі.

6-сурет. Жиналған жобаның бір қосымша беті.
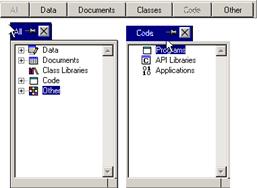
7-сурет. Экранға қосымша бетті араластырып ашу.
Сонымен жобаның қосымша бетінде таңдалған қосымша беттің ақпараты бар жоба терезесінің бөлігін басқанда белсенді болады (4-сурет). Жоба терезесінің ашылған түрдегі қалпына келуі үшін төменге бағытталған тіл (стрелка) батырмансын басыңыз.
Visual FoxPro экранда ашылған қосымша беттің орнын ауыстыруға мүмкіндік жасайды. Бұл үшін тышқан батырмасын жібермей ярлыкті шертіңіз және Visual FoxPro-ның басты терезесінің кез келген жеріне қосымша бетті орналастыруға болады. (7-сурет).
Мәзір көмегімен жобаны басқару
Жоба терезесін ашу үшін Visual FoxPro-ның негізгі мәзірі Project (Жоба) мәзіріне жобаға кіретін файлмен жұмыс жасауға мүмкіндік беретін командасы бар жаңа пункті қосады. Бұл командалардың мағынасы 2-кестеде сипатталған. 2-кесте. Project мәзіріндегі командалар мағынасы.
| Командалар | Мағынасы |
| New File (Жаңа файл) | Жобаны автоматты түрде толықтыру үшін жаңа файл құрады |
| Add File (Файлды толықтыру) | |
| Modify File (Файлды модификациялау) | Таңдалған жоба файлын модификациялау |
| Browse File (Файлды кесте түрінде қарау) | Browse режимінде кестені ашады |
| Preview File (Файлды қарау) | Алдын-ала қарау терезесінде файлды ашады |
| Remove File (Файлды жою) | Жобадан файлды жояды |
| Rename File (Файлдың атын ауыстыру) | Жобаға кіретін файлдың атын өзгертеді |
| Run File (Файлды орындау) | Файлды орындауға жібереді |
| Exclude (Шығару) | Жобадан файлды шығарады |
| Include (Қосу) | Жобаға файлды қосады |
| Set Main (Негізгі бағдарлама) | Жобаның негізгі бағдарламасының файлын қондырады |
| Edit Description (Сипаттауды түзету) | Файлды сипаттайтын редактор терезесі ашылады |
| Project Info (Жоба туралы ақпарат) | Жоба туралы ақпарат бейнеленеді |
| Errors (Қате) | Жоба құрған кезде қате кеткенін бейнелейді |
| Build (Тұрғызу) | Жобаны |
| Refresh (Жаңарту) | Жоба терезесінде ақпаратты жаңартады |
| Clean Up Project (Орау) | Жойылған файлдан оны тазалап жобаны орайды |
Жобада файлмен жұмыс жасау үшін тышқанның оң жақ батырмасымен шерткенде ашылатын (8-сурет) контекстік мәзірді және Project (Жоба) мәзірінен кейбір командаларды, сонымен бірге Expand All (барлығын ашу), Project Manager (Жобаның менеджері) терезесінде барлық қатардың ішінен деректерді ашуды қолдануға болады.

8-сурет. Жобадан таңдалған файлға арналған контекстік мәзір
Жоба элементін басқару
Жоба элементін басқару үшін жобаның оң жақ бөлігінде орналасқан батырманы пайдаланамыз. Барлық типтегі файлдармен жұмыс жасау үшін батырма бөлігінің тек қана анықталған бөлігін қабылдауыңызға болады. Барлық типтегі жоба файлы үшін пайдалана алатын батырмалардың тізімі 3-кестеде келтірілген.3-кесте. Project мәзіріндегі батырмалардың мағынасы
| Батырма | Мағынасы |
| New (Жаңа) | Жаңа жоба құрылғаннан кейін автоматты түрде жобаны толықтырады |
| Add (Толықтыру) | Жобада құрылған файлды толықтырады |
| Modify (Модификациялау) | Жобадан таңдалған файлды модификациялайды |
| Remove (Жою) | Жобадан файлды жояды |
(пішін, есеп беру, сұраныс, бағдарлама және мәзір) файлдарын орындау үшін, яғни жобадан таңдалған файлды орындалуға жіберу үшін Run (Орындау) батырмасын пайдалануға болады. Ал, кестеде сақталған деректерді қарау үшін (кесте үшін) Browse (Қарау) батырмасын таңдаймыз.
Жобаны құруда шеберді қолдану
Visual FoxPro-да шебердің көмегімен жобаны құру үшін сіздер оған кесте, пішін, есеп беруді қосуыңыз керек. Сіздерге шебер әртүрлі қадамда құруды ұсынады, сонымен бірге құрудан бұрын жоба элементтерін толықтырады.
Шебер көмегімен жаңа жобаны құру үшін келесі әрекеттерді орындаңыз:
1. File (Файл) мәзірінен New (Жаңа) командасын таңдаңыз немесе саймандар тақтасынан New (Жаңа) батырмасын басыңыз.
2. New (Жаңа) сұхбат терезесі ашылады, одан Project (Жоба) опциясын таңдап Wizard (Шебер) батырмасын басыңыз.
3. 4.9-суретте көрсетілгендей сұхбат терезесі ашылады. Құрылатын жобаның атын Project name (Жобаның аты) өрісіне енгізіңіз, ал Project file (Жобаның файлы) өрісіне оның орналасқан жері енгізіледі. Жобаны орналастыру үшін папканы таңдауда Browse (Қарау) батырмасын пайдалануыңызға болады, ашылған сұхбат терезесі сіздерге компьютерден қажетті папканы тауып беруге мүмкіндік береді.
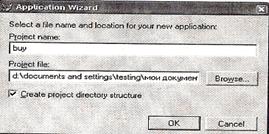
9-сурет. Жоба атауын беру және оның орналасуы
4. Жоба атауы анықталғаннан кейін жаңа жобаны құру үшін ОК батырмасын басыңыз. Шебер жаңа жобаны құруға қайтадан келеді және экранға Application Builder (Мәндердің құрылымы) сұхбат терезесі шығады (10-сурет).
Сұхбат терезесінің төменгі жағында келесі батырмалар болады:
· Help – Файл анықтамасын ашады:
· Cancel – Шебер жұмысынан бас тартады;
· OK – Жаңа жоба құрады;

10-сурет. Сөйлем құрылымының сұхбат терезесі.
Бұдан басқа келесі ақпараттарды анықтау үшін сұхбат терезесінің алты қосымша беті бар 4-кесте. Application Builder сұхбат терезесінің қосымша беті.
| Қосымша бет | Ақпарат |
| General (Жалпы) | Құрылған жобаның негізгі параметрлері |
| Credits (Автор) | Жоба авторының ақпараты |
| Data (Деректер) | Деректер базасын және кесте құру параметрі |
| Forms (Пішін) | Жобаға кіретін пішін туралы ақпарат |
| Reports (Есеп беру) | Жобаға кіретін есеп беру туралы ақпарат |
| Advanced (Қосымшалар) | Жоба мәзірінде анықтама жүйесін құру параметрі |
Жобадағы ортақ параметрлердің тапсырмасы
General (Жалпы) қосымша беті (10-сурет) осындай жоба параметрінің тапсырмасы үшін оның атауы, жобада суреттің орналасуы, мәндерді құру типі, жалпы сұхбат терезесі, жобаның белгісі берілген.
Name (Аты) енгізу өрісіне мәннің атын беруге, оның тақырыбын бейнелеуге, бағдарлама туралы сұхбат терезесіне мүмкіндік береді.
Image (Сурет) енгізу өрісіне сурет файлының атын беруге болады.
Application Type (Мәннің типі) облысы құрылатын мәннің типін беруге мүмкіндік береді 5-кесте. Application Type облысының опциясы
| Опциясы | Сөйлемнің типі |
| Normal (Қарапайым) | Құрылған қосымша Visual FoxPro-ның басты терезесінде айналасындағылардың барлығын және Visual FoxPro-ның жүйелік мәзірін ауыстырып жіберіледі |
| Module (Автономды) | Жобаның қатысуымен немесе басқа мәнді шақыруымен қосымша толықтырылады. Жүйелік мәзірді және оның функцияларын басқа қосымшаның компоненттері сияқты пайдалануда қосымша мәзірі толықтырылады |
| Top-Level (Жоғарғы деңгей) | Қосымша Microsoft Windows-тің бөлек қосымшасы сияқты жіберіледі |
Common Dialogs (Жалпы сұхбат) тобына жалауды қондырғанда өндеуші туралы ақпаратты, яғни оның мән файлына кіруіне болады деген барлық сұхбат терезесінің тізімін ұйымдастыруға болады. 6-кесте. Common Dialogs тобындағы жалаулардың мағынасы
| Жалау | Мағынасы |
| Splash screen (бұлыңғыр экран) | Қосымшаны жібергенде автор туралы және қосымша логотипі бар терезе пайда болады |
| About dialogs (Бағдарлама туралы) | Өндеуші туралы және мән логотипі бар қосымшаның бағдарлама туралы сұхбат терезесі болады |
| Quick start (Жылдам бастау) | Жобада Quick start сұхбат терезесі болады. Ол құжатпен қосымшаға және басқа қалған файлдарға кіруге болатынын анықтайды |
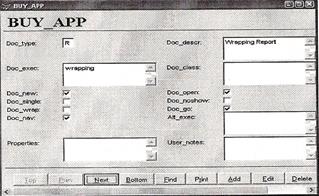
13-сурет. Embossed стилін пайдаланып пішін құру
Жоба пішінінде тізімді ұйымдастыру
Forms (Пішін) қосымша беті (14-сурет) жоба пішінін құру тізімі.
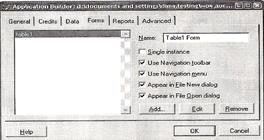
14-сурет. Application Builder сұхбат терезесіндегі Forms қосымша беті
Егер жоба кестесіне кіру үшін сіздер Form (Жоба) бағанына, Data (Деректер) қосымша бетіне сәйкес жалауды қондырыңыз және Generate (Тұрғызу) батырмасын басыңыз, сонда шебер пішінді құрады, олардың атаулары Forms (Пішін) қосымша беті пішін тізімінде бейнеленеді. Сіз бұл пішін тізімін толықтыруыңызға болады, оны құрудан бұрын Add (Қосу) батырмасын басқанда ашылу үшін Open (Ашу) сұхбат терезесін пайдалануыңызға болады.Name (Аты) өрісіне енгізу пішін аты болады. Келесі жалауды орналастырып пішін қасиетін беру болады.
10-кесте. Application Builder сұхбат терезесінің Forms қосымша бетіндегі жалаудың мағынасы
| Жалау | Мағынасы |
| Single instance (Бір дана) | Пайдаланушы қосымша пішінді бір реттен артық аша алады |
| Use Navigation toolbar (Сайман навигациясын пайдалану) | Пішін ашылғанда экранға жазуларды қайта орналастыруға мүмкіндік беретін саймандар тақтасы шығады |
| Use Navigation menu (Мәзір навигациясын пайдалану) | Мәзір жолында пішіннің дәл уақытында орындалуы Go пунктін толықтырады және олар пішін жұмысын басқару үшін керек командалар |
| Appear in File New dialog (File мәзірінен New командасының сұхбат терезесін көрсетеді) | Жобада File (Файл) мәзірінен New (жаңа) командасын таңдау үшін |
| Appear in File Open dialog (File мәзірінен Open командасының сұхбат терезесін көрсетеді) | File (Файл) мәзірінен Open (Ашу) командасын таңдап шақыруда тізімде пішін аты толықтырылады |
Жобадан пішінді жою, өзгерту немесе толықтыру үшін қосымша бетте арнайы батырмалар орналасқан 4.11-кесте. Application Builder сұхбат терезесінің Forms қосымша бетіндегі батырмалардың мағынасы
| Батырма | Мағынасы |
| Add (Толықтыру) | Open (Ашу) сұхбат терезесін ашып жобаға тиісті пішінді толықтыруына болады |
| Edit (Түзету) | Оның модификациясы үшін пішін конструкторында пішінді ашады |
| Remove (Жою) | Тізімде таңдалған пішінді жобадан жояды |
Есеп беру тізімін ұйымдастыру
Application Builder сұхбат терезесіндегі Reports (Есеп беру) қосымша бетінде (15-сурет) жобаның есеп беру тізімін ұйымдастыруға мүмкіндік береді.
| User logins (Пароль енгізу терезесі) | Жалау қондырылып болған соң жоба пішінмен толықтырылады, қосымшаны жіберу үшін парольді енгізу бағытталған |
Icon (Белгі) облысында мән белгілерін анықтауға болады.
Жобаны өндеуші туралы ақпарат тапсырмасы
Application Builder сұхбат терезесіндегі Credits (авторға) қосымша бетінде (11-сурет) келесі ақпараттарды көрсетеді: автордың тізімі, кәсіпорындар, версия номері, құқығы және қосымшаның тауар маркасы.

11-сурет. Application Builder сұхбат терезесіндегі Credits қосымша беті
Бұл деректерді енгізу үшін өріс қолданылады7-кесте. Application Builder сұхбат терезесіндегі Credits қосымша бетінің өрістегі мағынасы
| Енгізу өрісі | Мағынасы |
| Author (Автор) | Өндеуші тізімін қолдау |
| Company (Кәсіпорын) | Кәсіпорынның аты |
| Version (Версиясы) | Қолдау версиясы |
| Copyright (Құқығы) | Қосымшаны пайдалану құқығы |
| Trademarк (Тауар маркасы) | Қосымшаның тауар маркасы |
Жобада қолданылатын кесте және деректер базасының тізімін ұйымдастыру
Application Builder сұхбат терезесіндегі Data (деректер) қосымша бетіне жобаға қосылуға, кесте және деректер базасының тізімін ұйымдастыруға мүмкіндік береді. Тізім қосымша бетте кесте түрінде көрсетілген.
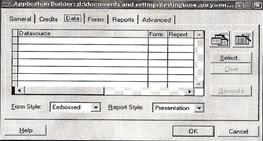
12-сурет. Application Builder сұхбат терезесіндегі Data қосымша беті
8-кесте. Application Builder сұхбат терезесінің Data қосымша бетіндегі баған мағыналары
| Баған | Мағынасы |
| Datasource (деректер көзі) | Кестенің аты |
| Form (Пішін) | Деректер кестесінде автоматты түрде пішінді құру үшін жалау қондырылады |
| Report (Есеп беру) | Деректер кестесінде автоматты түрде есеп беруді құру үшін жалау қондырылады |
Жоба кестесін қосу үшін қосымша бетте орналасқан келесі батырмалармен олардың жойылуы және басқа әрекеттері. 8-кесте. Application Builder сұхбат терезесінің Data қосымша бетіндегі батырмалардың мағыналары
| Батырма | Мағыналары |
| Жобада жаңа деректер базасын құру үшін деректер базасының шеберін жібереді | |
| Жаңа кесте құру үшін кесте шеберін жіберу | |
| Select (Таңдау) | Кесте немесе сұхбат терезесін таңдау үшін сұхбат терезесі ашылады |
| Clear (Тазалау) | Жобада толтырылған кестеден сұхбат терезесін тазалайды |
| Generate (Тұрғызу) | Батырманы басқан кезде сәйкес жалау қондырылған кесте үшін пішін мен есеп беру құрылған кестенің қосымша бетінде орналасқан барлық жобаның қосылуы шығады. Барлық әрекет орындалып болған соң кесте тізімі тазаланады. |

15-сурет. Application Builder сұхбат терезесіндегі Reports қосымша беті
Егер сіз жобаға кіретін кесте үшін Data (Деректер) қосымша бетінен Report (Есеп беру) бағанына жалау орнатып Generate (Тұрғызу) батырмасын бассаңыз, шебер есеп беруді құрады және оның аты Reports (Есеп беру) қосымша бетінде орналасады. Сіз бұл есеп беру тізімін Add (Қосу) батырмасын басқанда ашылатын Open (Ашу) сұхбат терезесін пайдаланып қосуыңызға болады.
Name (Аты) енгізу өрісінде есеп беру тізімінен таңдалған аттар болады. Print Reports (Есеп беруді баспаға жіберу) сұхбат терезесінде есеп берудің аты бейнеленуі керек пе деп Appear in Print Reports dialog (Есеп беруді баспаға жіберу сұхбат терезесін қосу) жалауы көрсетіледі.
Қосымша бетте орналасқан батырмалардың мағыналары келесі кестеде (12-кесте) көрсетілген.
| Батырма | Мағыналары |
| Add (Қосу) | Жобаға тиісті есеп беруді қосу үшін Open сұхбат терезесі ашылады |
| Edit (Түзету) | Одан ағымдық есеп беруді модификациялауды ашу үшін конструктор есеп беруді жібереді |
| Remove (Жою) | Жобадан таңдалған есеп беру тізімін жояды |
Есеп беру тізімін ұйымдастыру
Application Builder сұхбат терезесіндегі Reports (Есеп беру) қосымша бетіне жобаның есеп беру тізімін ұйымдастыруға мүмкіндік береді (15-сурет).

16-сурет. Application Builder сұхбат терезесіндегі Advanced қосымша беті
Мәннің анықтама файлының орналасқан жері мен атын көрсету үшін Help file (Анықтама файлы) енгізу өрісін пайдалану керек. Файл атын қолмен немесе тізімнен таңдап енгізуге болады. Default data directory (үнсіздік деректер каталогы) енгізу өрісі кесте және деректер базасы орналасқан папка аты бейнеленеді. Мәзір жолындағы саймандар тақтасын басқару үшін Menus (Мәзір) облысында жалау орналасқан (13-кесте).
13-кесте. Application Builder сұхбат терезесіндегі Advanced қосымша бетінің жалауларының мағынасы.
| Жалау | Мағынасы |
| Standard toolbar (Стандартты тақта) | Жалау стандартты саймандар тақтасындағы қосымшалардың бейнелеуін басқарады |
| Favorites menu (Таңдалған мәзір) | Жалау қондырылғаннан кейін мәзір жолында Favorites пункті қосылады |
Cleanup (сәйкестікке келтіру) батырмасының көмегімен сіз жобадағы кестені жоба элементтерінің жойылған сілтемесі бар жазудан тазалауыңызға болады.
№ 25 зертханалық жұмысына арналған тапсырма
4. Жоба құру үшін қажетті теориялық деректермен танысу
5. Visual FoxPro бағдарламасында жүзеге асатын жоба тұрғызу
6. Мұғалімге зертханалық жұмысты қорғап, бақылау сұрақтарына жауап беру.
Дата добавления: 2015-08-02; просмотров: 459 | Нарушение авторских прав
| <== предыдущая страница | | | следующая страница ==> |
| Зертханалық жұмыс № 23. Файлдық операциялар | | | Зертханалық жұмыс № 26. Visual FoxPro бағдарламасында кесте құру. |