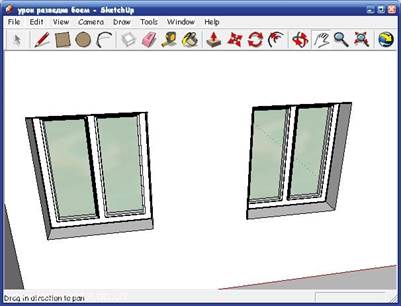|
| Создадим прямоугольник в вертикальной плоскости, чуть больше размера будущего окна, размер проема у нас 1300мм на 1100мм, вот и окно пусть будет такого же размера. SketchUp
|

|
| Инструментом "Тяни - толкай" выдавливаем прямоугольник на 70мм. прямоугольник у нас больше окна, поэтому подкорректируем его. SketchUp
|

|
| Отмерим 1100 и 1300мм SketchUp
|
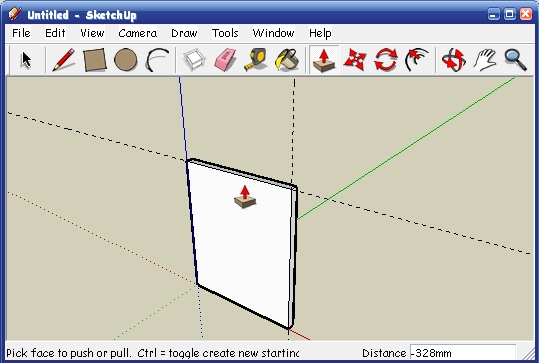
|
| Здавливаем прямоугольник к размерам разметки. Теперь он у нас точно 1100 на 1300мм, как и проем. Убираем разметку. SketchUp
|

|
| Размечаем контуры окна, отступив от края 70мм и от центра по 35мм чтобы получилась центральная перекладина. SketchUp
|

|
| По разметке рисуем два прямоугольника. SketchUp
|
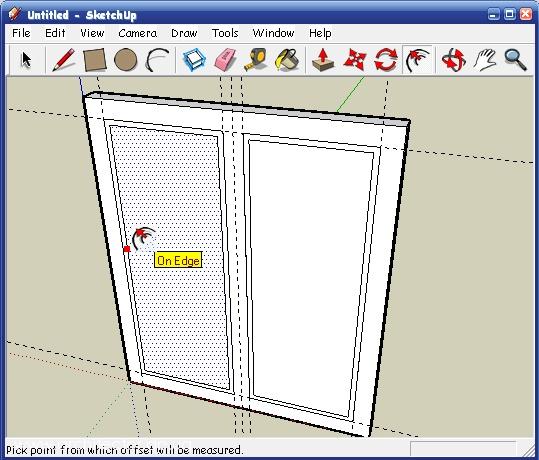
|
| Инстументом Offset (контур) отступаем от края прямоугольника на 20мм - получился еще один прямоугольник. SketchUp
|

|
| Выдавливаем проемы насквозь. SketchUp
|

|
| Задавливаем следующий контур, переместив один контур на какоето расстояние, перемещаем второй, для того чтобы легко повторить тоже значение, достаточно начав выдавливание навести курсор на уже выдавленный контур, они выровняются и зафиксировать действие кликом.
|
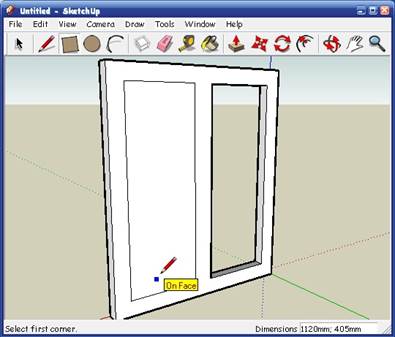
|
| Теперь стекла. Можно нарисовать прямоугольник в проеме, образуется плоскость
|

|
| То же самое произойдет если просто перечеркнуть линией от угла до угла проем, а потом стереть линию.
|

|
| Повернем окно лицом, стекла у нас наизнанку, повернем поверхность лицом, правая клавиша, меню, Reverse fases
|

|
| Теперь нужно сделать стекла прозрачными, вообще то чтобы не усложнять обьект и не замедлять процесс обработки данных компьютером, отделку оставляют на потом, но для наглядности сделаем это сразу.
|
|
|
Открываем меню инструмента  выбираем Water, можно выбрать любой материал, на мой взгляд вода больше подходит для стекла. выбираем Water, можно выбрать любой материал, на мой взгляд вода больше подходит для стекла.
|

|

|
| Окрашиваем стекла в цвет воды.
|

|
| Теперь отредактируем цвет в меню Edit, масштаб текстуры - числа 1626, изменяем их и смотрим как лучше выходит, внизу ползунок Opasity, это настройка прозрачности.
|
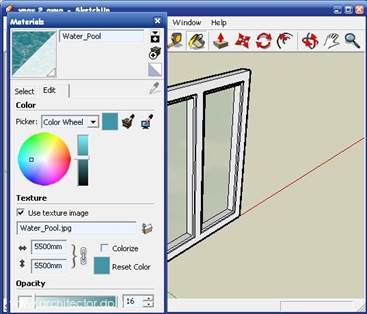
|
| Можно конечно было выбрать однородный цвет, но так живописней выходит.
|

|
Если нажать кнопку  она покажет все цвета которые присутствуют в нашей сцене. Отсюда их можно изменять в любой момент, и они изменятся в файле. Все окно закончено, оно конечно простенькое, но для начала сгодится. Группируем обьект, сохраняем файл под названием Окно. она покажет все цвета которые присутствуют в нашей сцене. Отсюда их можно изменять в любой момент, и они изменятся в файле. Все окно закончено, оно конечно простенькое, но для начала сгодится. Группируем обьект, сохраняем файл под названием Окно.
|

|
Открываем файл с комнатой, в меню Edit выбираем Import файл Окно. Появляется наше окно уже в режиме передвижения обьектов  Movie / Copy Вставляем его на место. Movie / Copy Вставляем его на место.
|
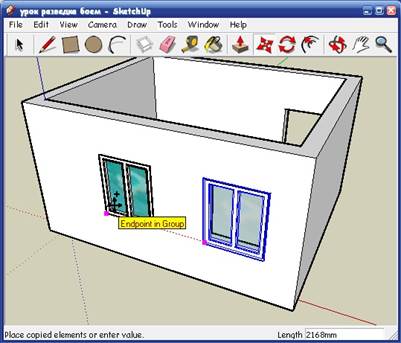
|
Теперь надо размножить наши окна. В том же режиме  берем первое окно за уголок (так легче совместить с углом проема. Нажимаем кнопку Ctrl, появится плюсик, это значит что обьект скопирован, перемещаем копию на новое место. берем первое окно за уголок (так легче совместить с углом проема. Нажимаем кнопку Ctrl, появится плюсик, это значит что обьект скопирован, перемещаем копию на новое место.
|

|
| Окна у нас получились лицом наружу, а мы рисуем комнату, тоесть они нам нужны лицом внутрь. Перевернем их как нужно, выделив окно, правой клавишей вызываем меню и выбираем там Flip along (Отразить вдоль), выбираем ось, вдоль которой будет повернута фигура,у нас это Green
|
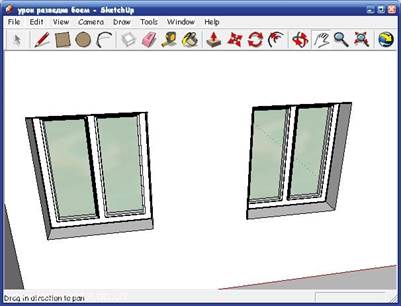
|
| Все окна на местах. - О горе, забыл оставить место под подоконник! Ну ничего, дело поправимое.
|

|
| Удобней делать это снаружи. Разметимся для удобства, к примеру отметим край окна и 30мм вверх.
|

|
| Входим в режим редактирования размеров, по умолчанию это S, появляются зеленые метки, потянув за которые можно менять размер обьекта.
|

|
| Берем за кубик снизу и тянем окно к нашей верхней линии разметки.
|

|
| Теперь подоконник. Нам будет мешать рисовать окно, можно его временно скрыть. Выделяем его, правой клавишей - меню, там Hide (скрыть).
|

|
| Окно исчезло.
|

|
| Теперь рисуем прямоугольник, такой же как низ проема. Вытягиваем его вверх на 30мм
|
| И вперед, на 50мм
|

|
| Попробуем закруглить его, наметим линию 40мм от стены.
|

|
| Берем инструмент Arc (дуга) кликаем вверхней и в нижней точке, вытягиваем в лево дугу.
|

|
| Убираем ненужное.
|

|
| Один готов
|

|
| Теперь нужно скопировать его на другое окно. Повернем комнату, снаружи удобней это делать. Выделяем, берем за уголок, нажимаем Ctrl, переносим копию.
|

|




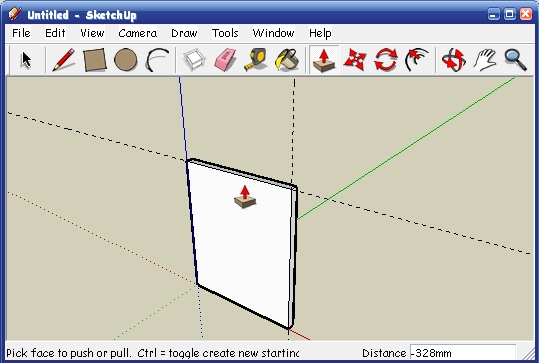


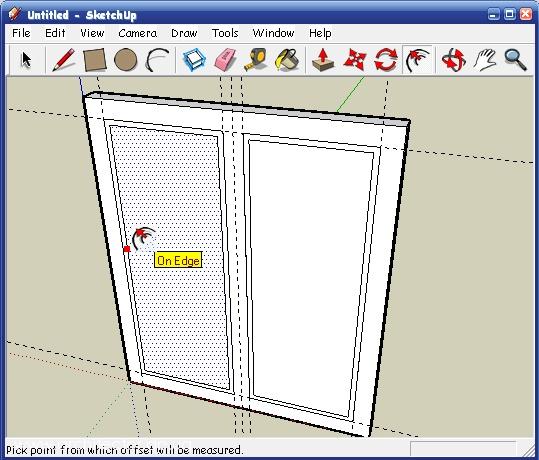


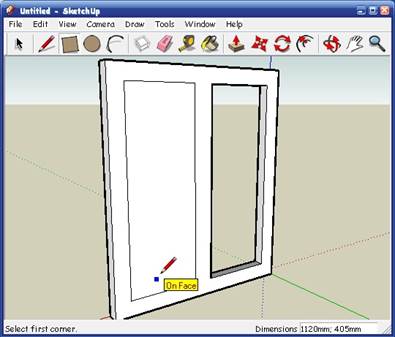



 выбираем Water, можно выбрать любой материал, на мой взгляд вода больше подходит для стекла.
выбираем Water, можно выбрать любой материал, на мой взгляд вода больше подходит для стекла.



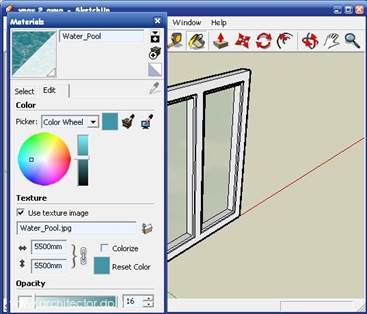

 она покажет все цвета которые присутствуют в нашей сцене. Отсюда их можно изменять в любой момент, и они изменятся в файле. Все окно закончено, оно конечно простенькое, но для начала сгодится. Группируем обьект, сохраняем файл под названием Окно.
она покажет все цвета которые присутствуют в нашей сцене. Отсюда их можно изменять в любой момент, и они изменятся в файле. Все окно закончено, оно конечно простенькое, но для начала сгодится. Группируем обьект, сохраняем файл под названием Окно.

 Movie / Copy Вставляем его на место.
Movie / Copy Вставляем его на место.
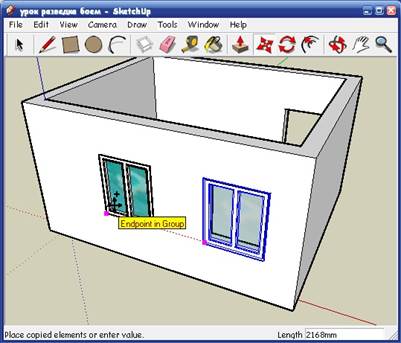
 берем первое окно за уголок (так легче совместить с углом проема. Нажимаем кнопку Ctrl, появится плюсик, это значит что обьект скопирован, перемещаем копию на новое место.
берем первое окно за уголок (так легче совместить с углом проема. Нажимаем кнопку Ctrl, появится плюсик, это значит что обьект скопирован, перемещаем копию на новое место.