
Читайте также:
|

Рис. 3. Пример таблицы для ввода данных в табличном режиме.
Задание 3.
1. Создайте однотабличную пользовательскую форму для ввода и редактирования данных таблицы СТУДЕНТ, как это показано на Рис. 4.
2. Ознакомьтесь с возможностями ввода данных в форму.
Ход выполнения работы
1. Откройте ранее созданную базу данных SESS.MDB, выполнив следующие действия:
· выполните команду Файл _ Открыть;
· в диалоговом окне Открытие базы данных установите следующие параметры:
· Тип файлов: Базы данных [*.mdb].
· Диски: откройте список и выберите имя, например H:
· Каталоги: выберите нужное имя из имеющихся на установленном диске.
· Имя файла: наберите в окне имя SESS.MDB.
· нажмите кнопку ОК.
2. Создайте простую форму. Для этого:
· в окне База данных: SESS нажмите кнопку Форма;
· в том же окне нажмите кнопку Создать;
· в диалоге Создание формы в окно Имя таблицы/запроса введите или выберите из списка имя таблицы СТУДЕНТ;
· щелкните по кнопке Мастер;
· в окне Мастера по разработке форм выберите позицию Простая форма;
· нажмите кнопку ОК.
На экране появится окно с выводом данных из таблицы в виде формы. Вид полученной в результате проделанных операций формы представлен на Рис 4.
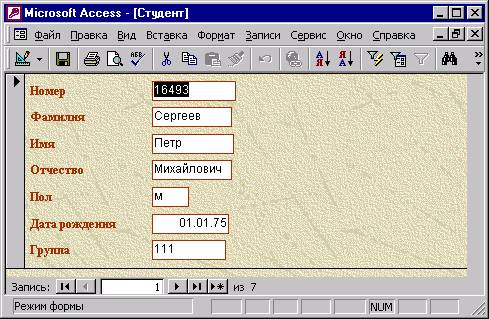
Рис. 4. Пример формы
3. Добавьте в таблицу запись в режиме формы, используя краткую справку. Содержание добавляемой записи может быть взято из примера, приведенного на Рис.3 (запись или строка таблицы, удаленная вами в предыдущем задании).
4. Познакомьтесь с возможностями перемещения в таблице, представленной в виде формы. Используйте для выполнения этих операций краткую справку.
5. Сохраните созданную форму, для этого:
· выполните команду Файл _ Сохранить форму;
· в диалоговом окне Сохранение в строке Имя формы наберите имя "Форма1";
· нажмите кнопку ОК.
6. Закройте таблицу, выбрав команду меню Файл_ Закрыть.
Задание 4.
Подготовьте к печати из режимов таблицы и формы содержимого таблицы СТУДЕНТ, созданной в предыдущих заданиях.
Дата добавления: 2015-07-21; просмотров: 52 | Нарушение авторских прав
| <== предыдущая страница | | | следующая страница ==> |
| Ход выполнения работы | | | Ход выполнения работы |