
Читайте также:
|
Для быстрой вставки таблицы в документ достаточно нажать кнопку Вставить таблицу панели инструментов Стандартная и в появившемся табло при нажатой левой кнопке выделить необходимое число столбцов и строк (рис. 12.2).
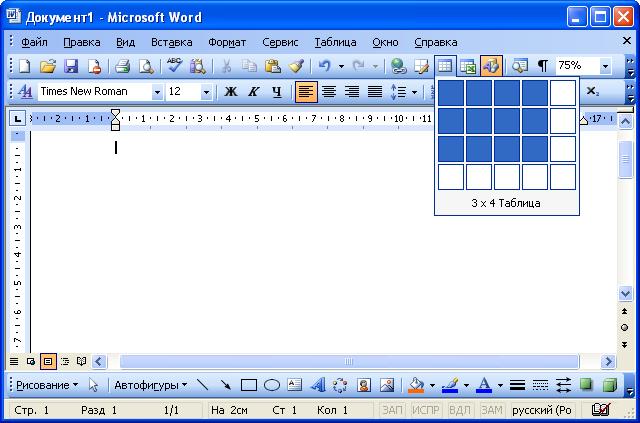
Рис. 12.2. Вставка таблицы
В результате в документ будет вставлена таблица на всю ширину страницы. Несмотря на то что первоначально в табло отображаются только четыре строки и пять столбцов, для вставки таблицы большей размерности можно перемещать курсор вправо и вниз. Размеры табло при этом будут увеличиваться.
Если требуется создать таблицу со столбцами определенной ширины, то можно нажать кнопку Вставить таблицу панели инструментов Таблицы и границы (рис. 12.3) или выбрать команду Таблица/Вставить/Таблица.
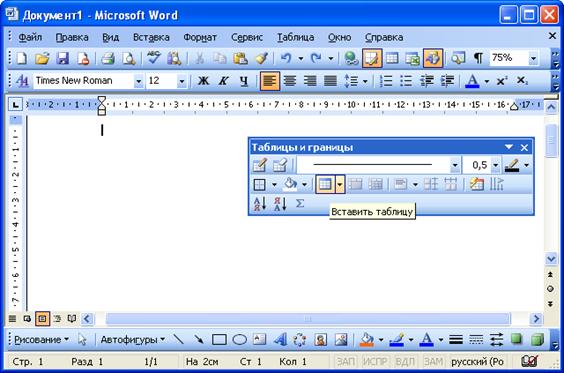
Рис. 12.3. Вставка таблицы
В диалоговом окне Вставка таблицы (рис. 12.4) в счетчиках Число столбцов и Число строк можно установить требуемые значения. В разделе окна Автоподбор ширины столбцов можно выбрать один их трех вариантов установки ширины столбцов. При выборе переключателя постоянная в счетчике можно указать требуемую ширину столбца. При выборе переключателя по содержимому будет вставлена таблица с очень узкими столбцами, ширина которых, впрочем, будет затем увеличиваться или уменьшаться в зависимости от количества текста в ячейках столбца. При выборе переключателя по ширине окна вставляемая таблица займет всю ширину страницы.

Рис. 12.4. Выбор числа столбцов и строк вставляемой таблицы в диалоговом окне "Вставка таблицы"

Дата добавления: 2015-07-21; просмотров: 63 | Нарушение авторских прав
| <== предыдущая страница | | | следующая страница ==> |
| Создание и оформление таблиц в Word | | | Добавление столбцов |