
Читайте также:
|
Изменить высоту сразу всех строк таблицы можно перетаскиванием маркера изменения размера таблицы, расположенного рядом с правым нижним углом (см. рис. 12.12).
Высоту отдельной строки можно изменить перетаскиванием ее нижней границы. Для этого надо подвести курсор к границе, дождаться, пока он превратится в горизонтальную черту со стрелками вниз и вверх, нажать на левую кнопку мыши и переместить границу (рис. 12.17). Если при этом держать нажатой клавишу клавиатуры Alt, то на вертикальной линейке будет указана высота каждой строки таблицы без учета верхнего и нижнего полей ячеек, а также расстояние от верхнего края страницы до верхней границы таблицы.
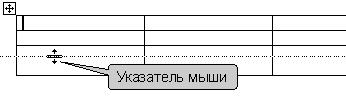
Рис. 12.17. Изменение высоты строки перетаскиванием границы
Для более точной установки высоты строки надо щелкнуть по любой ячейке строки правой кнопкой мыши и выбрать команду контекстного меню Свойства таблицы или поставить курсор в любую ячейку и выбрать команду Таблица/Свойства таблицы. Во вкладке Строка диалогового окна Свойства таблицы (рис. 12.18) при необходимости поставьте флажок высота, в счетчике установите требуемую высоту, а в раскрывающемся списке режим укажите, потребуется ли в дальнейшем автоподбор высоты строки. Если будет выбрано Точно, то высота строки автоматически изменяться не будет независимо от количества текста в ее ячейках. Если же будет выбрано Минимум, то высота строки при изменении количества текста в ее ячейках будет автоматически изменяться (увеличиваться или уменьшаться), начиная с того значения, которое установлено в счетчике. Если необходимо установить высоту и других строк, то можно воспользоваться кнопками Предыдущая строка и Следующая строка. Установив высоту всех необходимых строк, нажмите кнопку ОК.

Рис. 12.18. Изменение высоты строки во вкладке "Строка" диалогового окна "Свойства таблицы"
Если точная установка высоты строк не требуется, но необходимо, чтобы в таблице все строки имели одинаковую высоту, надо поставить курсор в любую ячейку и нажать кнопку Выровнять высоту строк панели инструментов Таблицы и границы (рис. 12.19). А если необходимо выровнять высоту только некоторых смежных строк, то сначала их надо выделить, а затем нажать кнопку Выровнять высоту строк панели инструментов Таблицы и границы (рис. 12.19) или щелкнуть по ним правой кнопкой мыши и выбрать команду контекстного меню Выровнять высоту строк.

Рис. 12.19. Выравнивание высоты строк
Дата добавления: 2015-07-21; просмотров: 69 | Нарушение авторских прав
| <== предыдущая страница | | | следующая страница ==> |
| Изменение ширины столбцов | | | Разделение и объединение ячеек |