
Читайте также:
|
3.3.1.Установка проекции
Перед загрузкой различных данных в проект необходимо установить его проекцию.
Картографическая проекция - определенный способ отображения сферической поверхности Земли на плоскости, устанавливающий зависимость между точками на земной поверхности и на плоскости (карте). Установка проекции в Quantum GIS производится в два этапа: установка системы координат и, затем, установка проекции.
3.3.2. Установка системы координат
1. В верхнем меню «Установки» нажать пункт «Параметры».
2. В появившемся окне «Параметры QGIS» открыть вкладку «Система координат» (рис. 2).
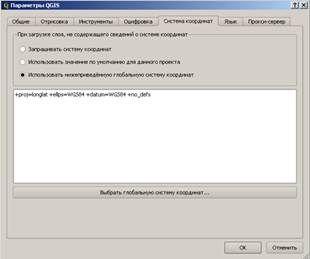
| 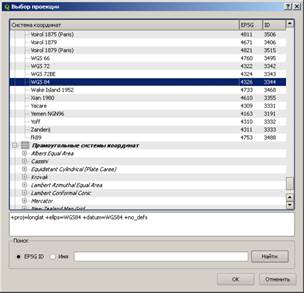
|
| Рис. 2. Окно «Параметры QGIS», открытое на вкладке «Система координат» | Рис. 3. Окно «Выбор проекции» с выбранной системой координат WGS 84 |
3. Нажать кнопку «Выбрать глобальную систему координат».
4. В появившемся окне «Выбор проекции» раскрыть список «Географические системы координат» (нажав на «плюс») и выделить «WGS 84» (рис. 3).
5. Нажать кнопку «ОК» в окне «Выбор проекции». В окне «Параметры QGIS» также нажать кнопку «ОК».
Установка метрической проекции, например, проекции Меркатора
1. В меню «Установки» нажать пункт «Свойства проекта».
2. Открыть вкладку «Система координат».
3. Включить опцию «Выключить преобразование координат «на лету», отметив ее «крестиком».
4. В поле «Система координат» развернуть список «Прямоугольные системы координат» («Projected Coordinate Systems»), нажав на «плюс» (рис. 4).
5. В этом списке найти и развернуть пункт Transverse (UTM)»,«Universal Mercator нажав на «плюс», и выделить в нем «WGS 84 / UTM zone 38N» (рис. 5). Нажать кнопку «Применить», затем кнопку «ОК».
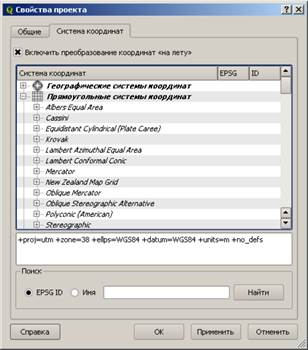
| 
|
| Рис. 4. Окно «Свойства проекта», открытое на вкладке«Система координат» | Рис. 5 Окно «Свойства проекта» с выбранной проекцией «UTM zone 38N» |
3.3.3. Регистрация растрового изображения
Растровым изображением называется компьютерное представление рисунка, фотографии или иного графического материала в виде набора точек растра.
Регистрация, по сути, является основой для математического преобразования данных, представленных в одной координатной системе (например, "подпиксельной системе координат"), в другую систему координат (например, широта/долгота) таким образом, чтобы на полученный результат можно было накладывать корректно другие слои информации для проведения пространственного анализа.
Загрузка космоснимков в проект
Космоснимок, подгружаемый в QGIS должен быть в формате img (точнее, два файла с одинаковым названием в форматах img и rrd). Если изначально космоснимок имеет формат sid, то необходимо перевести его в формат img (например, в Arc View). Для этого:
1) открыть космоснимок в Arc View;
2) в меню «Theme» выбрать «Save Image As»;
3) в открывшемся диалоговом окне «Save <Название файла> as» в поле «List File of Туре» (Список типов файла) выбрать «IMAGINE Image» и сохранить файл в нужной директории.
Перед загрузкой космоснимка в проект QGIS в нем должна быть уставлена проекция, соответствующая проекции космоснимка.
Загрузка космоснимка в проект QGIS
1. Нажать кнопку на верхней панели (добавить растровый слой).
2. В открывшемся диалоговом окне «Открыть GDAL-совместимый источник растровых данных»:
- в поле «Тип файла» выбрать «Erdas Imagine Images (*.img *.IMG)»;
- выбрать директорию, в которой находится космоснимок и, выделив его название, нажать кнопку «Открыть».
Для отображения космоснимка в QGIS необходимо дополнительно установить проекцию в свойствах этого снимка. Для этого:
· в легенде нажать правой кнопкой мыши на название файла космоснимка и выбрать пункт «Свойства»;
· в открывшемся окне «Свойства растрового слоя» открыть вкладку «Общие»;
· нажать кнопку «Изменить» около поля «Система координат» (рис. 6);
· в открывшемся окне «Выбор проекции» в поле «Система координат» развернуть список «Прямоугольные системы координат», нажав на «плюс»;
· в этом списке найти и развернуть пункт «Universal Transverse Mercator (UTM)» и выделить в нем «WGS 84 / UTM zone 38N» (рис. 7);
· нажать кнопку «ОК» в окне «Выбор проекции», затем в окне «Свойства растрового слоя» кнопку «Применить», затем кнопку «ОК»;
· если после этого космоснимок не появился в окне «Вид карты», выделить тему в Легенде, в меню «Вид» выбрать пункт «Увеличить до слоя» - изображение карты появится в окне «Вид карты».
·
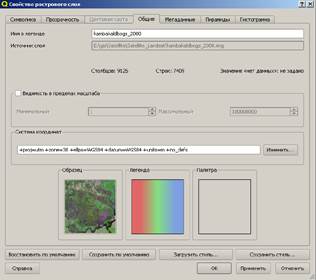
| 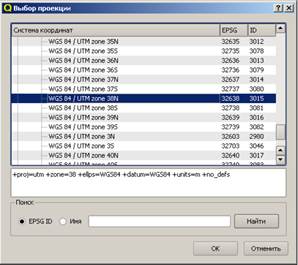
|
| Рис. 6. Окно «Свойства растрового слоя», открытое на вкладке «Общие». | Рис. 7. Окно «Выбор проекции» с выделенной проекцией «WGS 84/UTM zone 38N». |
Дата добавления: 2015-07-20; просмотров: 146 | Нарушение авторских прав
| <== предыдущая страница | | | следующая страница ==> |
| Определение состава и количества слоев ЦК | | | Создание и сохранение проекта |