
|
Читайте также: |
Рабочие картографические данные в ГИС предпочтительнее хранить в векторном формате, это существенно облегчает их обработку. В отличие от ячеек растра, векторные объекты могут быть удалены, перемещены, разделены, может быть изменен их размер и форма. Вместе с редактированием объекта может изменяться и его атрибутивная информация, например, при разделении векторного обьекта на две части вместе с новым, дополнительным объектом в атрибутивной таблице также создается новая запись, требующая заполнения.
QGIS поддерживает векторные данные во множестве форматов. Стандартный формат векторного файла, используемый в QGIS - шейп- файл (ESRI Shapefile).
3.5.1. Создание нового векторного слоя
1. Нажать кнопку Панели инструментов слой», либо в меню «Слой» выбрать пункт слой».
2. В появившемся диалоговом окне «Новый векторный слой» (рис. 9) выбрать тип слоя (Точка, Линия или Полигон).
3. В разделе «Атрибуты» создать как минимум один столбец атрибутивной таблицы. Для этого в поле «Имя» написать название столбца (желательно латиницей), например, Name, в поле «Тип» выбрать тип данных для этого столбца (Действительное число, Целое число, либо Строка), нажать кнопку (Добавить атрибут). После нажатия кнопки имя столбца и его тип появятся в поле ниже, и кнопка ОК становится активной (рис. 10).
4. Нажать кнопку ОК в окне «Новый векторный слой».
5. В появившемся диалоговом окне «Сохранить как» выбрать директорию для сохранения файла, написать его имя и нажать кнопку «Сохранить».
6. Только что созданный слой появился в Легенде проекта QGIS.
7. Для загрузки уже существующего векторного слоя нажать кнопку Панели инструментов (Добавить векторный слой), либо в меню «Слой» выбрать пункт «Добавить векторный слой».

| 
|
| Рис. 9. Диалоговое окно «Новый векторный слой» | Рис. 10. Окно «Новый векторный слой» с созданным столбцом «Name» |
3.5.2. Настройка параметров редактировании векторного слоя
Для настройки параметров редактирования выбрать в меню «Установки» пункт «Параметры» и перейти на вкладку «Оцифровка». В открывшемся окне «Параметры QGIS» находятся три группы параметров: «Резиновая нить», «Прилипание» и «Маркеры вершин» (рис.11).
Параметры группы «Резиновая нить» определяют толщину и цвет линии, используемой при рисовании линейных и полигональных объектов.
Группа параметров «Прилипание» отвечает за настройку прилипания - автоматического совмещения узлов объектов при редактировании. По умолчанию прилипание не установлено. Можно задать один из трех режимов прилипания: «к вершинам», «к сегментам», «к вершинам и сегментам». Здесь также можно установить «порог прилипания по умолчанию в единицах слоя» и «радиус поиска для редактирования вершин в единицах слоя».
Режим и порог прилипания работают следующим образом: при подведении курсора мыши на определенное расстояние (порог прилипания) от сегмента или вершины (в зависимости от режима прилипания) рисуемая линия автоматически продолжается до касания с ближайшим сегментом или вершиной. На рисунке 12 представлен пример использования различных режимов прилипания.
«Радиус поиска для редактирования вершин в единицах слоя» - радиус поиска ближайших вершин, используется при перемещении, удалении или добавлении вершин. Если в круг с центром в месте щелчка мышью и заданным радиусом поиска попадает хотя бы одна вершина, то выбирается ближайшая из них. При нулевом значении параметра «Радиус поиска...» или в случае, если в указанный круг не попадает ни одной вершины, появляется сообщение о том, что не задан порог прилипания. Порог прилипания и радиус поиска ближайших вершин задаются в единицах измерения слоя.
Если не изменены настройки «по умолчанию», то в режиме редактирования узлы линий и полигонов обозначены полупрозрачными голубыми кружочками (рис. 12). После остановки редактирования эти кружочки исчезают. В разделе «Маркеры вершин» стиль маркера можно поменять на «Перекрестие» (красный крестик) (рис. 13).
Данные настройки будут применяться ко всем слоям новых проектов, создаваемых в QGIS. Кроме того, в QGIS имеются дополнительные возможности, позволяющие, помимо всего прочего, настроить параметры прилипания в отдельности для каждого слоя.
Рассмотрим дополнительные настройки редактирования и параметры прилипания. В меню «Установки» выбрать «Свойства проекта» (рис. 14) и перейти на вкладку «Общие». Нас будет интересовать группа параметров «Оцифровка».
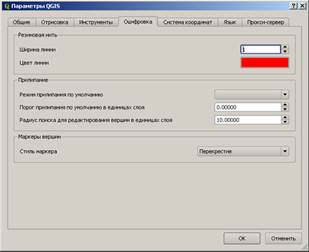
| 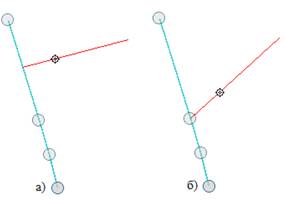
|
| Рис. 11. Окно «Параметры QGIS», открытое на вкладке «Оцифровка» | Рис. 12 Режимы прилипания |
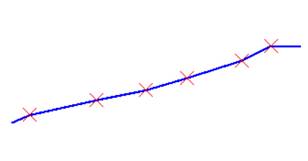
| 
|
| Рис. 13 Маркеры вершин | Рис. 14. Окно «Свойства проекта», открытое на вкладке «Общие» |
Комплекс правил взаимного отношения объектов называется топологией, а данные, выполняющие все эти правила - топологически корректными. Если отмечен крестиком пункт «Включить топологическое редактирование», то при перемещении вершины, принадлежащей одновременно нескольким объектам (полигонам или линиям), их геометрия изменится в соответствии с новым положением перемещенной вершины. Если же топологическое редактирование отключено, то изменения коснутся только одного объекта (рис. 15).

|
| Рис. 15. Изменения геометрии объектов при включенном (а) и выключенном (б) режиме топологического редактирования |
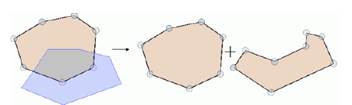
|
| Рис. 16 Пример предотвращения пересечения полигонов |

|
| Рис. 17. Окно настройки прилипания для отдельных слоев |
Если активировать пункт «Предотвращать пересечение новых полигонов», то при создании нового полигона в случае наложения его на уже существующий, часть нового полигона, попадающая в наложение, будет исключена (рис. 16). Чтобы настроить прилипание для отдельных слоев, нажать кнопку «Параметры прилипания» в диалоговом окне «Свойства проекта» (рис. 14).
В открывшемся окне «Параметры прилипания» (рис. 17) в столбце «Слой» расположены слои текущего проекта. Если слой отмечен крестиком, то настройки прилипания для него включены (на рис. 17 - это слой «rekil»). В столбце «Режим» настраивается режим прилипания для каждого слоя, а в столбце «Порог» - порог расстояния прилипания.
Примечание: Если нажать ОК в окне «Параметры прилипания», а затем «Применить». Пример предотвращения пересечения в окне «Свойства полигонов проекта», то настройки «Режим прилипания» и «порог прилипания...», которые мы указывали до этого в диалоговом окне «Параметры QGIS», утрачивают свою силу для текущего проекта навсегда. И поэтому каждый раз, добавляя новый слой, необходимо через «Параметры прилипания» указывать для него настройки прилипания
3.5.3. Редактирование векторных слоев
Перед работой с векторным слоем любого типа (точечного, линейного, или полигонального) необходимо произвести следующие действия.
1.Добавить в проект имеющийся векторный слой или создать новый.
2.Активировать векторную тему, которую необходимо редактировать. Для этого на название темы в Легенде навести курсор и один раз нажать левую кнопку мыши. Тема будет выделена синим цветом.
3.Открыть тему для редактирования. Для этого нажать кнопку Панели инструментов «Режим редактирования», либо в меню «Слой» выбрать пункт «Режим редактирования», либо, нажав на название слоя в Легенде правой кнопкой мыши, в появившемся контекстном меню также выбрать пункт «Режим редактирования».
Примечание: открытыми для редактирования могут быть одновременно несколько тем, в том числе разных типов (точечные, линейные и полигональные).
Работа с точечными слоями Создание точки

|
| Рис. 18. Окно с предложением ввести значения атрибутов объекта |
1.Нажать кнопку  (Создать точку) на Панели инструментов.
(Создать точку) на Панели инструментов.
2. Щелчком левой кнопки мыши поставить точку в нужное место на карте.
3.Появится диалоговое окно «Введите значения атрибутов» (рис. 18). В этом окне в 4.полях, соответствующих созданным столбцам атрибутивной таблицы, можно ввести атрибуты, либо не вводить их (это можно сделать позже - в атрибутивной таблице).
5.Нажать кнопку ОК. Созданная точка появится на карте.
Работа с линейными слоями. Рисование линии
5. Нажать кнопку  (Создать линию) на Панели инструментов.
(Создать линию) на Панели инструментов.
6. «Нарисовать» линию, щелкая левой кнопкой мыши, создавая при этом узлы (места перегибов) линии. Во время рисования линия имеет красный цвет, если не изменены настройки по умолчанию. После завершения рисования линия становится того цвета, каким она обозначена в Легенде.
7. Для завершения рисования в последней точке линии нажать правую кнопку мыши.
8. Появится диалоговое окно «Введите значения атрибутов». В этом окне в полях, соответствующих созданным столбцам атрибутивной таблицы, можно ввести атрибуты, либо не вводить их. Нажать кнопку ОК.
Работа инструментов удаления, вырезки, копирования и вставки линейных объектов аналогична работе этих же инструментов в случае точечных объектов.
Работа с полигональными слоями. Создание полигона
1) Нажать кнопку  (Создать полигон) на Панели инструментов.
(Создать полигон) на Панели инструментов.
2) «Нарисовать» полигон, щелкая левой кнопкой мыши. Во время рисования контур полигона имеет красный цвет, а его заливка - розовый (рис. 15, 16), если не изменены настройки по умолчанию. После завершения рисования линия становится того цвета, каким она обозначена в Легенде.
3) Для завершения рисования в последней точке нажать правую кнопку мыши.
4) Появится диалоговое окно «Введите значения атрибутов». В этом окне в полях, соответствующих созданным столбцам атрибутивной таблицы, можно ввести атрибуты, либо не вводить их. Нажать кнопку ОК.
Принцип работы с инструментами полигонального слоя аналогичен работе с инструментами линейного слоя, поскольку полигон есть не что иное, как замкнутая линия. Однако есть инструменты, которые при работе с линейным слоем были недоступны.
Инструмент  (Добавить кольцо) позволяет создавать полигоны в виде кольца. Для этого сначала следует нарисовать полигон, затем нажать на кнопку
(Добавить кольцо) позволяет создавать полигоны в виде кольца. Для этого сначала следует нарисовать полигон, затем нажать на кнопку  и нарисовать полигон внутри уже имеющегося. Область последнего полигона будет исключена из имеющегося, и в результате будет получен полигон в форме кольца (рис. 19).
и нарисовать полигон внутри уже имеющегося. Область последнего полигона будет исключена из имеющегося, и в результате будет получен полигон в форме кольца (рис. 19).
Инструмент  (Добавить остров) позволяет добавлять острова к полигонам в форме колец. Для того чтобы добавить остров, следует выделить полигон в форме кольца, используя инструмент
(Добавить остров) позволяет добавлять острова к полигонам в форме колец. Для того чтобы добавить остров, следует выделить полигон в форме кольца, используя инструмент  (Выбрать объекты), затем нажать на кнопку
(Выбрать объекты), затем нажать на кнопку  нарисовать внутри кольца остров (рис. 20).
нарисовать внутри кольца остров (рис. 20).
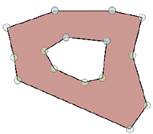
| 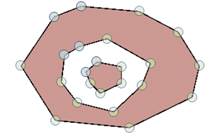
|
| Рис. 19. Полигон в форме кольца | Рис. 20. Полигон в форме кольца с островом |
Для завершения редактирования векторного слоя любого типа (точечного, линейного, или полигонального), как и для открытия редактирования, нажать кнопку Панели инструментов «Режим редактирования», либо в меню «Слой» выбрать пункт «Режим редактирования», либо, нажав на название слоя в Легенде правой кнопкой мыши, в появившемся контекстном меню также выбрать пункт «Режим редактирования». В появившемся диалоговом окне «Прекратить редактирование» нажать кнопку «Сохранить», если необходимо сохранить изменения, кнопку «Отклонить», если изменения сохранять не нужно, кнопку «Отменить», если прекращать редактирование пока не требуется.
Дата добавления: 2015-07-20; просмотров: 1414 | Нарушение авторских прав
| <== предыдущая страница | | | следующая страница ==> |
| Создание и сохранение проекта | | | Заполнение и редактирование атрибутивной таблицы |