
|
Читайте также: |
Документирование карты проходит в два этапа:
1.Оформление карты в Виде, включает загрузку необходимых тем в Вид; масштабирование Вида; оформление легенды тем, подгруженных в Вид.
2. Вывод карты на печать включает создание компоновки; экспорт компоновки в графический формат; печать компоновки.
3.7.1. Оформление легенды векторного слоя
Легенда - обозначение объекта или объектов, показывающее, как будет выглядеть объект при визуализации (например, на карте). Каждая векторная тема имеет легенду, которую можно изменять в зависимости от требований к графическому отображению информации темы. По умолчанию все объекты темы представлены одним значком однотонной окраски. Основные типы легенд: отдельный символ, классификация по уникальному значению, классификация по численности (градуированные легенды).
Тип легенды «Отдельный символ» - использование одного и того же символа и цвета для представления всех объектов темы (используется по умолчанию при загрузке темы в проект).
При легенде «Отдельный символ» для точечных объектов символ, которым обозначается точечный объект на карте - это значок. Можно менять тип, размер и цвет значка.
Редактирование легенды.
1. Двойным щелчком мыши по названию темы в Легенде вызвать окно «Свойства слоя».
2. Переключить на вкладку «Символика» (рис. 49).
3. В поле «Тип легенды» выбрать «Обычный знак», если он не выбран по умолчанию.
4. В поле «Значок» выбрать тип значка.
5. В поле «Размер» установить размер значка.
6. Изменить окраску значка можно в разделе «Параметры стиля»:
- в поле «Цвет заливки» установить цвет фона значка; чтобы изменить цвет, щелкнуть по цветному полю справа от названия «Цвет заливки»; появится окно «Выбрать цвет»; в разделе «Основные цвета» выделить нужный цвет; нажать кнопку «ОК» в окне «Выбрать цвет»;
- в поле «Цвет линии» установить цвет контура значка;
- в поле «Ширина линии» установить толщину контура;
- если контур не нужен, то в поле «Стиль линии» выбрать «Без линии»;
- в поле «Стиль заливки» можно выбрать тип штриховки значка, при этом цвет штриховки будет соответствовать выбранному в поле «Цвет линии»; если штриховка не нужна, то в поле «Стиль заливки» выбрать «Сплошная» (стоит по умолчанию); если необходимо, чтобы значки были в виде контуров с прозрачным центром, то в поле «Стиль заливки» выбрать «Без заливки».
7. Нажать кнопку «Применить» в окне «Свойства слоя», затем кнопку ОК.
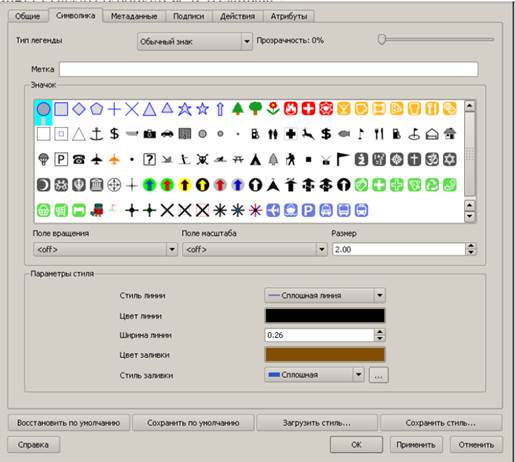
Рис. 22. Окно «Свойства слоя» для точечных объектов, открытое на вкладке «Символика» при редактировании легенды «Отдельный символ»
В легенде «Отдельный символ» для линейных объектов символ, которым обозначается линейный объект — это линия. Она может быть разной толщины, прерывистости, цвета.
Редактирование легенды.
1. Двойным щелчком мыши по названию темы в Легенде вызвать окно «Свойства слоя».
2. Переключить на вкладку «Символика» (рис. 23).
3. В поле «Тип легенды» выбрать «Обычный знак», если он не выбран по умолчанию.
4. Изменить окраску линии можно в разделе «Параметры стиля»:
- в поле «Цвет линии» установить цвет фона линейных объектов; чтобы изменить цвет, щелкнуть по цветному полю справа от названия «Цвет линии»; появится окно «Выбрать цвет»; в разделе «Основные цвета» выделить нужный цвет; нажать кнопку «ОК» в окне «Выбрать цвет»;
- в поле «Ширина линии» установить толщину линейных объектов;
- в поле «Стиль линии» можно выбрать тип линии (сплошная линия, пунктирная и т. д.).
5. Нажать кнопку «Применить» в окне «Свойства слоя», затем кнопку «ОК».
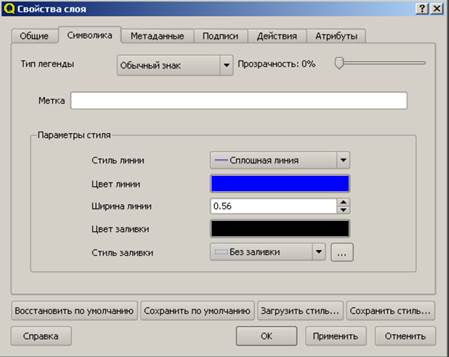
Рис. 23. Окно «Свойства слоя» для линейных объектов, открытое на вкладке «Символика» при редактировании легенды «Отдельный символ»
Легенда «Отдельный символ» для полигональных объектов
Символ, которым обозначается полигональный объект, состоит из заливки и контура. Можно менять цвет и толщину контура, выбирать различный тип штриховки объектов.
Редактирование легенды
1. Двойным щелчком мыши по названию темы в Легенде вызвать окно «Свойства слоя».
2. Переключить на вкладку «Символика». Окно «Свойства слоя» для полигональных объектов на вкладке «Символика» выглядит точно так же, как для линейных объектов (рис. 23).
3. В поле «Тип легенды» выбрать «Обычный знак», если он не выбран по умолчанию.
4. Изменить окраску полигона можно в разделе «Параметры стиля»:
- в поле «Цвет заливки» установить цвет фона линейных объектов;
- в поле «Ширина линии» установить толщину контура полигональных объектов;
- в поле «Стиль заливки» можно выбрать тип линии (сплошная линия, пунктирная).
5. Нажать кнопку «Применить» в окне «Свойства слоя», затем кнопку «ОК».
3.7.2. Создание подписей на карте объектов векторной темы по их атрибутам
Подписывать объекты векторной темы на карте можно автоматически, используя значения в любом столбце атрибутивной таблицы темы. Требуется, например, подписать номера кварталов на векторном слое квартальной сети. Создание подписей:
1. Выделить правой кнопкой мыши в Легенде название слоя, объекты которого необходимо подписать на карте.
2. В появившемся текущем меню выбрать пункт «Свойства» (рис. 24).
3. В появившемся окне «Свойства слоя» перейти на вкладку «Подписи» (рис. 25).
4. Отметить крестиком пункт «Включить подписи».
В ячейке «Поле, содержащее подпись» выбрать название столбца, содержащего атрибуты, по которым необходимо подписать объекты (например, для номеров кварталов - поле ID).
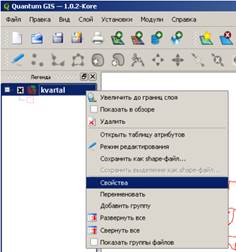
| 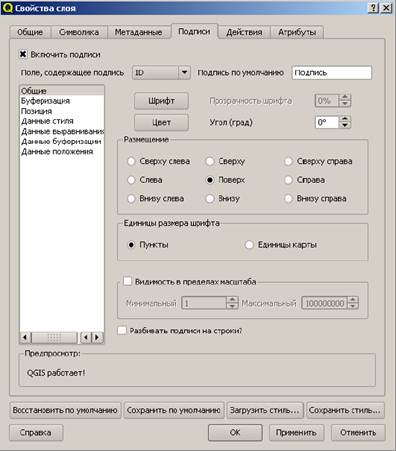
|
| Рис. 24. Открытие окна «Свойства слоя» | Рис. 25. Окно «Свойства слоя»,открытое на вкладке «Подписи» |
6. Нажать кнопку «Сохранить по умолчанию» в окне «Свойства слоя», затем кнопку ОК.
3.7.3. Создание компоновки и вывод карты на печать
Для оформления карты, добавления легенды, масштабной шкалы, рамки, подписи в QGIS служит специальная функция «Компоновка карты», позволяющая у этих элементов установить размеры, расположение и отрегулировать оформление. Результаты компоновки могут быть выведены на печать либо экспортированы в рисунок или PDF-формат.
Создание компоновки и вывод карты на печать или экспорт в рисунок:
1. Нажать кнопку на Панели инструментов (Компоновка карты)  , либо в верхнем меню «Файл» выбрать пункт «Компоновка карты». Появится окно «QGIS — Компоновка карты».
, либо в верхнем меню «Файл» выбрать пункт «Компоновка карты». Появится окно «QGIS — Компоновка карты».
2. Нажать кнопку  («Добавить карту»),
(«Добавить карту»),
3. Нажав левую кнопку мыши, в левом поле окна «QGIS - Компоновка карты» на «белом листе» нарисовать прямоугольник-рамку (провести курсором по диагонали) (рис. 26). Окно QGIS – «Компоновка карты содержит две вкладки «Общие» и «Элемент». Вкладка «Общие» позволяет устанавливать размер бумаги, ориентацию листа и качетсво печати. Вкладка «Элемент» показывает свойства выбранного элемента карты.
4. В рамке появится надпись «Место изображения карты». Для отображения карты в рамке, необходимо перейти на вкладку «Элемент» и в поле «Предпросмотр» выбрать «Кеш» вместо «Прямоугольник (рис. 27).
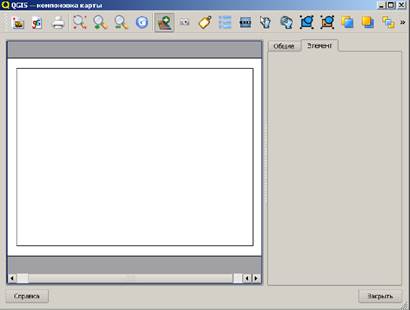
|
| Рис. 26. Окно «QGIS - Компоновка карты» с бланком для создания компоновки и нарисованной рамкой для карты |
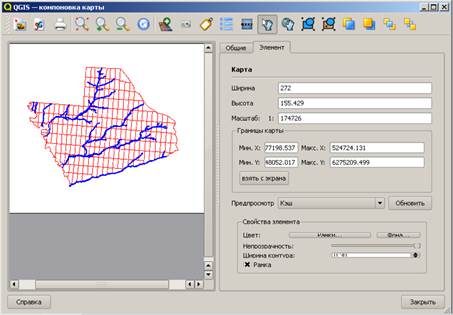
|
| Рис. 27 Окно QGIS - Компоновка карты, в котором включено изображение карты |
5. Чтобы добавить Легенду, нажать кнопку  (Добавить легенду) и щелкнуть левой кнопкой мыши по месту области размещения карты, в котором необходимо отобразить легенду.
(Добавить легенду) и щелкнуть левой кнопкой мыши по месту области размещения карты, в котором необходимо отобразить легенду.
6. Чтобы добавить масштабную линейку, нажать кнопку  (Добавить масштабную линейку) и также обозначить место расположения масштабной линейки.
(Добавить масштабную линейку) и также обозначить место расположения масштабной линейки.
7. Добавить текст на карту с помощью кнопку  (Добавить текст).
(Добавить текст).
8. Все созданные элементы компоновки можно выделять, перемещать или масштабировать с помощью инструмента  .
.
9. Для вывода на печать нажать кнопку  (печать).
(печать).
10. Для экспорта в рисунок нажать кнопку  (Экспорт в изображение). В открывшемся окне «Выберите имя файла для сохранения снимка карты» выбрать директорию для сохранения, в поле «имя файла» выбрать формат файла *BMP, нажать кнопку “Сохранить».
(Экспорт в изображение). В открывшемся окне «Выберите имя файла для сохранения снимка карты» выбрать директорию для сохранения, в поле «имя файла» выбрать формат файла *BMP, нажать кнопку “Сохранить».
Дата добавления: 2015-07-20; просмотров: 106 | Нарушение авторских прав
| <== предыдущая страница | | | следующая страница ==> |
| Заполнение и редактирование атрибутивной таблицы | | | Требования к содержанию отчета по лабораторной работе |