
Читайте также:
|
| № | Название панели | Описание | |
| 1. | 3D Orbit | Динамический ЗD -просмотр | Инструменты, контролирующие трехмерный вид чертежа (отсутствует в версии LT) |
| 2. | CAD Standards | Стандарты CAD | Инструменты, позволяющие сравнивать стили слоев, размерностей и текста с заданным вами стандартом (отсутствует в версии LT) |
| 3. | Dimension | Размеры | Инструменты, предназначенные для определения размера различных элементов чертежа |
| 4. | Draw | Черчение | Инструменты для создания часто используемых объектов, таких как линии, арки, окружности, кривые, эллипсы и текст. Панель по умолчанию присутствует в окне AutoCAD |
| 5. | Draw Order | Порядок отображения | Инструменты, определяющие порядок отображения объектов. Если нужный вам объект закрыт другим объектом, достаточно поменять порядок их отображения (отсутствует в версии LT) |
| 6. | Inquiry | Запрос | Инструменты для определения расстояний, координат различных точек, свойств объектов, массы объектов и областей |
| 7. | Insert | Вставка | Инструменты для импорта чертежей, растровых изображений и OLE-объектов |
| 8. | Layers | Слои | Раскрывающийся список слоев и инструменты, предназначенные для управления свойствами слоев |
| 9. | Layouts | Макеты | Инструменты, осуществляющие подготовку макетов чертежей для просмотра и печати |
| 10. | Modify | Модификация | Инструменты для редактирования существующих объектов. С их помощью можно осуществлять операции перемещения, копирования, поворота, удаления, обрезки, растяжения и т. п. |
| 11. | Modify II | Модификация II | Инструменты для редактирования таких объектов, как полилинии, сплошные тела, а также инструменты штриховки |
| 12. | Object Snap | Привязка к объектам | Инструменты, позволяющие выделять определенные точки объектов, например концевые или центральные точки. |
| 13. | Properties | Свойства | Набор раскрывающихся списков для управления свойствами различных объектов |
| 14. | Refedit | Редактирование внешних ссылок | Инструменты, позволяющие вносить изменения в символы или фоновые изображения, импортированные из других приложений |
| 15. | Reference | Ссылки | Инструменты для управления ссылками на чертежи |
| 16. | Render | Тонирование | Инструменты для тонирования объектов (отсутствует в версии LT) |
| 17. | Shade | Затенение | Инструменты для управления отображением трехмерных моделей (отсутствует в версии LT) |
| 18. | Solids | Сплошные тела | Инструменты для построения трехмерных сплошных тел (отсутствует в версии LT) |
| 19. | Solids Editing | Редактирование сплошных тел | Инструменты для редактирования трехмерных сплошных тел (отсутствует в версии LT) |
| 20. | Standard | Стандартная | Здесь собраны чаще всего используемые инструменты, контролирующие отображение объектов, управляющие файлами и предназначенные для редактирования. По умолчанию эта панель пристыкована сразу под основным меню |
| 21. | Styles | Стили | Инструменты, управляющие параметрами стилей |
| 22. | Surfaces | Поверхности | Инструменты для создания трехмерных поверхностей (отсутствует в версии LT) |
| 23. | Text | Текст | Инструменты для создания и редактирования текста |
| 24. | UCS | ПСК1 | Инструменты для настройки рабочих плоскостей. Чаще всего используются при моделировании трехмерных объектов, но могут быть полезными и при создании двухмерных чертежей |
| 25. | UCS II | ПСК II | Инструменты для выбора из набора предустановленных пользовательских систем координат |
| 26. | View | Вид | Инструменты для управления отображением трехмерных моделей |
| 27. | Web | Интернет | Инструменты для доступа в Интернет |
| 28. | Workspaces | Выбор рабочего пространства | Инструменты для управления рабочим пространством |
| 29. | Zoom | Масштаб | Инструменты, позволяющие менять масштаб чертежа |

Стандартная панель инструментов
Стандартная панель Standard (Стандартная) показана на рис. 1.10. Она содержит следующие инструменты:
 Qnew (Создать) — создание нового файла рисунка;
Qnew (Создать) — создание нового файла рисунка;

Open (Ctrl+O) (Открыть (Ctrl+O)) — загрузка существующего
 файла;
файла;
Save (Ctrl+S) (Сохранить (Ctrl+S)) - сохранение текущего файла;

 Plot (Ctrl+P) (Печать (Ctrl+P)) — вывод рисунка на плоттер, принтер или в файл;
Plot (Ctrl+P) (Печать (Ctrl+P)) — вывод рисунка на плоттер, принтер или в файл;
Print Preview (Предварительный просмотр) — предварительный просмотр чертежа перед выводом на печать, позволяющий увидеть размещение чертежа на листе бумаги;
 PubLish (Публикация в DWF) — публикация листов рисунка в формате.dwf;
PubLish (Публикация в DWF) — публикация листов рисунка в формате.dwf;
 Сut to Clipboard (Ctrl+X) (Вырезать (Ctrl+X)) — копирование объектов в буфер обмена с удалением их из рисунка;
Сut to Clipboard (Ctrl+X) (Вырезать (Ctrl+X)) — копирование объектов в буфер обмена с удалением их из рисунка;

 Copy to Clipboard (Ctrl+C) (Копировать (Ctrl+C)) — копирование выбранных элементов чертежа в буфер Windows без удаления их из исходного документа;
Copy to Clipboard (Ctrl+C) (Копировать (Ctrl+C)) — копирование выбранных элементов чертежа в буфер Windows без удаления их из исходного документа;
Paste from Clipboard (Ctrl+V) (Вставить (CtrL+V)) — вставка данных из буфера Windows;
 Маtch Properties (Копировать свойства) — копирование свойств заданного объекта другому объекту;
Маtch Properties (Копировать свойства) — копирование свойств заданного объекта другому объекту;
 Undo (Отменить) — отмена последнего действия;
Undo (Отменить) — отмена последнего действия;
 Redo (Повторить) — восстановление только что отмененного действия;
Redo (Повторить) — восстановление только что отмененного действия;

|
Pan Realtime (Панорамирование в реальном времени) — перемещение изображения на текущем видовом экране в режиме реального времени;

|
Zoom Realtime (Зумирование в реальном времени) — увеличение или уменьшение видимого размера объектов на текущем видовом экране в режиме реального времени;

|
Подменю Zoom (Зумирование) — раскрывающийся набор инструментов, в котором можно задать различные способы увеличения и уменьшения видимого размера объектов на текущем видовом экране;

|
Zoom Previous (Показать Предыдущий) — возврат к показу предыдущего вида;

|
Properties (Ctrl+1) (Свойства (Ctrl+1)) — загрузка палитры управления свойствами объектов;

|
DesignCenter (Ctrl+2) (Центр управления (Ctrl+2)) — диалоговый интерфейс, позволяющий быстро находить, просматривать, вызывать, переносить в текущий рисунок ранее созданные рисунки, управлять вхождениями блоков, внешними ссылками и другими элементами рисунков, такими как слои, листы и текстовые стили;

|
Tool Palettes (Ctrl+3) (Инструментальные палитры (Ctrl+3)) — отдельные вкладки в специальном окне, которые служат эффективным средством хранения/вставки блоков и штриховки. Палитры могут содержать инструменты, предоставленные сторонними разработчиками;

|
Sheet Set Manager (Ctrl+4) (Диспетчер подшивок (Ctrl+4)) — диспетчер наборов листов, позволяющий организовать размещение пакетов листов в зависимости от типа чертежей и с возможностью эффективного создания, управления и совместного использования наборов логически связанных рисунков;

|
Markup Set Manager (Ctrl+7) (Диспетчер наборов пометок (Ctrl+7)) — диспетчер, позволяющий организовать работу с рисунками формата.dwf;
 Help (Справка) — вызов справочной системы.
Help (Справка) — вызов справочной системы.
 |
Панель слоев Layers (Слои), показанная на рис. 1.11, чаще всего размещается на Рабочем столе и обеспечивает работу со слоями. В нее входят следующие инструменты:

Layer Properties Manager (Диспетчер свойств слоев) — вызов диалогового окна установки параметров слоев Layer Properties Manager (Диспетчер свойств слоев);
 |
список управления слоями. Каждая строка содержит пиктограммы управления свойствами слоя или отображения его свойств, а также его имя. Ниже перечисляются эти пиктограммы (слева направо):
• Turn a layer On or Off (Включение/отключение слоя);
• Freeze orthawin ALL viewports (Замораживание/размораживание на ВСЕХ видовых экранах);
• Freeze or thaw in current viewport (Замораживание/размораживание на текущем видовом экране);
• Lock or Unlock a layer (Блокирование/разблокирование слоя);
• Color of layer (Цвет слоя);
• имя слоя.

Make Object's Layer Current (Сделать слой объекта текущим) — установка текущего слоя в соответствии со слоем выбранного примитива;
 Layer (Предыдущее состояние слоев) — возврат к предыдущему состоянию слоев.
Layer (Предыдущее состояние слоев) — возврат к предыдущему состоянию слоев.

Панель свойств объектов
Панель свойств объектов Properties (Свойства), показанная на рис. 1.12, предназначена для работы с цветом, типом и весом линий. В нее входят следующие инструменты:

Color Control (Цвета) — раскрывающийся список установки текущего цвета, а также изменения цвета выбранных объектов;
 Linetype Control (Типы линий) — раскрывающийся список установки текущего типа линии, а также изменения типа линии для выбранных объектов;
Linetype Control (Типы линий) — раскрывающийся список установки текущего типа линии, а также изменения типа линии для выбранных объектов;
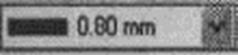 Lineweiqht Control (Веса линий) — раскрывающийся список установки текущего веса (толщины) линии, а также изменения толщины линий выбранных объектов;
Lineweiqht Control (Веса линий) — раскрывающийся список установки текущего веса (толщины) линии, а также изменения толщины линий выбранных объектов;
 Plot Styles Control (Стили печати) — раскрывающийся список установки стилей печати,.здесь можно изменять внешний вид вычерчиваемого на плоттере рисунка. В стилях печати при необходимости переопределяются цвета, типы и веса (толщины) линий объектов. Кроме этого, имеется возможность указывать используемые при печати стили концов линий, соединений и заполнений, а также различные выходные эффекты — размывание, оттенки серого, присвоения перьев и интенсивность. Манипулируя стилями печати, можно получить на бумаге различные варианты одного и того же рисунка. Допускается применение стилей печати к объектам или слоям.
Plot Styles Control (Стили печати) — раскрывающийся список установки стилей печати,.здесь можно изменять внешний вид вычерчиваемого на плоттере рисунка. В стилях печати при необходимости переопределяются цвета, типы и веса (толщины) линий объектов. Кроме этого, имеется возможность указывать используемые при печати стили концов линий, соединений и заполнений, а также различные выходные эффекты — размывание, оттенки серого, присвоения перьев и интенсивность. Манипулируя стилями печати, можно получить на бумаге различные варианты одного и того же рисунка. Допускается применение стилей печати к объектам или слоям.
 |
Строка состояния расположена в нижней части Рабочего стола. Она содержит текущие координаты курсора, а также кнопки включения/выключения режимов черчения (рис. 1.13):
■ SNAP (ШАГ) — Snap Mode (Шаговая привязка), включение и выключение шаговой привязки курсора;
■ GRID (СЕТКА) — Grid Display (Отображение сетки), включение и выключение отображения сетки;
■ ORTHO (ОРТО) — Ortho Mode (Режим «Орто»), включение и выключение ортогонального режима;
■ POLAR (ОТС-ПОЛЯР) — Polar Tracking (Полярное отслеживание), включение и выключение режима полярного отслеживания;
■ OSNAP (ПРИВЯЗКА) — ObjectSnap (Объектная привязка), включение и выключение режимов объектной привязки;
■ OTRACK (ОТС-ОБЪЕКТ) — Object Snap Tracking (Объектное отслеживание), включение и выключение режима отслеживания при объектной привязке;
■ LWT (ВЕС) — Show/Hide Lineweight (Отображение линий в соответствии с весами), включение и выключение режима отображения линий в соответствии с весами (толщинами);
■ 
MODEL/PAPER (МОДЕЛЬ/ЛИСТ) — Model or Paper space (Пространство (модели или листа)), переключение из пространства модели в пространство листа.
 |
Окно командных строк обычно расположено над строкой состояния; оно служит для ввода команд и вывода подсказок и сообщений AutoCAD. Размеры окна, а,следовательно, количество выводимых строк протокола, можно изменять. При наличии в окне команд более одной строки перемещение по строкам осуществляется с помощью полосы прокрутки.

По умолчанию окно команд закреплено и равно по ширине окну AutoCAD (рис. 1.14). Если текстовая строка не помещается в окне, ее полное содержимое выводится в рамке вблизи командной строки.
Изменить высоту окна можно с помощью разделительной полосы, находящейся в его верхней части (если оно закреплено внизу) или в нижней (если оно закреплено вверху). Чтобы изменить размер, следует захватить разделительную полосу мышью и отбуксировать ее до требуемой высоты.
Окно может быть как закрепленным, так и плавающим. Закрепление отменяется путем выбора рамки окна в любом месте и последующей буксировки за пределы зоны закрепления до тех пор, пока граница окна не примет вид широкой контурной линии. Если отпустить окно в этот момент, оно станет плавающим и приобретет размер, который имело до закрепления. Плавающее окно может быть перемещено в любую позицию экрана; при этом пользователю разрешено изменять  его ширину и высоту (рис. 1.15).
его ширину и высоту (рис. 1.15).
Закрепляется окно команд путем буксировки к верхней или нижней зоне закрепления окна AutoCAD.
В окне командных строк можно прокручивать текст, выполнять его редактирование и повторно вводить команды. Для этого используются стандартные клавиши: <-, Т, -», i, Insert, Delete, Home, End, Page Up, Page Down, Backspace.
При повторении ранее введенных команд удобно воспользоваться комбинацией клавиш Ctrl+C, чтобы копировать выделенный текст в буфер обмена, и Ctrl+V — чтобы вставить содержимое буфера в текстовое окно или окно команд.
При щелчке правой кнопкой мыши в области окна командных строк или текстового окна AutoCAD вызывает контекстное меню, куда входят шесть последних использованных команд, функции копирования выделенного текста или всего протокола команд, вставки текста, а также вызова диалогового окна Options (Настройка).

Object Snap (Объектная привязка)
1. Temporary Tracking Point (Точка отслеживания) — создание временной точки отслеживания для использования режимами объектной привязки — ключ ТТ (ОТ).
2. Snap From (Смещение) — привязка к точке, смещенной от указанной базовой точки на заданное расстояние — ключ FROM (CME).
3. Snap to Endpoint (Конточка) — привязка к ближайшей из конечных точек объектов (отрезков, дуг и т. п.) — ключ ENDP (КОН).
4. Snap to Midpoint (Середина) — привязка к серединам объектов (отрезков, дуг ит. п.) - ключ MID (СЕР).
5. Snap to Intersection (Пересечение) — привязка к точке пересечения объектов (отрезков, окружностей, дуг, и т. п.) — ключ INT (ПЕР).
6. Snap to Apparent Intersect (Кажущееся пересечение) — привязка к видимым на экране кажущимся точкам пересечений объектов — ключ APPINT (КАЖ).
7. Snap to Extension (Продолжение линии) — привязка к воображаемому продолжению объектов (отрезков, дуг и т. п.) — ключ ЕХТ (ПРО).
8. Snap to Center (Центр) — привязка к центру дуги, окружности, эллипса или эллиптической дуги — ключ CEN (ЦЕН).
9. Snap to Quadrant (Квадрант) — привязка к ближайшему квадранту дуги, окружности, эллипса или эллиптической дуги — ключ QUA (KBA).
10. Snap to Tangent (Касательная) — привязка по касательной к дуге, кругу, эллипсу, эллиптической дуге или сплайну — ключ TAN (KAC).
11. Snap to Perpendicular (Нормаль) — привязка к точке объекта (дуге, окружности, отрезку, и т. п.), которая позволяет построить нормаль к данному объекту — ключ PER (HOP). 
12. Snap to Parallel (Параллельно) — привязка к имеющемуся прямолинейному сегменту для построения параллельного ему прямолинейного объекта — ключ PAR (ПАР).
13. Snap to Insert (Точка вставки) — привязка к точке вставки текста, блока, формы или атрибута — ключ INS (TBC).
14. Snap to Node (Узел) — привязка к объекту типа точка — ключ NOD (УЗЕ).
15. Snap to Nearest (Ближайшая) — привязка точке объекта (дуге, окружности, отрезку, точке), расположенным ближе всего к точке указания — ключ NEA (БЛИ).
16. Snap to None (Ничего) — отключение всех текущих режимов объектной привязки на время выбора текущей точки — ключ NON (НИЧ).
17. Object Snap Settings (Режимы объектной привязки) — задание текущих режимов объектной привязки — команда + DSETTINGS 2 (ПРИВЯЗКА).
 |
1. Line (Отрезок) — построение отрезков — команда LINE (ОТРЕЗОК).
2. Construction Line (Прямая) — построение бесконечных линий — команда XLINE (ПРЯМАЯ).
3. Polyline (Полилиния) — построение двумерных полилиний — команда PLINE (ПЛИНИЯ).
4. Polygon (Многоугольник) — построение равносторонних многоугольников в виде замкнутых полилиний — команда POLYGON (МН-УГОЛ).
5. Rectangle (Прямоугольник) — построение полилинии в виде прямоугольника - команда RECTANG (ПРЯМОУГ).
6. Arc (Дуга) — построение дуг — команда ARC (ДУГА).
7. Circle (Круг) — построение кругов — команда CIRCLE (КРУГ).
8. Revcloud (Облако) — построение полилинии из дуговых сегментов в форме облака — команда REVCLOUD (ОБЛАКО).
9. Spline (Сплайн) — построение неоднородной рациональной В-сплайновой кривой (NURBS) - команда SPLINE (СПЛАЙН).
10. Ellipse (Эллипс) — построение эллипсов и эллиптических дуг — команда ELLIPSE (ЭЛЛИПС).
11. Ellipse Arc (Эллиптическая дуга) — построение эллиптической дуги — команда ELLIPSE (ЭЛЛИПС).
12.Подменю. См. панель инструментов Insert (Вставка).
13. Make Block (Создать блок) — создание описания блока из выбранных объектов — команда BLOCK (БЛОК).
14. Point (Точка) — создание объектов-точек — команда POINT (ТОЧКА).
15. Hatch (Штриховка) — нанесение ассоциативной штриховки внутри замкнутого контура — команда HATCH (ШТРИХ).
16. Region (Область) — создание объекта-области из набора имеющихся объектов — команда REGION (ОБЛАСТЬ).
17. Table (Таблица) — создание в рисунке пустого объекта-таблицы — команда TABLE (ТАБЛИЦА).
18. Multiline Text (Многострочный текст) — нанесение многострочных текстовых надписей — команда МТЕХТ (МТЕКСТ).

Dimension (Размеры)
1. Linear Dimension (Линейный размер) — нанесение линейных размеров — команда DIMLINEAR (РЗМЛИНЕЙНЫЙ).
2. Aligned Dimension (Параллельный размер) — нанесение параллельных линейных размеров — команда DIMALIGNED (РЗМПАРАЛ).
3. Ordinate Dimension (Ординатный размер) — нанесение ординатных размеров - команда DIMORDINATE (РЗМОРДИНАТА).
4. Radius Dimension (Радиус) — нанесение радиусов кругов и дуг — команда DIMRADIUS (РЗМРАДИУС).
5. Diameter Dimension (Диаметр) — нанесение диаметров кругов и дуг — команда DIMDIAMETER (РЗМДИАМЕТР).
6. Angular Dimension (Угловой размер) — нанесение угловых размеров — команда DIMANGULAR (РЗМУГЛ0В0Й).
7. Quick Dimension (Быстрый размер) — быстрое нанесение последовательности размеров — команда QDIM (БРАЗМЕР).
8. Baseline Dimension (Базовый размер) — нанесение новых линейных, угловых или ординатных размеров от базовой линии предыдущего или выбранного размера - команда DIMBASELINE (РЗМБАЗОВЫЙ).
9. Continue Dimension (Размерная цепь) — нанесение цепи линейных, угловых или ординатных размеров от второй выносной линии предыдущего или выбранного размера — команда DIMCONTINUE (РЗМЦЕПЬ).
10. Quick Leader (Быстрая выноска) — построение простой выноски и пояснения для нее — команда QLEADER (БВЫНОСКА).
11. Tolerance (Допуск) — нанесение допусков формы и расположения — команда TOLERANCE (ДОПУСК).
12. Center Mark (Маркер центра) — нанесение маркеров центра или центровых линий на кругах и дугах — команда DIMCENTER (рзмцентр).
13. Dimension Edit (Редактировать размер) — редактирование размеров — команда DIMEDIT (P3MPEД).
14. Dimension Text Edit (Редактировать текст) — перемещение и поворот размерных текстов — команда dimtedit (рзмредтекст).
15. Dimension Update (Обновить размер) — обновление стиля размера — команда DIMSTYLE APPLY (РЗМСТИЛЬ ПРИМЕНИТЬ).
16. Dimension Style (Размерный стиль) — создание и модификация размерных стилей — команда DIMSTYLE (РЗМСТИЛ Ь).
 |
1. Erase (С терет ь) — удаление объектов из рисунка — команда ERASE (СТЕРЕТЬ).
2. Copy Object (Копировать) — копирование объектов — команда COPY (КОПИРОВАТЬ).
3. Mirror (Зеркало) — зеркальное копирование объектов — команда MIRROR (ЗЕРКАЛО).
4. Offset (Подобие) — построение концентрических кругов, параллельных отрезков и кривых — команда OFFSET (ПОДОБИЕ).
5. Array (Массив) — множественное копирование объектов в упорядоченную структуру — команда ARRAY (МАССИВ).
6. Move (Перенести) — перемещение объектов на заданное расстояние в указанном направлении — команда MOVE (ПЕРЕНЕСТИ).
7. Rotate (Повернуть) — поворот объектов вокруг заданной точки — команда ROTATE (ПОВЕРНУТЬ).
8. Scale (Масштаб) — изменение размеров объектов (одинаково в направлениях X, Y и Z) — команда SCALE (МАСШТАБ).
9. Stretch (Растянуть) — перенос или растягивание объектов — команда STRETCH (РАСТЯНУТЬ).
10. Trim ( Обрезать) — обрезка объекта по кромке, заданной другими объектами — команда TRIM (ОБРЕЗАТЬ).
11. Extend (Удлинить) — удлинение объектов до пересечения с другими объектами — команда EXTEND (УДЛИНИТЬ).
12. Break at Point (Разорвать в точке) — разрыв выбранного объекта в заданной точке — команда BREAK (РАЗОРВАТЬ).
13. Break (Разорвать) — разрыв объекта между двумя указанными точками — команда BREAK (РАЗОРВАТЬ).
14. Chamfer (Фаска) — снятие фасок в местах пересечения объектов — команда CHAMFER (ФАСКА).
15. Fillet (Сопряжение) — скругление углов и сопряжение объектов — команда FILLET (СОПРЯЖЕНИЕ).
16. Explode (Расчленить) — разбиение составного объекта на составляющие его объекты - команда EXPLODE (РАСЧЛЕНИТЬ).
 Ввод команд
Ввод команд
Команды являются важнейшими элементами графического пользовательского интерфейса AutoCAD, поскольку все изменения в системе происходят в результате выполнения той или иной команды. В AutoCAD существует около 800 команд. Для большинства приложений Windows стандартным способом ввода команды является манипуляция с системным или контекстным меню. В AutoCAD существует несколько возможностей ввода различных команд через использование:
•системного меню;
•контекстных меню;
•панели инструментов;
•командной строки
Вопросы для самоконтроля:
1. Что происходит в строке состояния после выбора инструмента?
2. Где располагается командная строка?
3. Сколькими способами можно вызвать инструмент в AutoCAD?
4. Каким образом изменяется цвет фона чертежа?
5. В какой панели инструментов находится команда Array (Массив)?
 Рабочие пространства
Рабочие пространства
В панели инструментов «Рабочие пространства» в выпадающем меню выбираем строку «Сохранить текущее как…»

Появляется следующее окно:
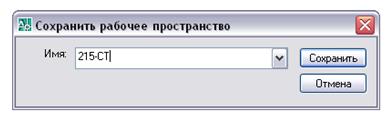

Вводим имя и сохраняем. В списке рабочих пространств появляется наше:
Это позволит нам в дальнейшем открывать AutoCAD с определенным перечнем и расположением открытых панелей инструментов. В нашем случае это будет выглядеть следующим образом:

 Список панелей инструментов приведен ниже:
Список панелей инструментов приведен ниже:

Дата добавления: 2015-07-20; просмотров: 496 | Нарушение авторских прав
| <== предыдущая страница | | | следующая страница ==> |
| Панели инструментов | | | Декартовые координаты |