
Читайте также:
|
УПРАВЛЕНИЕ ОБРАЗОВАНИЯ И МОЛОЛЕЖНОЙ ПОЛИТИКИ ДЕПАРТАМЕНТА СОЦИАЛЬНОЙ ПОЛИТИКИ ОРЛОВСКОЙ ОБЛАСТИ
ОГОУ СПО «ОРЛОВСКИЙ ТЕХНИКУМ СФЕРЫ УСЛУГ»
ОБУЧАЮЩИЙ ТЕКСТ
«ЭКСПЛУАТАЦИОННАЯ ХАРАКТЕРИСТИКА
«POS-системы ШТРИХ-miniPOS»
Составил: преподаватель оборудования торговых предприятий
Костромичева Татьяна Анатольевна
Орел-2009
Обучающий текст поможет лучше изучить, осмыслить, повторить, запомнить материал, позволит сориентироваться в системе понятий, развить навыки самостоятельной учебной работы. Работа с обучающим текстом значительно облегчит выполнение самостоятельных заданий разной степени сложности и усвоение основополагающих понятий.
Задания, составлены с расчетом на логическое мышление. Только самостоятельно найденные выводы дадут знаниям настоящую прочность. Система разноплановых вопросов, тестов, схем, таблиц делает приемы и методы работы разнообразными и интересными. Учащиеся могут использовать обучающий текст для отработки и проверки полученных знаний, умений и навыков
План задания
Прочитав план задания, запишите в конспект название темы и вопросы плана. Затем приступайте к чтению текста и законспектируйте краткие сведения, ответьте на поставленные вопросы в конце обучающего текста. Если вы ответили на все вопросы, следовательно, с заданием справились.
I Назначение и режимы работы "ШТРИХ-miniPOS"……………………………….3
II Техническая характеристика……………………………………………………….4
III Условные обозначения
1. Режим «Начало смены»…………………………………………………………..5
1.1.Авторизация доступа
1.2.Меню «Супервизор»……………………………………………………………….6
1.3.Режим «Отчетов» (отчет без гашения Х-отчет)
2.. Режим «Касса» (Регистрация продаж)
2.1.Последовательность формирования чека…………………………………………8
2.2.Ввод количества товара ……………………………………………………………9
2.3.Ввод количества товара помощью клавиатуры
2.4.Регистрация продаж
2.4.1.Продажа по свободной цене
2.4.2.Продажа по коду товара………………………………………………………….10
2.4.3.Продажа по штрих-коду
2.4.4.Продажа по коду
2.4.5.Продажа через визуальный подбор
2.4.6.Фильтр…………………………………………………………………………….11
2.4.7.Начисление скидок/надбавок
Способы начисления различных скидок
2.4.8.Повтор продажи…………………………………………………………………..12
2.4.9 Сторнирование (отмена) продаж
2.4.10.Редактирование продажи
2.4.11.Отмена чека
2.4.12.Промежуточный итог
2.4.13.Закрытие чека…………………………………………………………………….13
2.4.14. Возврат продаж
2.4.15. Внесение денег в кассу
2.4.16.Выплата денег из кассы
2.4.17. Отложить чек
2.4.18. Продолжить отложенный чек……………………………………………………14
2.4.19. Просмотр товара
3.Снятие отчетов в конце рабочей смены
Вопросы для повторения …………………………………………………………………15.
I. НАЗНАЧЕНИЕ И РЕЖИМЫ РАБОТЫ " ШТРИХ-miniPOS"
"ШТРИХ-miniPOS"– полнофункциональная POS-система, реализованная в компактном формате, призванная с минимальными затратами решить вопросы автоматизации предприятий розничной торговли:
· Различные виды регистрации товара:
- Регистрация по коду товара;
- Регистрация по штрих-коду (ШК) товара;
-Регистрация с помощью визуального выбора из списка товаров;
-Регистрация по свободной цене;
-Регистрация возврата;
-Регистрация товаров в разные секции;
· Гибкая система настройки и применения скидок и надбавок:
-Ручные
-Фиксированные
-Автоматические
-Скидки/надбавки на позицию
-Скидки/надбавки на сумму чека;
-Накопительные скидки по дисконтным картам;
· Операции с открытым и закрытым чеками:
-Повтор указанной позиции в чеке;
-Сторнирование (отмена) товара до закрытия чека;
-Редактирование количества, цены и секции ввода товара дозакрытиячека;
-Отмена любого чека до его закрытия;
-Отмена скидки/надбавки на позицию и на сумму чека;
· Механизм работы с отчетами
- Снятие отчета с гашением (Z- отчет);
-Снятие отчета без гашения (Х-отчет);
-Снятие расширенных отчетов.
· Работа с кассой
- Внесение денег в кассу;
- Выплата денег из кассы;
· Поддержка работы с внешней АСТУ:
- Загрузка справочникатоваров, налогов, пользователей, наборовправ и т.д. из внешней АСТУ;
- Выгрузка отчета опродажах для АСТУ;
· Поддержка работы с широким спектром торгового оборудования:
-Сканер штрих-кода
- Любой считыватель ШК, подключаемый в разрыв клавиатуры
- любой считыватель ШК с интерфейсом RS-232
-Весы
-Штрих АС мини РОS
-Дисплейпокупателя;
-Программируемаяклавиатура;
· Оплата чека несколькими типами платежных средств
· Работа с весовыми товарами(масса и код закодированы в ШК)
· Блокировка рабочего места
· Автоматическое и по команде кассира открытие денежного ящика
 II. ТЕХНИЧЕСКАЯ ХАРАКТЕРИСТИКА
II. ТЕХНИЧЕСКАЯ ХАРАКТЕРИСТИКА

| Габаритные размеры | 201 x 317 x 300 мм |
| Вес, кг, не более | 5 кг |
| Процессор | Samsung S3C2410 203 MHz |
| Оперативная память | 64 Мб |
| Flash-память | NAND FLASH 64 Мб |
| Печатающее устройство | Встроенный фискальный регистратор "ЭЛВЕС-ФР-К" |
| Клавиатура | 55 клавиш (23 кнопочные и 32 плёночные |
| считыватель магнитных карт | (дорожки 1 и 2) |
| Денежный ящик | |
| Монитор | 6,4" TFT-LCD, 640x480, 65536 цветов (большой угол обзора) |
| Встроенный дисплей покупателя | 7-сегментный 10 разрядов |
| Внешний дисплей покупателя | Windows |
| Операционная система | |
| Температура рабочая: | от +10°C до +40°C |
| Характеристики питающего напряжения частота | 50±1 Гц; напряжение: 220 (+10%, –15%) В |
III. УСЛОВНЫЕ ОБОЗНАЧЕНИЯ:
ПК - персональный компьютер
ОС - операционная система
ФР - фискальный регистратор.
ККМ -контрольно-кассовая машина
АСТУ -автоматизированная система товарного учета
ШК - штрих-код
ЛУ - логическое устройство
ТО - торговое оборудование
ПО - программное обеспечение
БД - база данных
РМК - рабочее место кассира
1. РЕЖИМ «НАЧАЛО СМЕНЫ»
1. Вставьте сетевую вилку miniPOS в разетку сети переменного тока;
2. Переведите тумблер питания miniPOS в положение «Включено»;
3.Дождитесь завершения автоматической загрузки программы «ШТРИХ-М: Кассир miniPOS». По окончанию загрузки появляется окно авторизации доступа, предусмотрен только один пользователь - «Администратор», при необходимости заправьте чековую ленту
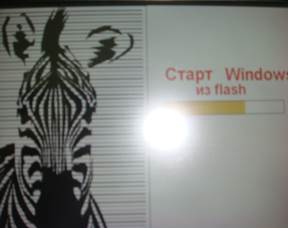

 4.Изначально пароль для Администратора не предусмотрен, поэтому для входа в меню «Супервизор» необходимо просто нажать на клавишу «Оплата» на клавиатуре miniPOS или на кнопку «Вход» в окне авторизации.
4.Изначально пароль для Администратора не предусмотрен, поэтому для входа в меню «Супервизор» необходимо просто нажать на клавишу «Оплата» на клавиатуре miniPOS или на кнопку «Вход» в окне авторизации.
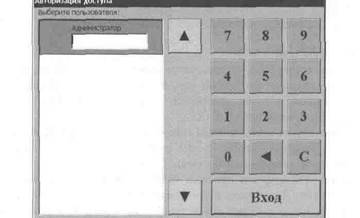 1.1..Авторизация доступа
1.1..Авторизация доступа
После запуска программы перед пользователем открывается окно авторизации доступа: выбор пользователя и ввод соответствующего пароля.
Для авторизации нужно выполнить следующие действия:
При вводе неправильного пароля появляется сообщение об ошибке «Неправильный пароль». Для выхода из программы нужно нажать клавишу «Выход» или кнопку «Отмена».
1.2..Меню «Супервизор»
 Меню «Супервизор» является основным, из которого можно перейти в остальные режимы программы. Для перехода из режима «А» в режим «В» надо выйти из режима «А» в супервизор и из супервизора войти в режим «В».
Меню «Супервизор» является основным, из которого можно перейти в остальные режимы программы. Для перехода из режима «А» в режим «В» надо выйти из режима «А» в супервизор и из супервизора войти в режим «В».
Режим, в котором происходит регистрация различных видов чека, а также доступны различные операции как над открытыми, так и над закрытыми чеками.
В данном режиме можно загрузить или выгрузить различные данные в АСТУ.
В данном режиме можно" снятьразличные отчеты.
Данный режим позволяет добавлять или редактировать лицензии, необходимые для корректной работы программы.
Вызов меню «Авторизация доступа »
Режим, в котором можно узнать информацию о версии РМК.
Режим работы налогового инспектора.
Осуществляется выход из программы в операционную систему.
1.3. Режим «Отчетов» (отчет без гашения Х-отчет)


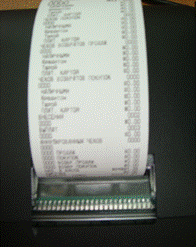
Для того, чтобы снять отчет без гашения, необходимо выйти в меню «Супервизор» и нажать на кнопку «Снятие отчетов». В появившемся окне необходимо нажать на кнопку «Снять отчет без гашения».
2.. Режим «Касса» (Регистрация продаж)
После успешной авторизациипоявляется меню «Супервизор»:
 Для входа в режим регистрации продаж нужно нажать кнопку «Регистрация
Для входа в режим регистрации продаж нужно нажать кнопку «Регистрация
продаж», после чего появляется главное окно программы:
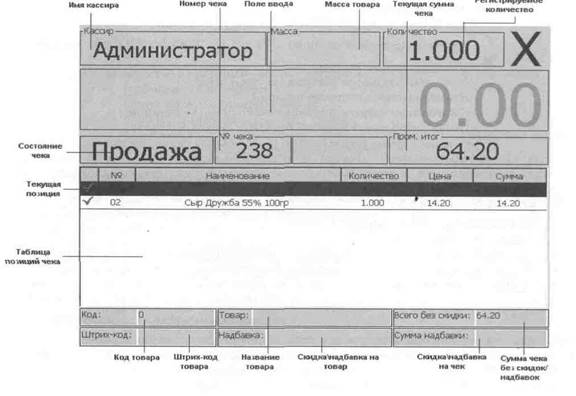
На рисунке представлен полный вид режима регистрации продаж. В зависимости от режима некоторые элементы могут быть неактивны.
Элементы экрана:
-Продажа;
-Возврат;
-Пром.итог;
-Сдача;
-Выплата;
-Внесение;
-Итого;
-Чек отложен;
-Отмена чека-
Описание полей таблицы:
Поле №1 - в этом поле указывается статус позиции:
٧ - зарегистрированная позиция;
X - сторнированнаяпозиция;
-«№» - номер позиции товара в текущем чеке;
-«Наименование» - название позиции;
-«Количество» - зарегистрированноеколичество позиции;
-«Цена» - цена одной позиции без учета скидок/надбавок;
-« Сумма» - сумма (цена*количество) без учета скидок/надбавок;
Поля «Код», «Штрих-код», «Товар» и «Скидка\надбавка» относятся к товару в текущей позиции чека, а поля «Всего без скидки» и «Сумма скидки\надбавки» - ко всему чеку.
2.1. Последовательность формирования чека:
1. (если необходимо) ввести количество продаваемого товара и нажатьклавишу «X»;
2. далее можно выбрать один из вариантов:
а) считать ШК сканером штрих-кода, если он подключен (продажа по ШК товара);
б) ввести ШК товара и нажать клавишу «ШК», если нет сканера или ШК не считывается сканером штрих- кодов (продажа по ШК товара);
с) ввести код товара и нажать клавишу «КОД» (продажа по коду товара);
д) использоватьвизуальный подбор товаров (клавиша « Сервис», затемвыбрать впоявившемся меню «Регистрация => Визуальный подбор »),
е) ввести цену товара и нажать клавишу «Сервис», в появившемся меню
выбрать «Регистрация => По свободной цене») (продажапосвободной цене);
3. (если необходимо) начислить скидку/надбавку на позиций;
4. повторить шаги 1. - 3. для каждой позиции;
5. (если необходимо)начислить скидку/надбавкуна чек;
6. (если необходимо)подсчитать сдачу, введясумму, полученную от
покупателя;
7. произвести закрытие чека любым типом оплаты (возможно закрытиеодного чека несколькими типами оплаты).
Ввод количества товара
Ввод количества в программу можно осуществлять следующими способами:
-с помощью клавиатуры;
-с помощью электронных весов;
-используя весовой штрих-код товара;
- на зарегистрированный товар - вводом количества с клавиатуры, далее меню Сервис -> Редактировать количество
Дата добавления: 2015-07-25; просмотров: 76 | Нарушение авторских прав
| <== предыдущая страница | | | следующая страница ==> |
| Уважаемые депутаты, народные избранники! | | | Продажа по коду |