
|
Читайте также: |
Разработка графической документации в среде Microsoft Visio
Цель работы: изучить основы работы в среде Microsoft Visio, создать графический документ.
Теоретические сведения
Открытие файла и подготовка чертежа
Через меню Пуск\Программы откройте папку Microsoft Office или щелчком мыши нажмите по иконке  на рабочем столе, запустите программу Microsoft Visio.
на рабочем столе, запустите программу Microsoft Visio.
В появившемся окне со справкой о начале работы нажмите на панели на пиктограмму  или в меню File (Файл) выберете New (Создать). Появится рабочая область (рис. 1).
или в меню File (Файл) выберете New (Создать). Появится рабочая область (рис. 1).

|
| Рис. 1. Рабочая область программы Visio 2007 |
Область чертежа – рабочее пространство – занимает основную часть экрана. При перемещении в ней мыши при выбранном графическом примитиве можно увидеть, что курсор принимает форму перекрестия. Он позволяет указывать координаты в области черчения.
В нижней области черчения выводится строка состояния (рис. 2), которая даёт информацию о чертеже. Например, координаты показывают точку расположения курсора.

|
| Рис. 2. Строка состояния |
Панели инструментов Visio содержат пиктограммы, представляющие команды. Чтобы пиктограммы были понятней, при позиционировании на них курсора мыши спустя некоторое время выводится пояснение действия, выполняемого инструментом. Каждая такая подсказка позволяет идентифтцировать выполняемую пиктограммой функцию. Большинство пиктограмм запускают команду при щелчке мышью, однако другие выводят дополнительные (аналогично каскадным меню), относящиеся к выбранному средству. Такие пиктограммы называются спускающимися списками. Они отмечены маленькой указывающей стрелкой с правой стороны командной кнопки.
Некоторые панели инструментов в окне Visio не выводятся, чтобы не загромождать экран. Они скрыты до тех пор, пока не понадабятся. Ниже приведено краткое описание панелей, доступных из меню View > Toolbars (Вид > Панели инструментов):
Standard (Стандартная) – основная панель для базовых операций: открытие, сохранение, печать файлов, буфер обмена, выбор основных инструментов и др.;
Formatting (Форматирование) – инструменты для форматирования шрифта, линий и фигур;
Action (Действие) – инструменты работы с объектами – группировка, объединение, вращение и пр.;
Developer (Разработчик) – панель для разработчиков, запуск макросов, приложений Visual Basic Editor и т.д.;
Drawing (Рисование) – выбор инструмента рисования;
Format Shape (Формат фигуры) – инструменты стилей для линий, заливок и слоев, настрйока скругления, прозрачности и теней;
Format Text (Формат текста) – панель работы с текстом;
Layout & Routing (Макет и маршрут) – инструменты для работы с соединительными линиями диаграмм;
Reviewing (Рецензирование) – панель для работы с пометками.
Picture (Рисунок) – инструменты работы с растровой графикой;
Snap & Glue (Привязать и приклеить) – инструменты по работе с функцией привязки объектов;
View (Вид) – кнопки для вызова и скрытия сетки, проводников, соединителей, особых слоёв и слоя;
Web (Веб-узел) – инструменты для организации гиперссылок, перехода по страницам Web, для открытия Internet Explorer и запуска Shape Explorer;
После открытия Visio можно сразу начинать работу в открытом окне, а можно открыть один из существующих наборов инструментов в зависимости от поставленной задачи – от проектирования бизнес-процессов до инженерной электроники.
Для открытия набора инструментов в строке меню выберите команду File > Open (Файл > Открыть) или щёлкните по пиктограмме  . Появится файловое диалоговое окно. В списке Тип выберите Template (*.vst). Из появившихся файлов можно выбрать необходимый шаблон (на его основе можно создать новый документ) или, в случае указания типа файла как Drawing (*.vsd), – существующий чертёж.
. Появится файловое диалоговое окно. В списке Тип выберите Template (*.vst). Из появившихся файлов можно выбрать необходимый шаблон (на его основе можно создать новый документ) или, в случае указания типа файла как Drawing (*.vsd), – существующий чертёж.
Выбрав в меню File > Page Setup (Файл > Параметры страницы), задайте новые настройки листа. Для этого в появившемся диалоговом окне:
а) в закладке Page Size (Размер страницы) выделите Метрическая система мер (ISO) и из спускающегося списка выберите А3: 420 мм ´ 297 мм;
б) в Page Orientation (Ориентация страницы) выделите Landscape (альбомная);
в) в закладке Page Properties (Свойства страницы) из списка Measurement Units (Единицы измерения) выберите Millimeters (Миллиметры);
г) удостоверьтесь, что в закладке Drawing Scale (Масштаб документа) выделен масштаб 1:1;
д) вернитесь к закладке Page Size и нажмите ОК.
Для того чтобы добавить ещё одну страницу, необходимо в меню выбрать Insert > New Page (Вставка > Создать страницу). В закладке Page Properties (Свойства страницы) введите имя страницы; по умолчанию используется имя, присвоенное Visio. При необходимости выберите закладку Drawing Scale для изменения масштаба или размеров новой страницы; нажмите ОК.
Для удаления страницы:
а) выбирается Edit > Delete Page (Правка > Удалить страницы);
б) выбирается страница, которую нужно удалить;
в) нажимается ОК.
Если необходимо видеть сразу несколько страниц, можно открыть каждую в своём окне с помощью команды Open Page In New Window (Открыть страницу в новом окне) в меню Edit > Go To > Page (Правка > Перейти > Страница).
Выберите инструмент  (указатель) на стандартной панели и, удерживая нажатой клавишу Ctrl, дважды щёлкнете сначала по горизонтальной линейке, затем – по вертикальной. Так будут заданы нулевые координаты нижнего левого угла листа.
(указатель) на стандартной панели и, удерживая нажатой клавишу Ctrl, дважды щёлкнете сначала по горизонтальной линейке, затем – по вертикальной. Так будут заданы нулевые координаты нижнего левого угла листа.
Изучение инструментальных средств
Самый простой способ получения элементов чертежа – перенести «мастера» из библиотеки на рабочий лист. При этом на листе создаётся образец, а сам «мастер» остаётся в библиотеке. В результате его можно использовать неограниченное число раз.
Щёлкните по пиктограмме  или выберите Файл > Фигуры. В файловом диалоговом окне откройте любую библиотеку. Выберите из библиотеки любой «мастер» и, удерживая нажатой левую кнопку мыши, перетащите его в рабочую область. Отпустите кнопку мыши.
или выберите Файл > Фигуры. В файловом диалоговом окне откройте любую библиотеку. Выберите из библиотеки любой «мастер» и, удерживая нажатой левую кнопку мыши, перетащите его в рабочую область. Отпустите кнопку мыши.
Для получения множества образцов одного и того же «мастера» существует несколько способов:
- каждый раз перетаскивать образец из библиотеки в область чертежа;
- копировать перенесённый образец в рабочей области;
- использовать специальный инструмент на стандартной панели  (Дублировать).
(Дублировать).
Чтобы научиться черчению в Visio, надо познакомиться с панелями инструментов, которые будут применяться для создания объектов в Visio чаще других (рис. 3-6).

| |
| 1 – новый проект; 2 – открыть файл; 3 – сохранить файл; 4 – отправить файл по e-mail; 5 – печать; 6 – предварительный просмотр; 7 – проверка орфографии; 8 – вырезать; 9 – копировать; 10 – вставить; 11 – удалить; | 12 – отменить действие; 13 – вернуть действие; 14 – библиотека шаблонов; 15 – инструмент «указатель»; 16 – инструмент «соединительная линия»; 17 – инструмент «надпись»; 18 – включение панели рисования; 19 – инструмент «дублировать»; 20 – автоматическая привязка объектов; 21 – масштаб документа; 22 – справка. |
| Рис. 3. Панель инструментов Standard (Стандартная) |

| 1 – инструмент «прямоугольник»; 2 – инструмент «эллипс»; 3 – инструмент «линия»; 4 – инструмент «кривая»; 5 – инструмент «свободная линия»; 6 – инструмент «карандаш». |
| Рис. 4. Панель инструментов Drawing (Рисование) |

| |
| А – шрифт; Б – размер шрифта; В – полужирное начертание; Г – курсивное начертание; Д – подчеркивание; Е – выравнивание по правому краю; Ж – выравнивание по центру; | З – выравнивание по левому краю; И – выравнивание по ширине; К – цвет шрифта; Л – цвет линии; М – цвет заливки; Н – толщина линии; О – тип линии; П – концы линии. |
| Рис. 5. Панель инструментов Formatting (Форматирование) |

| |
| А – объединить объекты; В – распределить объекты; С – соединить формы; D – расположить формы; Е – отразить по вертикали; F – отразить по горизонтали; G – повернуть по часовой стрелке; | Н – повернуть против часовой стрелки; I – повернуть текст; J – вынести на передний план; К – перенос на задний план; L – группировать объекты; M – разгруппировать объекты; N – свойства формы. |
| Рис. 6. Панель Action (Действие) |
На панели Drawing выберите инструмент  . Появится курсор в виде перекрестия с условным обозначением выбранного графического примитива – прямоугольника. Затем установите этот курсор на координатах Х = 20, Y = 5 (по мере перемещения курсора по листу координаты будут отображаться в строке состояния и на линейках в виде прерывистой линии), нажмите левую кнопку мыши и перемещайте курсор в правый верхний угол листа, пока координаты не станут равными Х = 415, Y = 292. Отпустите кнопку мыши.
. Появится курсор в виде перекрестия с условным обозначением выбранного графического примитива – прямоугольника. Затем установите этот курсор на координатах Х = 20, Y = 5 (по мере перемещения курсора по листу координаты будут отображаться в строке состояния и на линейках в виде прерывистой линии), нажмите левую кнопку мыши и перемещайте курсор в правый верхний угол листа, пока координаты не станут равными Х = 415, Y = 292. Отпустите кнопку мыши.
Наряду с панелью инструментов Форматирование используют команды форматирования меню Format (Формат). Это меню содержит опции, которых нет на панели инструментов.
Нажмите на пиктограмму указателя, выделите получившуюся рамку, щёлкнув по ней указателем, и из набора линий  выберите нужную толщину. Если её в списке нет, нажмите More Line Weights (Другие варианты толщины линий). Появится окно, представленное на рис. 7.
выберите нужную толщину. Если её в списке нет, нажмите More Line Weights (Другие варианты толщины линий). Появится окно, представленное на рис. 7.
Из предложенных линий в списке Weight (Толина) выберите нужную. В этом же окне задаются виды и размер стрелок, а также радиус скругления углов закрытых форм.

|
| Рис. 7. Диалоговое окно для задания типа и толщины линий |
На панели Drawing щёлкните по пиктограмме  . В рабочей области выберите точку с координатами Х = 415, Y = 60. Нажмите левую кнопку мыши и перемещайте курсор до точки Х = 230, Y = 60. При перемещении мыши вы увидите линию, один конец которой будет зафиксирован в первоначально выбранной точке, а другой следует за курсором. Это действие называется методом «резиновой нити». Если отпустить кнопку мыши, можно увидеть крестик в зелёном квадрате, отмечающий начальную точку линейного отрезка, и точку, отмечающую его конец. Такие метки свидетельствуют о том, что линия выделена.
. В рабочей области выберите точку с координатами Х = 415, Y = 60. Нажмите левую кнопку мыши и перемещайте курсор до точки Х = 230, Y = 60. При перемещении мыши вы увидите линию, один конец которой будет зафиксирован в первоначально выбранной точке, а другой следует за курсором. Это действие называется методом «резиновой нити». Если отпустить кнопку мыши, можно увидеть крестик в зелёном квадрате, отмечающий начальную точку линейного отрезка, и точку, отмечающую его конец. Такие метки свидетельствуют о том, что линия выделена.
Из конца проведённой линии переместите курсор в точку с координатами Х = 230, Y = 5 и снова отпустите кнопку мыши. Появится ещё один отрезок. Visio воспринимает полученную форму как ломаную. Если провести новую линию из конца первой, но не выделенной, линии, Visio воспримет форму как две разных линии.
Если нарисованная линия получилась не той длины, которая нужна, щёлкните по пиктограмме указателя. Появится перекрестие двусторонних стрелок. В результате отрезок снова становится “резиновой нитью”. Нажмите кнопку мыши и перетащите конец линии до нужной точки.
Чтобы указать точное позиционирование выделенной линии или узнать её координаты, длину и другие атрибуты, вызывается окно Size & Position (Размер и положение) через меню View (Вид) (рис. 8).

| Начертите линию с углом наклона 45 градусов. В меню Shap (Фигура) выберите команду Operation > Offset (Операции > Смещение). Появится окно, в котором в строку Offset distance (Величина смещения) впишите 5 мм и нажмите ОК. На экране теперь можно увидеть три параллельных линии, отстоящих друг от друга на заданном расстоянии. |
| Рис. 8. Диалоговое окно Size & Position |
Исследуйте инструментальные средства, позволяющие быстро дублировать объекты.
Выделите объект, который хотите скопировать, одним из способов, описанных в табл. 1, и, держа нажатой клавишу Ctrl, переместите форму на нужную позицию. Сначала отпустите кнопку мыши, затем – клавишу Ctrl.
Таблица 1
Методы выбора форм
| Операция | Действия |
| Выделить одну форму | При нажатой левой кнопке мыши двигайте указатель до охватывания всей формы. Когда цвет указателя изменится на белый, отпустите кнопку. Появятся зелёные управляющие точки. |
| Выделить множество форм щелчком | Выберите одну из форм (управляющие точки зелёного цвета), затем, удерживая нажатой клавишу Shift, щелкните по каждой из остальных форм (цвет их управляющих точек будет голубым). |
| Выделить множество форм охватыванием | Указателем охватите все формы, которые следует выделить |
| Выделить все формы на странице | Выберите Edit > Select All. Если лист содержит более 25 форм, очертания областей выбора будут цвета magenta. |
| Выделить особые части объекта | Выберите Edit > Select Special, проверьте типы объектов, которые следует выделить, такие как формы, группы и т. п. |
| Отменить выделение | Щёлкните в любом месте вне формы или нажмите клавишу Esc. |
| Отменить выделение одной из выделенных форм | Удерживая нажатой клавишу Shift, щёлкните по нужной форме. |
В табл. 2 приведены способы создания копий для других случаев.
Таблица 2
Способы создания копий
| Операция | Действия |
| Добавление нескольких копий мастера к чертежу | Выбрать на стандартной панели инструмент Stamp Tool и выделить в библиотеке нужный мастер. В окне чертежа щёлкнуть указателем в месте, где будет находиться центр формы. Продолжать последнюю операцию необходимое число раз. |
| Дублирование форм внутри чертежа | Выделить форму для дублирования. В опции меню Edit выбрать Duplicate (Ctrl+D). На странице появляется произвольно размещённая копия. |
| Копирование форм из Visio в приложения, поддерживающие OLE | Вызвать страницу, содержащую форму для копирования. Открыть документ, в который нужно поместить копию. Держать нажатой клавишу Ctrl и перетаскивать форму из Visio в другой документ. |
| Копирование форм из Visio в приложения, не поддерживающие OLE | Выделить форму. Выбрать Edit > Copy. В документе, где нужно поместить копию, выбрать Edit > Paste. |
Когда одно и то же действие применяется к нескольким объектам, целесообразно организовать группу. Группировка – полезное инструментальное средство, однако, в некоторых ситуациях имеются ограничения. Иногда требуется сгруппировать объекты так, чтобы они были связаны друг с другом, но редактировались индивидуально.
Создайте несколько объектов, используя графические примитивы. Выделите их одним из способов, описанных в табл. 1.
В меню Shape > Grouping (Фигура > Группировка) выберите команду Group (Группировать) или воспользуйтесь комбинацией клавиш Ctrl + G. На экране можно увидеть, что зелёный квадрат выделения охватывает все формы.
В меню выберите команду Edit > Open Group (Правка > Открыть группу). Откроется окно группы, в котором все формы будут иметь свои границы выделения, что свидетельствует о том, что формы данной группы можно редактировать.
Внесите изменения в один или несколько объектов и закройте окно. На экране появятся изменённые объекты.
Изобразите ещё один объект и щёлкните вне его или нажмите Esc. Выделите имеющуюся группу. Нажмите клавишу Shift и выделите новый объект. Выберите Shape > Grouping > Add To Group (Фигура > Группировка > Добавить в группу). Так любая вновь созданная форма добавляется к группе.
Другим способом добавления формы к группе является перетаскивание формы из рабочей области или библиотеки в открытое окно группы.
Для разгруппировки объектов выделите группу и выберите Shape > Grouping > Ungroup (Фигура > Группировка > Разгруппировать) или примените сочетание клавиш Ctrl + U.
Изучите следующие операции для создания более сложных форм путём комбинирования простых. Расположите формы так, чтобы круг частично перекрывал квадрат (рис. 9, а). Выделите сначала квадрат, а затем круг. В меню Shape (Фигура) выберите команду Operation > Subtract (Операции > Вычитание).
На экране появится новая форма, полученная «вычитанием» круга из квадрата (рис. 9, б). Если квадрат выделить вторым, то в результате выполнения данной операции получится круг с отсечённым сектором.
Отмените выполнение предыдущей операции щелчком по пиктограмме  . .
|  а б
а б
|
| Рис. 9. Применение операции Subtract (Вычитание) |
В меню Shape (Фигура) выберите команду Operation > Intersect (Операции > Пересечение). Эта операция приводит к обратному результату – на экране останется сектор, равный площади перекрытия кругом квадрата.
Повторите предудущий пункт и выберите команду Union (Объединение). Она создаст новую форму из периметров квадрата и круга. Данная команда является эквивалентом оператора «ИЛИ» в алгебре логики.
Если формы не будут перекрываться, то результатом объединения будет являться один объект, состоящий их двух неизменённых форм. Однако команды Union и Group не приводят к одинаковому результату. Union также отличается от операции Combine (Объединить), которая удаляет площади перекрытия форм, что демонстрирует следующее упражнение.
Изобразите несколько частично перекрывающихся форм. Выделите формы и выполните операцию Combine, выбрав её из меню Shape > Operation.
Операция Fragment (Фрагмент) делит форму на малые части. Также она может использоваться для получения новых форм из пересекающихся линий или из двухмерных перекрывающихся форм.
Команда Trim (Обрезать) «расщепляет» выделенные объекты в месте их пересечения и даже там, где форма пересекает саму себя.
Команда Join (Соединить) собирает индивидуальные одномерные сегменты, при этом имеются различные варианты. Их количество зависит от конфигурации выделенных форм.
Выполняя поочерёдно команды Fragment, Trim, Join, посмотрите, как работает каждая из них. При выполнении команд Fragment и Trim следует учесть, что внешний вид фигуры на экране останется прежним. Разнесите полученные фигуры, чтобы удостовериться, что команда выполнила операцию.
| Иногда возникают ситуации, в которых требуется получить симметричные формы или их части. Простое копирование с переворотом форм часто не решает эту задачу, что демонстрирует рис. 10 (цепь однообмоточного амперметра). Поэтому Visio предлагает набор команд, применение которых необходимо в случаях, описанных в табл. 3. Выполните операции табл. 3 для изучения работы с инструментальными средствами для поворота и отображения форм. | 
|
| Рис. 10. Пример отображенных объектов |
Таблица 3
Методы поворотов, переворотов и отображения форм
| Операция | Инструменты | Действия |
| Отобразить форму (группу) | 
| Выделите форму. Выберите Shape > Flip Vertical (Ctrl+ J) или Flip Horizontal (Ctrl+ + H). |

| Выделите форму. Щелкните на кнопки Flip Horizontal или Flip Vertical на панели Shape. | |
| Перевернуть форму (группу) | Выделите форму. Выберите Shape > Reverse End. | |
| Перевернуть или отобразить форму в группе | 
| Выделите форму. Откройте окно группы и в нём переверните или отобразите форму, как описано выше. Закройте окно группы. |
| Поворот формы (группы) на 90 градусов |  
| 1) Выделите форму. Выберите Shape > Rotate Right (Ctrl+ R) для поворота по часовой стрелке или Rotate Left (Ctrl+L) для поворота против часовой стрелки. 2) Выделите форму (группу) и нажмите на кнопки на панели Shape. |
 Поворот формы (группы) на любой градус Поворот формы (группы) на любой градус
| Выделите форму. Нажмите кнопку на стандартной панели и поверните форму на нужный градус. Для более точного поворота задайте градус в строке состояния. | |
| Поворот формы внутри группы | Выделите форму. Откройте окно группы и в нём поверните форму, как описано выше. Закройте окно группы. |
Для того чтобы изучить методы упорядочивания множества объектов, повторите пункт выше и измените порядок расположения объектов каждым из способов, приведённых в табл. 4.
Таблица 4
Способы изменения расположения форм относительно других
| Операция | Действия |
| Перенос формы на один уровень вперёд | Выделите нужную форму, в меню Shape выберите Bring Forward. |
| Перенос формы на передний план | Выделите нужную форму, в меню Shape выберите Bring To Front (или примените сочетание клавиш Ctrl+F). |
| Перенос формы на один уровень назад | Выделите нужную форму, в меню Shape выберите Send Backward. |
| Перенос формы на задний план | Выделите нужную форму, в меню Shape выберите Send To Back (или примените сочетание клавиш Ctrl+B). |
| Изменение порядка расположения формы в группе | Выделите группу. Откройте окно группы и измените порядок расположения форм, как описано выше. Закройте окно группы. |
Многие документы включают линии, или одномерные формы, которые отображают соединения между двухмерными формами. В Visio такие одномерные формы называются соединителями. Изучите инструментальные средства для соединения форм между собой, выполнив нижеследующие операции.
Выберите инструмент  на стандартной панели и переносите формы из библиотеки в рабочую область. По мере переноса формы будут автоматически соединяться между собой. С помощью этого инструмента также можно изобразить соединения между формами после того, как они будут перенесены на чертёж, что демонстрирует следующее действие.
на стандартной панели и переносите формы из библиотеки в рабочую область. По мере переноса формы будут автоматически соединяться между собой. С помощью этого инструмента также можно изобразить соединения между формами после того, как они будут перенесены на чертёж, что демонстрирует следующее действие.
Создайте или перенесите из библиотеки несколько форм, затем выделите из них те, которые хотите соединить. Выберите этот же инструмент. Visio автоматически создаёт линии связи – соединители.
Передвигайте любую соединённую форму – связь форм между собой не нарушится, так как был использован динамический соединитель.
Отмените соединение форм и выберите инструмент  на панели Shape (Формы). Расположите курсор у центра первой формы так, чтобы появился черный квадрат с оверстием; удерживайте левую кнопку мыши и тяните соединитель до центра следующей формы, пока не появится этот же квадрат, после чего отпустите кнопку мыши.
на панели Shape (Формы). Расположите курсор у центра первой формы так, чтобы появился черный квадрат с оверстием; удерживайте левую кнопку мыши и тяните соединитель до центра следующей формы, пока не появится этот же квадрат, после чего отпустите кнопку мыши.
Если повторить пункт выше, то формы окажутся разъединёнными, так как инструмент  играет роль статического соединителя.
играет роль статического соединителя.
Работа с текстом
Одной из задач создания документации является включение в чертёж текстовых примечаний. Visio помогает быстрее выполнять эту работу и придавать чертежам более профессиональный вид с помощью различных шрифтов, типоразмеров и стилей.
Изучите некоторые средства для создания и редактирования текста.
Создайте форму. Выберите на стандартной панели инструмент  , задайте границы текста внутри формы (или по её периметру) подобно тому, как изображается прямоугольник, и введите текст. После этого щелкните вне текста или нажмите клавишу Esc (или выберите инструмент указателя на стандартной панели).
, задайте границы текста внутри формы (или по её периметру) подобно тому, как изображается прямоугольник, и введите текст. После этого щелкните вне текста или нажмите клавишу Esc (или выберите инструмент указателя на стандартной панели).
Щёлкните указателем по тексту, чтобы выделить текстовый блок. Введите новый текст. При работе в таком режиме, вы увидите, что существующий текст заменился новым.
Другой способ замены существующего текста – выделение текста (формы с текстом) и нажатие F2, после чего открывается текстовый блок, выделенный черным фоном. В таком режиме текст можно удалять, форматировать, копировать, вставлять новый. При этом новый текст будет заменять существующий.
Для добавления нового текста к существующему вставьте курсор в нужное место и введите текст. В табл. 5. описаны методы выделения текста.
Таблица 5
Методы работы с текстом
| Операция | Инструменты | Действия |
| Выделить текстовый блок | 
| Щёлкнуть по нужной форме с текстовым блоком. Если квадрат выделения серый, то форма сгруппирована. Использовать команду Open Group и повторить операцию. |
| Выделить весь текст в блоке | 
| 1) дважды щёлкнуть по форме; 2) выделить форму и нажать F2. |
| Выделить часть текста в блоке | 
| Действия подобны тем, которые осуществляются в Microsoft Word. |
| Выделить слово или параграф | 
| Выделить форму. Дважды щёлкнуть по слову или трижды – по параграфу. |
В процессе работы с текстом возникает необходимость в его форматировании, поэтому Visio предлагает набор команд для этой цели. Можно форматировать текст, изменяя его атрибуты, такие как цвет, выравнивание, фон, размер. Для этого используется:
- панель Text (Текст), с помощью которой можно быстро изменять размер, цвет, шрифт, стиль, отступы, расстояние между абзацами, списки;
- набор команд меню Format (Формат), которых больше, чем отображает панель.
Откройте текстовый блок и выделите часть текста, которую хотите форматировать. В меню Format выберите Text, затем:
- вызовите закладку Font (Шрифт). Здесь имеются опции для форматирования шрифта. Каждая из них вынесена на панель Text, за исключением окна Position (Положение), в котором задаётся верхний или нижний индекс;
- откройте закладку Paragraph (Абзац). В ней задайте изменение горизонтального выравнивания, отступов и межабзацевых интервалов:
- в строке Horizontal Alignment (Выравнивание) из спускающегося списка выберите выравнивание по левому краю, по правому краю, по центру, по ширине;
- в окнах изменения отступов Indentation (Отступ) в Left (Перед тектом) введите величину для отступа с левой стороны параграфа; в Right (После текста) – отступ с правой стороны; в First (Первая строка) – отступ с левой стороны первой строки параграфа;
- для задания интервалов до и после абзаца введите величины в строки Before (До) и After (После) соответственно.
- для вертикального выравнивания текста в текстовом блоке в диалоговом окне выберите закладку Text Block (Блок текста):
- в строке Vertical Alignment (Выравнивание) из спускающегося списка выбирается соответствующая опция для выравнивания (Middle, Top, Bottom);
- для изменения границ между текстом и краем текстового блока в секции Margins (Поля) вводятся величины для задания отступов сверху, снизу, справа и слева;
- перейдите к закладке Bullets (Маркеры). Здесь устанавливаются типы маркеров;
- нажмите Применить для продолжения работы с окном или ОК для закрытия окна.
При повороте, изменении размеров, перемещения формы текст подвергается этим действиям вместе с ней. Однако в Visio можно выполнять эти операции с текстом отдельно от формы, используя соответствующий инструмент на стандартной панели:
Выберите инструмент  . Появится курсор в виде
. Появится курсор в виде  .
.
Выделите текстовый блок. Когда появится значок  , перемещайте угловую точку до тех пор, пока блок не повернётся на нужный градус. Для более точного поворота вызовите диалоговое окно Size & Position и в строке Angle (Угол) задайте градус.
, перемещайте угловую точку до тех пор, пока блок не повернётся на нужный градус. Для более точного поворота вызовите диалоговое окно Size & Position и в строке Angle (Угол) задайте градус.
Для изменения размеров текстового блока независимо от его формы с помощью боковых управляющих точек растяните или сожмите его.
Для перемещения текстового блока независимо от его формы в этом же режиме двигайте среднюю точку квадрата выделения на новую позицию.
Если текст пересекается какой-либо формой, то это затрудняет его читаемость. С помощью следующего набора команд можно преобразовать фон текста в непрозрачный:
Начертите прямую линию так, чтобы она пересекала текст. Выделите текстовый блок и откройте диалоговое окно Text. В закладке Text Block в окне для Text Background выберите Solid Color и нажмите ОК.
Следующие операции демонстрируют, как копируются изменения текстовых атрибутов в другие формы: выделите текстовый блок формы, в которую были внесены изменения ранее. Выберите инструмент  на стандартной панели и появившимся курсором щёлкните по вновь созданной форме.
на стандартной панели и появившимся курсором щёлкните по вновь созданной форме.
Организация информации с помощью слоёв
Ещё одним инструментом организации объектов в Visio являются слои, применяемые для хранения различных видов информации, что позволяет выводить их на принтер или графопостроитель поочерёдно или различным образом комбинировать. На отдельных слоях полезно хранить справочные символы и примечания, относящиеся к каждому элементу. По мере усложнения чертежа можно включать или отключать вывод различных уровней, что значительно упрощает чтение чертежа и его модификацию.
Для изучения работы с уровнями создайте несколько уровней.
Для вывода диалогового окна Layer Properties (рис. 11) выберите в меню View > Layer Properties (Вид > Свойства слоя) или отобразите панель View (Вид), на которой щёлкните мышью на кнопке  .
.
| Это окно показывает статус каждого уровня. Ниже приведено описание командных опций этого окна: Name (Имя) определяет имя слоя в чертеже. Нажатие по этой кнопке открывает окно для переименования выделенного слоя; # показывает количество форм, присвоенных каждому слою; Visible (Видимый) определяет, видимы будут формы данного слоя или скрыты; Print (Печать) определяет, будут ли выводиться формы слоя на печать; Active (Активный) определяет слой, к которому будут автоматически присваиваться вновь создаваемые формы; | 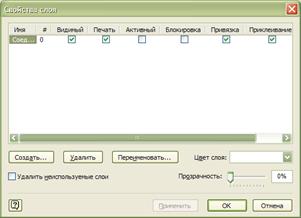
|
| Рис. 11. Диалоговое окно Layer Properties для работы с уровнями |
Lock (Блокировка) защищает формы слоя от выделения и внесения изменений;
Snap (Привязка) устанавливает, будут ли другие формы притягиваться к формам данного слоя; формы слоя, для которого выключен этот режим могут притягиваться к другим формам, а другие формы притягиваться к ней не смогут;
Color (Цвет) определяет, что все формы слоя будут появляться, выделенные специальным цветом;
Apply (Применить) применяет текущие задания без закрытия диалогового окна;
Layer Color (Цвет слоя) добавляет цвета к слою, поэтому все формы, присваиваемые ему, появляются в заданном цвете.
В этом окне щёлкните на командной кнопке New. В появившемся окне впишите имя слоя «Рамка» и нажмите ОК. Из списка цветов в строке Layer Color выберите красный цвет. Удостоверьтесь, что напротив столбца Visible стоит галочка и нажмите ОК.
Выделите имеющиеся на листе рамку листа и рамку под основную надпись. Из списка существующих слоёв рядом с пиктограммой  выберите слой «Рамка» (или меня Формат > Слои). Обратите внимание, что их очертания приобрели красный цвет. Таким образом, вы только что присвоили формы слою «Рамка».
выберите слой «Рамка» (или меня Формат > Слои). Обратите внимание, что их очертания приобрели красный цвет. Таким образом, вы только что присвоили формы слою «Рамка».
Создайте слой «линии связи», назначьте для него синий цвет и сделайте новый слой видимым. Закройте окно, изобразите два прямоугольника и соедините их. Из списка существующих слоёв выберите «линии связи», чтобы присвоить выделенный соединитель к этому слою.
До сих пор вы создавали уровни, а затем присваивали им объекты. Однако текущим является нулевой уровень (No Layer) и каждый новый вычерчиваемый объект будет находиться на нём. Следующее действие демонстрирует, как можно изменить текущий уровень.
Вызовите окно Layer Properties и поставьте галочку напротив столбца Active. Закройте окно и изобразите ещё один прямоугольник. Поскольку уровню «Рамка» вы присвоили красный цвет, только что нарисованный прямоугольник будет красный, что позволяет сразу видеть, на каком уровне вы чертите.
Для выделения всех форм в слое:
- в меню выберите Edit > Select Special (Правка > Выбор по типу);
- в открывшемся окне щёлкните Layer (Слой) и выберите один из слоёв;
- нажмите ОК.
Удалите выделенный слой «линии связи» с помощью командной кнопки Remove (Удалить) в окне Layer Properties.
Расстановка размерных линий и чисел
Размеры на чертеже проставляются с помощью команды Фигуры > Дополнительные решения Visio. Размерные числа проставляются автоматически вместе с размерной линией.
Совместное использование данных Visio-файлов и других программ
Visio позволяет различными способами использовать данные совместно с другими программами. Самый распространённый способ обмена ими состоит в совместной работе с данными чертежа в различных программах САПР. Кроме того, через буфер обмена (Clipboard) Windows программа Visio позволяет обмениваться файлами растровой графики с различными приложениями.
Наряду с этим, Visio даёт возможность обмениваться данными такого типа как текст, электронные таблицы и базы данных. Следующие операции позволяют изучить включение данных из других программ в Visio и наоборот с помощью средств компоновки и внедрения объектов – OLE (Object Linking and Embedding) Windows:
Откройте программу Microsoft Word и введите любой текст. Выделите его и занесите в буфер обмена (обычно используют опцию меню Edit > Copy). В Visio в меню выберите Edit > Paste Special и в появившемся окне выделите в секции Как – Документ Microsoft Word, затем – Связать и нажмите ОК. Данные из буфера обмена появятся на чертеже в центре экрана, но встроенный объект можно переместить в нужное место, как любую Visio-форму.
Для того чтобы посмотреть, как работают связи, дважды щёлкните по тексту. Откроется окно программы Microsoft Word. Внесите изменения в текст. Вернитесь к Visio-документу и удостоверьтесь, что эти изменения отразились в нём.
Для решения обратной задачи – связывания данных Visio-файла и программы Microsoft Word – выделите объект (или все объекты на странице) в Visio. Занесите выделенные данные в буфер обмена, как описано выше.
В программе Microsoft Word выберите в меню Правка > Специальная вставка. В открывшемся окне выделите в секции Как – VISIO Drawing (Oбъект), затем – Связать и нажмите ОК.
ЗАДАНИЕ
Вам дано изометрическое представление детали (слева стандартная изометрия, справа вид на данную деталь снизу для облегчения восприятия ее формы).
Создайте в соответствии со своим вариантом в Microsoft Visio чертежи трех основных видов детали (фронтальный (вид спереди), горизонтальный (вид сверху) и профильный (вид слева) виды). На месте главного (фронтального) вида выполните простой разрез. На месте вида слева выполните местный профильный разрез. Нанесите размеры. Пример выполненного задания приведен на рис. 12.
КОНТРОЛЬНЫЕ ВОПРОСЫ
1. Какие существуют способы открытия и сохранения файла?
2. Как в Visio настраивается чертёж?
3. В чем заключается назначение каждой из панелей Visio?
4. Где задаются точные координаты расположения форм?
5. Как организуются объекты в Visio с помощью слоев?
6. С помощью какой команды переприменяются текстовые атрибуты?
7. Какие способы организации объектов в Visio вы знаете?

|
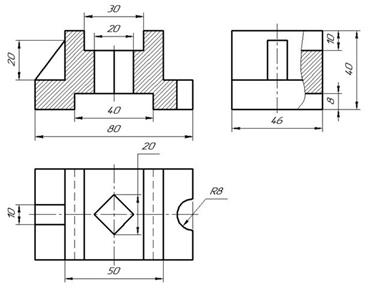
|
| Рис. 12. Образец выполненного задания |
ВАРИАНТЫ

| |

| |
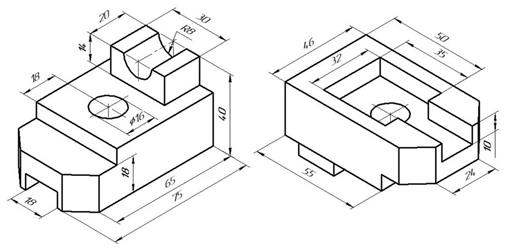
| |

| |

| |
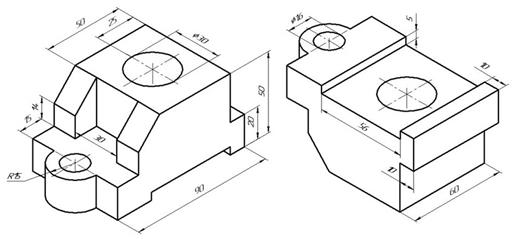
| |

| |

| |

| |

| |

| |

| |

| |

| |

| |

| |

| |

| |

| |

|
Дата добавления: 2015-07-11; просмотров: 259 | Нарушение авторских прав
| <== предыдущая страница | | | следующая страница ==> |
| Was one of their favourite free-time activities | | | Семинар 1. Регион как объект туризма |