
|
Читайте также: |
Мета: ознайомитися з можливостями інструменту Freehand (Довільна крива), побудувавши двома різними прийомами замкнуту криву, що формою нагадує бігову доріжку стадіону — прямокутник, короткі сторони якого заміщені напівколами.
У цій вправі мі ознайомимося з можливостями інструменту Freehand (Довільна крива), побудувавши двома різними прийомами замкнуту криву, що формою нагадує бігову доріжку стадіону— прямокутник, короткі сторони якого заміщені напівколами, — і оцінимо результати.
1. Почніть із створення| нового документа CORELDRAW| і перейменування| його| першої| сторінки| в Freehand|. Якщо ви| забули|, як це| робиться|, |недоглядайте|перегляньте ще| разів вправи| попереднього| уроку.
2. Віберіть на панелі інструменту Curve (Крива) інструмент Freehand (Довільна крива). Покажчик миші прийме форму, відповідну вибраному інструменту (мал. 1.8, зліва). Натіськуйте кнопку миші і, перетягуючи покажчик, постарайтеся побудувати бажану замкнуту криву, починаючи із закруглення. Біля момент наближення покажчика миші до крапки, в якій починалася побудова кривої, покажчик інструменту змінить свою форму (мал. 1.8, справа). Якщо відпустити кнопку миші біля цей момент, то буде побудована замкнута крива, якщо раніше — те незамкнута.

Мал. 1.8. Формі покажчика| інструменту Freehand| в процесі| побудови| лінії| і|в| біля момент її замикання|
Якщо в процесі побудови кривої лінія «Поїхала не туди», не відпускаючи кнопку миші, натискуйте і утримуйте клавішу Shift. Тепер, перетягуючи покажчик вздовж вже намальованої лінії біля зворотному напрямі, можна «стерти» невдалу ділянку. Після відпуску клавіші Shift малювання можна продовжити від останнього нестертого вузла.
3. Швідше за все, ви оціните беруть результат як незадовільний. Проте його слід досліджувати. Спочатку звернете увагу на лавку стану — там з'явилося повідомлення про тих, що виділений об'єкт, що відноситься до класу кривих і вказано, скільки в ньому вийшло вузлів. На побудованій кривій ці вузли видні, причому роль початкового вузла грає тій, на якому крива замкнулася. Віберіть в наборі інструментів інструмент Shape (Форма) і клацніть ним на будь-якому з вузлів, а потім прочитайте повідомлення в лавці стану. Далі, послідовно натискуючи клавішу Tab, перекладайте виділення на наступні вузли кривої, з'ясовувавши їх тип за повідомленнями лавки стану. У результаті дослідження можна зробити наступні висновки:
• вузли і сегменти кривої при роботі з інструментом Freehand (Довільна крива) створюються автоматичний;
• більшість| створюваних| вузлів| є точками зламу|;
• більшість| створюваних| сегментів| — криволінійні|.
Частота розташовує| вузлів| на кривій|, що| будується|, залежить| від| швидкості| переміщення| покажчика| миші|. Чим швидше| переміщається| покажчик|, тим| далі| відстоять| знов| створювані| вузли| один від| одного і навпаки|, при повільному| переміщенні| миші| побудована| крива може| виявитися| суцільно| усіяною| вузлами|. Останнє небажане|, оскільки| надмірна| кількість| вузлів| не лише| знижує| плавність| кривої|, але| і без необхідності| ускладнює| зображення|.
4. Відступівши вниз, повторіть побудову замкнутої кривої, починаючи із закруглення, але тепер перед побудовою прямолінійного сегменту і після його завершення натискуйте клавішу Tab. Цього разу прямолінійні сегменти вийшли дивний, але ті, що закруглюють і їх з'єднання з прямолінійними сегментами, залишають бажати кращого.
5. На завершення цієї вправи виконаємо ті, з чим інструмент Freehand (Довільна крива) справляється добрі — побудуємо ламану лінію, тобто лінію, що складається лише з прямолінійних сегментів. У цьому випадку інструментом працюють дещо по-іншому. Покажчик інструменту переміщається в крапку, в якій опиниться перший вузол і виконується натиснення мишею. Подальші натиснення виконуються в місцях розташовує вузлів ламаною і ці натиснення повинні бути подвійними. Після останнього натиснення (одиночного) на початковому вузлі ламана лінія стає замкнутою. Корістуючись цим прийомом, побудуйте довільний трикутник і незамкнуту зубчату лінію.
Якщо при роботі інструментом Freehand (Довільна крива) вимагається обмежувати нахил прямолінійних сегментів ламаної лінії, користуйтеся клавішею-модифікатором Ctrl. Якщо утримувати цю клавішу натискує, то наступний прямолінійний сегмент буде нахилений до горизонталі під кутом, кратним 15°.
Біля версії 11 програми на додаток до інструменту Freehand (Довільна крива) був введень інструмент Polyline (Полілінія). Їм зручніше малювати від руки криві, складаються з декількох сегментів. Після створення початкового сегменту кривої виконується натиснення мишею, але це натиснення не закінчує побудову кривою, як при роботі з інструментом Freehand (Довільна крива). Перетягування покажчика при натиснутій кнопці миші створює криволінійний сегмент кривої, переміщення покажчика при відпущеній кнопці миші створює сегмент прямолінійний. Для завершення побудови незамкнутої кривої слід натискувати клавішу пропуску. Познайомівшись з інструментом Freehand (Довільна крива), мі переконалися, що його можливості не дуже великі. Досвідчені користувачі при побудові ліній частіше користуються іншим інструментом — Bezier (Крива Без’є).
7. Побудова ліній| інструментом Bezier|
Мета: освоїти прийоми роботи інструментом Bezier (Крива Без’є) на прикладі тієї ж кривої, якові будували в попередній вправі.
Віконуючи цю вправу, мі освоїмо прийоми роботи інструментом Bezier (Крива Без’є) на прикладі тієї ж кривої, якові будували в попередній вправі.
1. Додайте нову сторінку біля відкритий документ CORELDRAW і перейменуйте її у Bezier. Віберіть в наборі інструментів інструмент Bezier (Крива Без’є).
2. Почнемо побудову лінії з вузла, передуючого лінійному сегменту. Встановіть покажчик в потрібну крапку і натискуйте кнопку миші. Не відпускаючи кнопку, перемістіть покажчик на деяку відстань управо так, щоб стали видні «витягнуті» з вузла направляючі крапки. Щоб дотична до наступного сегменту була строго горизонтальна, натискуйте і утримуйте клавішу-модифікатор Ctrl. Відпустіть кнопку миші, а потім і клавішу Ctrl — перший вузол кривої побудований (мал. 1.9). Оськільки поки він є єдиним (і, отже, крайнім) вузлом лінії, після завершення роботи з ним він автоматичний стає точкою зламу. Після того, як лінія буде замкнута в цьому вузлі, його тип зміниться.

Мал. 1.9. Побудова першого| вузла| лінії|
3. Переходиться до побудови іншого вузла. Оськільки він повинний розташовуватися на одній горизонталі з деремо, перед переміщенням покажчика інструменту знову натискуйте і утримуйте клавішу Ctrl. Другий вузол будується точно так, як і перший, але після відпуску кнопки миші він стані симетричним (перед ним на лінії вже є вузол і оскільки процес побудови не закінчений, з'явиться вузол і за ним — отже, він не крайній). Оськільки симетричні вузли цілком відповідають виду кривої, що будується, немає необхідності явно указувати тип цього вузла клавішею-модифікатором (мал. 1.10).

Мал. 1.10. Зображення перед відпуском| кнопки миші| після| побудови| іншого вузла|
4. Третій вузол повинний розташовуватися строго під іншим, тому після закінчення роботи з іншим вузлом клавішу Ctrl можна навіть не відпускати. На нот разів «витягувати» направляючу крапку з вузла виходить не управо, а вліво, не відпускаючи клавішу Ctrl. Щоб тій, що закруглює, вийшов симетричним, відстань від направляючої крапки до вузла повинна бути приблизно такою ж, як біля іншого вузла (мал. 1.11).

Мал. 1.11. Зображення перед відпуском| кнопки миші| після| побудови| третього| вузла|
5. Четвертій вузол| будується| точно так, як і третій| (мал. 1.12, зліва|). Тепер криву| слід| замкнути|. Для цього| покажчик| миші| переміщається| на початкову| крапку| (до появи| як покажчик| миші| «стрілки|» замість| символічного| зображення| вузла|) і натискує| ліва| кнопка миші|. Залішається лише| перетягнути| направляючу| крапку| управо| при натиснутій| клавіші| Ctrl| (щоб| тій, що| ліве| закруглює|, ставши симетричним|) і замкнута крива буде| побудована| (мал. 1.12, справа).

Мал. 1.12. Завершення побудови| замкнутої| кривої|
6. Досліджуйте побудовану| криву| способом, описаним| в попередній| вправі|, проглядаючи| типи| побудованих| вузлів|. Втім, достоїнства| тільки| що| побудованої| кривої| в порівнянні| з результатом попередньої| вправи| очевидні|: набагато| менше| число вузлів|, прямолінійність| тихий сегментів|. які| повинні| бути| прямими|, симетричність| закруглює|, відсутність| випадкових| відхилень|. Хоча, можливо|, ті|, що| закруглюють| і|отримують| не є ідеальними напівколами|, беруть резуль|цілься|тат дуже| близький| до поставленої| міть.
7. На завершення вправи спробуйте самостійно побудувати за допомогою інструменту Bezier (Крива Без’є) замкнуту криву, що є рівностороннім трикутником із закругленими вершинами і «пилою» з попередньої вправи, але із закругленими зубцями. При роботі з останнім завданням, оскільки крива вийде незамкнута, не забудьте після визначення останнього вузла натискувати клавішу пропуску.
Не забувайте, що клавіша-модифікатор Ctrl дозволяє обмежувати переміщення покажчика не лише вертикалями і горизонталями, але і лініями з нахилом, кратним 15°.
Можліво, що спочатку прийоми роботи інструментом Bezier (Крива Безье) покажуться вам занадто складними. Це цілком природно — досконалість досягається лише практикою. Але на перших порах роботи з CORELDRAW цілком прийнятна спрощена стратегія, коли при побудові кривий користувач не піклується про тих, щоб її форма була близька до потрібної, — він просто розставляє вузли кривої в її характерних крапках. Остаточна налаштування вузлів і сегментів в цьому випадку виконується на іншому етапі методами редагування кривої.
Що з'явився в передостанній версії програми інструмент Реn (Перо) дозволяє будувати криві тими ж прийомами, що і інструмент Bezier (Крива Без’є). Відмінність полягає в тому, що в процесі переміщення покажчика миші в точку розташовує чергового вузла кривої на екрані відображається зовнішній вигляд наступного, ще не побудованого сегменту кривої. Щоб відчути відмінність, спробуйте виконати попередню вправу за допомогою інструменту Реn (Перо ).
8. Побудова суперлінії|
Мета: повторити| прийоми| побудови| ліній| і освоїти| прийоми| роботи| з суперлініями| на прикладі| режиму кисті|
Віконуючи цю| вправу|, мі повторюване прийоми| побудови| ліній| і освоїмо| прийоми| роботи| з суперлініями| на прикладі| режиму кисті|.
1. Вставте біля|в| відкритий| документ CORELDRAW| нову| сторінку| і, користуючись| прийомами| побудови| ліній|, побудуйте| в її верхній| частині| стилізоване| зображення| змії| (мал. 1.13, зверху|). Спочатку побудуйте| замкнуту| криву|, відповідну| абрису голови| і тіла| змії|. Як очі| і ніздрі| побудуйте| невеликі| еліпси|, а зигзагом на спині| послужити ламана| лінія|, що| складається| з прямолінійних| сегментів|. Якщо абрис вийде| кривуватим| — не біда|, в подальших| уроках мі ознайомимося| з прийомами|, що| дозволяють| не лише| з ідеальною точністю| будувати| подібні| зображення|, але| і коректувати| їх, а для цієї| вправи висока точність не потрібна.
2. Тепер необхідно виділити всі складові частини зображення змії. Простіше всього це зробити інструментом Pick (Вібір): виберіть його і клацніть на вільному місці сторінки, відмінивши таким чином виділення. Потім перетягнете покажчик інструменту по діагоналі уявного прямокутника, що охоплює зображення змії цілком. Після відпуску кнопки миші виділеними виявляться всі елементи зображення, що виявилися усередині прямокутника.
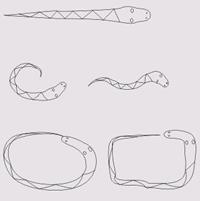
Мал. 1.13. Візначення нового мазка і його| вживання| для побудови| суперліній|.
3. Віберіть в наборі інструментів інструмент Artistic Media (суперлінія) і включіть режим кисті, клацнувши на відповідній кнопці панелі атрибутів. Потім клацніть там же на кнопці із зображенням дискети і задайте ім'я файлу для збереження мазка, наприклад zmejuka.cmx. Після натиснення на кнопці ОК новий мазань готовий до використовування.
4. Відмініть виділення зображення змії, натискуючи клавішу Esc. Перетягніть покажчик інструменту Artistic Media (суперлінія) зліва направо по хвилеподібній траєкторії. Після відпуску кнопки миші наша змія... зазміїться.
5. Щоб скрутити змію в клубок, побудуйте за допомогою інструменту Spiral (Спіраль) логарифмічну спіраль на 2-3 витки. Віберіть інструмент Artistic Media (суперлінія) і, розкривши список мазків, клацніть на зразку із спрощеним зображенням змії. Якщо клубок виявиться дуже щільним, спробуйте, змінивши ширину суперлінії або видаливши об'єкт, повторити цей крок, збільшивши коефіцієнт розширення спіралі.
6. Щоб скрутити| змію| в кільце|, використовуйте| як управляюча| лінія| еліпс|, побудований| відповідним| інструментом.
7. Щоб «виготовити|» оригінальну| прямокутну| рамку, побудуйте| прямокутник|, а потім| закруглюйте| три йог|бенкетуй|о| гуляй — окрім| верхнього| лівого|. Це допоможе| позбутися| різких| зламів| суперлінії|, в якій| побудований| прямокутник| гратиме| роль управляючої| лінії|.
9. Простановка розмірів|
Мета: освоїти| прийоми| побудови| і модифікації| розмірних| схем
Віконуючи цю| вправу|, мі на практиці| освоїмо| прийоми| побудови| і модифікації| розмірних| схем.
1. Вставте біля|в| відкритий| документ CORELDRAW| нову| сторінку|, перейменуйте| її у Dimensions| і побудуйте| посередині| правильний| опуклий| шестикутник| довільного| розміру|. Ськоріставшись панеллю| атрибутів|, встановіть| його| розмір| по вертикалі| рівним| 50 мм Оськільки за|приєднань| умовчанням| включень режим синхронної| зміни| розміру| об'єкту| по вертикалі| і горизонталі|, шестикутник| залишиться| правильним|.
2. Віберіть в наборі інструментів інструмент Dimension (Розмірні лінії) і на панелі атрибутів клацніть на кнопці горизонтального розміру. Почнемо побудову горизонтальної розмірної схеми із завдання управляючих параметрів на панелі атрибутів. Встановіть тип вимірювання Decimal (Десятковій), як одиниці вимірювання виберіть міліметри і забороніть включення позначення одиниць в розмірний напис. Точність відображення виберіть рівною двом розрядам після комі. Наведіть покажчик інструменту на лівий нижній кут шестикутника і, добившись, щоб крапка приєднання позначилася кольоровими маркером і написом node (мал. 1.14, а), клацніть кнопкою миші.

Мал. 1.14. Побудова лінійної| розмірної| схеми|
3. Перемістіть покажчик| інструменту на правий| нижній| кут| шестикутника| і таким самим чином зафіксуйте| точку приєднання| другої| виносної| лінії| розмірної| схеми| (мал. 1.14, би).
4. Змістіть покажчик інструменту вниз і поспостерігайте, як разом з ним опускається розмірна лінія і витягуються вниз виносні лінії. Змістіть покажчик інструменту вліво так, щоб прямокутник, що показує майбутнє положення розмірного напису, виявився в середині розмірної лінії і знову клацніть мишею, фіксуючи його положення. Розмірна схема буде побудована і у лавці стану з'явиться повідомлення Linear Dimension on Layer 1 (Лінійній розмір на шарі 1).
5. Віберіть інструмент Pick (Вібір) і клацніть ним на шестикутнику, виділяючи його. Повідомлення в лавці стану буде вже іншим — Control Polygon with 6 sides on Layer 1 (Управляючий багатокутник з 6 сторонами на шарі 1). Після приєднання розмірної схеми об'єкт стає керівником, тобто його зміна автоматичний приведе до зміни приєднаних до нього об'єктів. Клацніть на розмірному написі і зверніть увагу на тих, що рамка виділення охоплює не всю знов побудовану розмірну схему, а лише текст (мал. 1.14, в). У лавці стану з'являється повідомлення Control Text... (Управляючий текст). Таким чином, шестикутник є управляючим об'єктом для всіх приєднаних до нього розмірних схем, а текст розмірного напису є управляючим об'єктом для однієї розмірної схеми — тієї, до складу якої він входити.
6. Перетягніть інструментом Pick (Вібір) текст розмірного напису вліво і вниз, стежачи за тим, як переміщення управляючого об'єкту змінює форму складового об'єкту. Поверніть розмірний напис в початкове положення (мал. 1.15, г).
7. Тепер побудуємо| розмірну| схему для похилого| розміру|. Вона будується| точно так, як і для горизонтального, лише| перед качаном побудови| на панелі| атрибутів| слід| клацнути| на кнопці| похилого| розміру|. Візначаючи місцеположення| розмірного| напису|, залиште| її праворуч| від| правої| виносної| лінії|.
8. Побудуємо розмірну схему для кутового розміру. До визначення першої крапки задайте суфікс розмірного напису — знак градуса. Для цього встановите курсор біля відповідне поле панелі атрибутів, переведіть допоміжну клавіатуру в режим введення цифр клавішею Num Lock і при натиснутій клавіші Alt введіть з неї код символу градуса 0176. Потім встановите точність відображення значення розміру без дробових розрядів. Розмірна схема будується аналогічно двом попереднім з одним доповненням: спочатку необхідно Натісненням зафіксувати центр кутового розміру — крапку, в якій виносні лінії перетинаються (мал. 1.15, а), а потім визначати точки приєднання виносних ліній (мал. 1.15, би і е). Якщо вимагається, щоб розмірна схема була повністю прив'язана до об'єкту і відстежувала його переміщення і зміни розмірів, ця крапка повинна бути точкою приєднання (біля момент фіксації окрім маркера точки приєднання повинний з'явитися також кольоровий напис сеnter ). При визначенні місцеположення розмірного напису (мал. 1.15, г), можливо її не вдасться відразу перемістити на середину розмірної лінії. У цьому випадку спочатку перемістите покажчик інструменту управо, збільшуючи радіус розмірної лінії, потім перемістите розмірний напис на її середину, а потім знову зменшите радіус, переміщаючи покажчик інструменту вліво. Результат постановки розмірів уявлень на мал. 1.16.

Мал. 1.15. Побудова кутової| розмірної| схеми|
Розмірну схему можна| побудувати| і без прив'язки| виносних| ліній| до точок| присо-єднання| якого-небудь| об'єкту|, виконуючи| натиснення| мишею не на точках приєднання|. Такі не приєднані| схеми|, звичайно|, не міняються| при внесенні| змін| в зображення| і не віддаляються| при видаленні| його| об'єктів|.
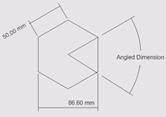
Мал. 1.16. Результат постановки розмірів| на шестикутному| об'єкті|
Якщо в процесі побудови розмірної схеми виявиться, що одна з крапок визначена неправильно, доведіть побудову схеми до кінця, а після визначення місцеположення розмірного напису видалите розмірну схему, виділивши її за допомогою інструменту Pick (Вібір) і натискуючи клавішу Del. При цьому байдуже, на якому об'єкті схеми виконати натиснення інструментом Pick (Вібір), — навіть якщо буде виділений лише розмірний напис, після натиснення клавіші Del зникне вся схема, оскільки видалення управляючого об'єкту приводити до видалення всього складового об'єкту. Через цю особливість при видаленні об'єкту, до якого приєднані розмірні схеми, всі ці схеми будуть також видалені.
9. На завершення| вправи| внесіть| зміни| в побудовані| розмірні| схеми|. Всі зміни| виконуються| не інструментами для постановки розмірів|, а інструментом Pick| (Вібір). Спочатку виділіть| шестикутник| і збільште| його| розмір| удвічі|, ввівши| в одне| з полів| габаритних| розмірів| нове| значення|. Прослідіть за зміною| розмірних| схем. Потім виділите| розмірний| напис| похилого| розміру| і перемістите| її у середину розмірної| лінії|. Змініть її розміщення|, помістивши| текст в розрив| розмірної| лінії|. На завершення| обговорення| розмірних| схем CORELDRAW| слід| ще| разів підкреслити|, що| в переважній| більшості| випадків| їх моделі не відповідають регламентаціям російських стандартів інженерної графіки. Такої відповідності можна добитися шляхом перетворення сполучених об'єктів, відповідних кожній розмірній схемі, в звичайні об'єкти CORELDRAW з їх подальшим редагуванням, але це зажадає великий об'єм додаткової роботи, особливо якщо розмірів багато і приведе до втрати зв'язку розмірів з об'єктами.
Оформлення результатів| лабораторної| роботи|
Протокол має| включати| титульний| л|аркуш|ист, завдання|, скриншоти| його| виконання|, найбільш| важливі| і часте| використовувані| на думання| студента терміни|, та висновки| по засвоєному| матеріалу|.
Оськільки програмне| забезпечення| є тільки| на англійській| і російській| мові|, а посібники| тільки| на цих| двох| мовах|, то дозволяється| не використовувати| українську|.
Якщо лабораторна| робота виконана| на російській| мові|, то протокол дозволяється| створити| на російській| мові|, а титуль|аркуш|ний| лист – на український| мові|.
Аналіз одержаних| результатів| та основні| висновки|
Експеріменті в даній| роботі| не проводяться|. Зробіті висновки| по виконаній| роботі|.
Контрольні завдання| та запитання|
1. Як зробити інструмент Rectangle активним? Усі способи.
2. Які існують модифікатори|?
3. Які існують перетворення| об’єктів| і за допомогою| яких| інструментів їх можна| робити|?
4. Які є специфічні| панелі| атрибути| для еліпсів|?
Рекомендована література|
1. Електронній варіант| книги “Курс макетування| і верстки” (автор Мікола Вовків).
2. http://bukashka.net/books/book94.htm
3. http://selyodkin.ru/archive/10.html
Дата добавления: 2015-07-11; просмотров: 81 | Нарушение авторских прав