
Читайте также:
|
Лабораторна робота № 1
з дисципліни| «Додрукарська опрацювання| інформації»
на тему “Вивчення програми| CORELDRAW|”
Вступ
CORELDRAW| 12 (повна| назва| — CORELDRAW| Graphics| Suite| 12) являв| собою інтегрований об'єктно-орієнтований| пакет програм| для роботи| з векторною графікою|. Спробуємо розібратися|, що| стоїть| за цими| термінами|. Слова «інтегрований| пакет» означають|, що| CORELDRAW| 12 являє| co6oю| не окрему| програму|, орієнтовану| на рішення| якої-небудь| однієї| чітко| поставленої| задачі|, а сукупність| програм| (пакет), орієнтованих||задач| на рішення| безлічі| різних| завдань, що| виникають| при роботі| користувач| в певній| прикладній| області|, а саме| — в області| ілюстративної графіки|. Інтегрованості пакету слід| розуміти| в тому значенні|, що вхідні в нього програми можуть легко обмінюватися даними або послідовно виконувати різні|м-код| дії над одними і тими ж даними. Так досягається м не полі функціональність пакету, можливості різних програм об'єднуються інтегруються у єдине ціле є чимось більшим, ніж торбу свої складових частин.
Термін «об'єктно-орієнтований|» слід| розуміти| в тому значенні|, що| всі| операції|, що| виконуються| в процесі| створення| і зміни| зображень|, користувач| проводити не із зображенням| в цілому| і не з його| найдрібнішими|, атомарними| частинками| (пікселями| зображення|), а з об'єктами| — семантичний| навантаженими| елементами| зображення|. Почавши із стандартних| об'єктів| (кругів|, прямокутників|, текстів| і т. д.), користувач| може| будувати| складові| об'єкти| (наприклад|, значок в розглянутому| вище| прикладі|) і маніпулювати| ними як єдиним цілим|. Таким чином, зображення| стає| ієрархічною структурою, на самому верху якої| знаходиться| векторне| зображення| в цілому|, а в самому низу — стандартні об'єкти.
Мета та основні| завдання|
Загальна мета роботи: ознайомитися з програмою CORELDRAW 12. Освоїті основні принципи роботи в програмі та найпростіші інструменти.
Завдання 1. Побудова прямокутників|.
Завдання 2. Застосування клавіш-модифікаторів|.
Завдання 3. Заокруглення кутів| прямокутника|.
Завдання 4. Побудова і модифікація| еліпсів|, дуг, секторів|.
Завдання 5. Побудова і модифікація| багатокутників|.
Завдання 6. Побудова ліній| від| руки.
Завдання 7. Побудова ліній| інструментом Bezier|.
Завдання 8. Побудова суперлінії|.
Завдання 9. Постановка розмірів|.
Обладнання і матеріали: персональні комп’ютери з програмним забезпеченням CORELDRAW 12. Особлівіх вимог до технічних характеристик машин немає. Студентам матеріал надається в електронному вигляді.
Теоретічні відомості|
Всі зображення|, з якими| працюють| програми| машинної| графіки|, розділяються| на два класи|: піксельні| і векторні|.
У термінології| машинної| графіки| (галузі| практичної| інформатики, автоматизацією| побудови| зображень| і їх обробки|, що| займається|, за допомогою| комп'ютерів|) піксельним| (або| точковим|, що| дещо| менш| точне|, але| більш| широко поширене|) зображенням| прийнято| називати| масив| пікселів| — однакових| за розміром| і формою плоских геометричних| фігур| (частіше| всього| — квадра|в|тів| або| кругів|), розташованих| біля вузлах| регулярної| (тобто| однакової| форми| і розміру|, що| складається| з осередків|) сітки|. Для шкіряного пікселя| тим| або іншим способом задається колір (звичайно кольори кодуються числами фіксованої разів рядності). Представлення піксельного зображення в пам'яті комп'ютера — це масив відомостей про колір всіх пікселів, впорядков|низок|аний тим або іншим образо1 (наприклад, після лавок, як в телевізійному зображенні). Найбліжчим аналогом такого явища віртуального світу, як піксельне зображення, в реальному світі є мозаїка. Точно так, як і піксельний зображення складається з рівномірно розташованих на площині елементів однакового розміру і форми (пікселів), мозаїка складається з окремих шмата кольоро|глузду|вого скла — смальти. При дотриманні певних розумів (головні і їх — невеликі розміри фрагментів смальти і достатньо велике видалення глядача від поверхні зображення) окремі шмати смальти, складові мозаїчне зображення, не видні — око глядача сприймає зображення як єдине ціле.
Це явище| називається| візуальним| стуленням| і грає| величезну| роль в поліграфії|, комп'ютерній| графіці| і традиційному| образотворчому| мистецтві|.
Згодом цю| ідею розповсюдили| на живопис| імпресіоністи, що| розробили| техніку| пуантилізму|. Відвідавши Ісаакиевській собор, Храм Воськресіння Хрістова (Врятував на крові|), Російський музей або| Ермітаж, легко переконатися|, що| техніка| роботи| з піксельними| зображеннями| була| доведена до досконалості| задовго| до появи| перших| комп'ютерів|. Інший приклад піксельних|отримували|| зображень| — що| взяли останнім| часом широке| розповсюдження| так звані| «японські| кросворди|». Зображення на екрані| будь-якого| комп'ютерного| моні|показний|тора| — піксельне| і це| добрі видно через збільшувальне| скло|. Більшість принтерів| відтворює| на папері| саме| піксельні| зображення|.
Векторнім зображенням| в комп'ютерній| графіці| прийнято| називати| сукупність| складніших| і різноманітних| геометричних| об'єктів|. Номенклатура таких об'єктів| може| бути| більш| менш| широкою, але|, як правило, в неї| включаються| найпростіші| геомет|кола|ричні| фігури| (круги, еліпси|, прямокутники|, багатокутники|, відрізки| прямих| і дуги кривих| ліній|). Найважлівіша особливість| векторної| графіки| полягає| в тому, що| для шкіряного об'єкту| (або|, як мі більш| точно говоритимемо| далі|, класу| геометричних| об'єктів|) визначаються| управляючі| параметри|, що| конкретизую|кілка|ть| його| зовнішній| вигляд|. Напріклад, для кола такими управляючими| параметрами є діаметр, колір, тип і товщина лінії, а також колір внутрішньої області.
Представлення векторного зображення| в пам'яті| комп'ютера| складніше|, ніж| піксельного| (хоча|, як правило, при цьому| воно| набагато| компактніше|). Дещо спрощуючи|, можна| вважати|, що| воно| є переліком| всіх| об'єктів|, з яких| складено| зображення|, причому| для шкіряного об'єкту| вказано|, до якого| класу| об'єктів| він| належить| і приведені| значення| всіх| управляючих| параметрів|. Підібраті аналог векторному зображенню| в реальному світі| не так просто.
У шкільній| програмі| векторні| зображення| з'являлися| на уроках геометрії|, креслення| і математики (графіки| функцій|). |КТО|Тім, кому довелося| вчитися| в технічних| вузах, доводилося| стикатися| з векторними| зображеннями| на заняттях| по аналітичній| геометрії|.
Процес висновку| піксельного| зображення| на екран| або| папір| достатньо| простий| — на екрані| пікселю| відповідає| група| з трьох| частинок| люмінофора|, що| світяться| різними| кольорами|, принтер зображає| пікселі| крапельками| чорнила| або| плямами| тонера (фарбувального| порошку). До пристроїв|, що| безпосередньо| фіксують| векторні| зображення|, відносяться|, мабуть|, тільки| достатньо| рідкісно| що| зустрічаються| зовні| стін| конструкторських| бюро графічні| пристрої|. Майже завжди| векторне| зображення| перед висновком| (або| безпосередньо| в процесі висновку) перетвориться в точкове — в комп'ютерній графіці цей процес називається рендерингом.
Рендерінг є окремим| випадком| перетворення| векторного зображення| в піксельне| — растрування після| злиття| шарів| без збереження| резуль|в|тату біля файлі|.
З приведеного| вище| порівняння| двох| класів| зображень| може| показатися|, що| з векторними| зображеннями| працювати| значно| складніше| і область їх вживання| вельми| вузька|. Нітрохи не бувало|. У дуже| багатьох| випадках| вирішальну| роль грають| специфічні| достоїнства| і недоліки| піксельних| і векторних| зображень|.
Основній недолік| піксельного| зображення| полягає| |в|біля фіксованому| розмірі| пікселів. Через це| при збільшенні| або| зменшенні| виникають| украй| небажані| ефекти|. При збільшенні| зображення| між| щільно| «притиснутими|» один до одного пікселами з'являється| вільне| місце|. |суворий|Заповніті його|, строго кажучи|, нічим|, хіба| що| розміщуючи| на вільних| м|низкою|ісцях| копії| знаходяться| лавою пікселів. Це еквівалентно| збільшенню| розміру| піксела при збільшенні| зображення|. Проте сильно збільшувати| розмір| піксела не можна| — дуже| крупні| піксели перестануть| зливатися| в оці| глядача| в однорідне| зображення|, видимість| стулення| руйнуватиметься. Цей ефект добрі відомий професійним фотографам, які говорять про надмірно збільшену фотографію — «полізло зерно». І справді, сильно збільшене точкове зображення придбаває виразно видиму зернисту структуру, а це добре тільки при створенні специфічних художніх ефектів. У машинній графіці це явище називається спотвореннями растрування. При цьому під раструванням розуміється процес перетворення векторного зображення в піксельне (або одного піксельного зображення в інше із зміною характеристик пікселів).
При зменшенні| піксельного| зображення| із збереженням| колишнього| розміру| пікселів неминуче| доводитися викидати| деякі| піксели, що||наводити| приводити до втрати| частини| інформації, що| міститься| в зображенні|. Не рятує| положення| і зменшення| розмірів| піксела, оскільки| пристрої| відображення| інформації (дисплеї|, поліграфічні| машини| і принтери|) все одне не можуть| відтворювати| дуже| маленькі| піксели — в результаті| деталі| зображення| стають| погано помітними|.
Більш того, виявляється|, що| розміри| піксельного| зображення| при збереженні| початкового| розміру| пікселів можна| збільшувати| лише| кратно — в два, три і т.д. раз. Якщо ця| умова| не дотримується|, на зображенні| може| виникати| муар — хвилеподібні| смуги|, крапки| або| клітки|. Позбутіся муару, не спотворюючи| саме| зображення|, не такто| просте|.
Другий, не менше| істотний, недолік| піксельних| зображень| полягає||в| біля відсутності| внутрішньої| структури|, відповідній| структурі| зображених| об'єктів|. Спробуємо розібратися| в цьому| на прикладі|. Якщо на точковому| зображенні| мі бачимо| чоловіка| в галстукебабочке| і із значком на лацкані|, це| — результат роботи| нашого| мозку|, що| виділив| в зображенні| такі| об'єкти|, як значок і краватка|. Щоб ідентифікувати відповідні| цим| об'єктам| піксели при роботі| з програмою| редагування| піксельної| графіки|, доведеться| немало потрудитися|. Якщо при роботі| над зображенням| необхідно| видалити| значок, то після| цього| доведеться| ще| както| заповнювати ту, що утворилася після видалення пікселів значка «діру» в зображенні — фактично, домальовувати його. Ще більше мороки виникає при необхідності злегка поправити краватку, що покосилася.
Третій недолік| піксельних| зображень| — великий об'єм| пам'яті|, потрібної| для їх зберігання|. При роботі| з точковими| зображеннями| високої| чіткості| і порівняно| великого розміру| нерідкі| випадки|, коли розміри| відповідних| їм файлів| складають| сотні| мегабайтів|. Робота з такими громіздкими| об'єктами| часто виявляється| не під| силу навіть| найсучаснішим| і могутнім| комп'ютерам|.
Векторне зображення| істотно більш| гнучке| в роботі|. Щоб збільшити| або| зменшити| його|, вимагається| всього| лише| змінити| один управляючий| параметр зображення| в цілому| — масштаб. При цьому| розмір| файлу з векторним| зображенням| не збільшиться| ні| на один байт. Внесені зміни| будуть| враховані| при рендеринге| і чіткість| зображення| не постраждає|.
Порядко|порядок| і рекомендації| щодо| виконання| роботи|
65 хв|. – робота в Indesign| та опрацювання| інформації. 15 хв|. – усне| опитування|. Лабораторна робота розрахована| на 3 парі
1. Побудова прямокутників|
Мета: ознайомитися| з основним| способом побудови| прямокутників|, а заразом| і з деякими| допоміжними| елементами| робочого| середовища| CORELDRAW| 12.
Віконуючи цю| вправу|, мі познайомимося| з основним| способом побудови| прямокутників|, а заразом| і з деякими| допоміжними| елементами| робочого| середовища| CORELDRAW| 12.
1. Створіть новий| документ. Для цієї| вправи| можна| вибрати||аркуш| лист паперу| з довільною| орієнтацією| будь-якого| розміру|.
2. Клацніть на кнопці інструменту Rectangle (Прямокутник) в наборі інструментів. Після цього покажчик миші на екрані прийме форму перехрестя з прямокутником — це візуальне підтвердження того, що заразом активний інструмент побудови прямокутників.

Мал. 1.1. Віділеній прямокутник|, елементи| рамки виділення| і повідомлення| в л|низці|авці стану
Зробіті активним інструмент Rectangle (Прямокутник) можна і іншими способами, наприклад, клацнувши правою кнопкою миші на вільному місці сторінки і вибравши в контекстному меню команду F6. Для CORELDRAW взагалі дуже характерний, що одного ефекту можна добитися декількома способами і кожний користувач вибирає тій з них, який найбільш відповідає його стилю роботи. Тут і далі мі вибиратимемо як основне прийом, орієнтований на роботові з мишею, звертаючись до альтернатив лише в тихий випадках, коли сморід дають які-небудь додаткові можливості. Вічерпне опис прийомів роботи приведене в офіційному керівництві по CORELDRAW 12 і фірмової документації на програму.
3. Щоб побудувати прямокутник, перетягніть покажчик інструменту Rectangle (Прямокутник) по діагоналі створюваного об'єкту. Зверніть увагу, що в процесі перетягування покажчика миші в лавці стану виводяться поточні значення висоти і ширини прямокутника, а на екрані відображається його постійно змінний абрис. Біля момент відпуску кнопки миші при закінченні перетягування на екрані з'являється прямокутник в оточенні маркерів рамки виділення і з маркером середини, а в лавці стану — повідомлення про тих, що виділений об'єкт, що відноситься до класу прямокутників (див. мал. 1.1). Рамкою виділення називається група з восьми маркерів (невеликих квадратів з чорною заливкою), що позначають на екрані габарити виділеного об'єкту або декількох об'єктів. У центрі рамки виділення знаходиться маркер середини біля вигляді косого хрестика. Елементі рамки виділення використовуються при перетвореннях об'єктів, які обговорюються в наступних уроках. Заразом для нас важливо, що на панелі атрибутів і у лавці стану відображаються відомості про виділений об'єкт.
Після створення| будь-якого| графічного| об'єкту| CORELDRAW| він| зразу| ж стає| виділеним| і навкруги| нього| з'являється| рамка виділення|.
Біля версії 12 програми з'явилося нововведення — тепер при наведенні покажчика миші на виділений об'єкт на екрані з'являються кольорові написи, відповідні назві тієї частини об'єкту, на якій знаходиться покажчик. Спробуйте переміщати покажчик миші по периметру виділеного прямокутника і ви побачите написи, що з'являються: edge (при наведенні покажчика на межу), node (при наведенні на вузол), midpoint (біля момент поєднання покажчика з серединою сторони). При наведенні покажчика миші на маркер середини з'являється напис сеnter.
2. Вжівання клавіш-модифікаторів|
Мета: навчитися| користуватися| клавішами-модифікаторами|, що| дозволяють| спростити| побудову| прямокутників| за наявності| додаткових| обмежень|.
Віконуючи цю| вправу|, мі навчимося| користуватися| клавішами-модифікаторами|, що| дозволяють| спростити| побудову| прямокутників| за наявності| додаткових| обмежень|.
1. Повторіть прийом побудови прямокутника, освоєний в попередній вправі, але в процесі перетягування покажчика миші по діагоналі майбутнього об'єкту утримуйте натиснутою клавішу Ctrl. Зверніть увагу на тих, що при цьому абрис об'єкту, що будується, незалежно від напряму переміщення миші залишається строго квадратним.
Це — найпростіший| спосіб| побудови| квадратів| в CORELDRAW|.
Клавіша Ctrl виконує функції обмежувача не лише в цій ситуації — в більшості випадків при побудові нових або перетворенні раніше побудованих об'єктів утримання її у натиснутому стані приводити або до жорсткого скріплення значень окремих атрибутів об'єкту, або до заміни безперервного інтервалу поряд фіксованих значень. Напріклад, якщо поворот об'єкту здійснюється при натиснутій клавіші Ctrl, то замість плавного руху об'єкт переміщатиметься «скачками» по 15°.
2. Побудуйте ще один прямокутник, але тепер при перетягуванні покажчика миші утримуйте натиснутою клавішу Shift. Зверніть увагу, що якщо всі раніше побудовані прямокутники розташовувалися так, що в точці качану перетягування покажчика миші опинявся кутовий маркер, то тепер там виявився маркер середини. Цей прийом дуже зручний, коли наперед відомо, де повинний розташовуватися центр прямокутника.
Обідва модифікатори можна використовувати спільно, тобто якщо при перетягуванні покажчика інструменту Rectangle (Прямокутник) одночасно утримувати натискуючими клавіші Ctrl і Shift, то буде побудований квадрат «від середини».
Тепер взнаємо|, як виглядає| панель атрибутів| для прямокутників| (мал. 1.2) і які| елементи| управління| на ній| розташовані|.
На панелі| атрибутів| представлені| елементи| управління|, що| визначають| параметри| моделі| об'єкту| (у даному| випадку| — прямокутника|) і кнопки, що| дозволяють| виконувати| стандартні| дії| над об'єктами| цього| класу|.

Мал. 1.2. Панель атрибутів| при роботі| з прямокутниками| (панель переміщена| в центр робочого| простору і предста|уявляти|влена|в| біля вигляді| вікна|)
Строго|суворий| кажучи|, в цих| полях указуються| не розміри| об'єкту|, а його| габарити|, тобто| розміри| рамки виділення| для цього| об'єкту|. Відмінність полягає| в тому, що| сторони| цієї| рамки завжди| паралелі| осям координат. Тому, наприклад|, для квадрата, поверненого| на кут| 45°|, значення| ширини| і висоти| рівні| довжині| його| діагоналі|.
- Два поля Object(s) Position (Положення середини) містять точні значення координат середини прямокутника в поточній системі координат (звичайно пов'язаної з лівим нижнім кутом сторінки). Ввівши в ці поля нові значення, можна перемістити прямокутник.
- Значення в полях Object(s) Size (Вісота і ширина) управляють геометричними розмірами прямокутника. Міняючи їх, можна збільшити або зменшити прямокутник.
- У двох полях Scale Factor (Коєфіцієнті масштабування) містяться коефіцієнти лінійного розтягування і стиснення об'єкту. Міняючи їх, можна виконувати відповідне перетворення об'єкту (докладніше див. у уроці 5).
- Якщо натискує кнопка Nonproportional Scaling/Sizing Ratio (Блокування роздільного масштабування), розтягування і стиснення об'єкту вздовж однієї із сторін приводитиме до пропорційного розтягування і стиснення вздовж другої сторони.
- У полі Angle Rotation (Кут повороту) міститься значення управляючого параметра операції повороту об'єкту.
- Значення в полях Rectangle Corner Roundness (Коєфіцієнті закруглює кутів) характеризують відносні величини радіусу закруглює шкіряного з кутів прямокутника. Значення виражені біля відсотках, за 100 % прийнята половина довжини короткої сторони прямокутника.
- Якщо натискує кнопка Round Corners Together (Блокування роздільного закруглює кутів), зміна будь-якого з чотирьох коефіцієнтів закруглює приведе до автоматичної зміни решти коефіцієнтів на ту ж величину. Решта елементів панелі атрибутів використовується в операціях розміщення об'єкту і його перетворення і будуть розглянуті в наступних уроках.
3. Закруглює кутів| прямокутника|
Мета: ознайомитися| з прийомами| закруглює| кутів| прямокутника| — всіх| разом і по окремості|
У цій вправі мі ознайомимося з прийомами закруглює кутів прямокутника — всіх разом і по окремості. 1.Постройте прямокутник довільних розмірів. 2. Віберіть в наборі інструментів інструмент Shape (Форма), наведіть його покажчик на будь-якій з розташованих в кутках прямокутника вузлів і перетягніть вздовж будь-якої із сторін прямокутника. Зверніть увагу, що біля міру видалення покажчика миші від кута прямокутника всі чотири гуляй починають закруглюватися, причому чим далі перетягується покажчик, тим більше стає радіус закруглює (мал. 1.3).
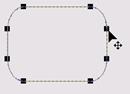
Мал. 1.3. Закруглює кутів прямокутника інструментом Shape
У попередніх версіях програми вибирати в наборі інструментів інструмент Shape (Форма) не було обов'язково. При наведенні покажчика інструменту Rectangle (Прямокутник) на один з вузлів, розташованих в кутках прямокутника, форма покажчика мінялася, повідомляючи користувача про тих, що тимчасово активізований інструмент Shape (Форма ). При роботі біля версії 12 програми цей прийом вже не працює і від нього доведеться відмовитися.
3. Побудуйте ще один прямокутник поряд із деремо. Тепер спробуємо закруглювати лише один з його кутів. Для цього наведіть покажчик інструменту Shape (Форма) на вузол, розташований в правому верхньому кутку прямокутника і перед качаном перетягування вузла клацніть мишею.
4. Після натиснення| скидається| виділення| всіх| вузлів|, крім| того, на якому| виконано| натиснення|. Тепер перетягування| вузла|наводити|| приводити до закруглення| лише| виділеного| кута| прямокутника|.
5. Перетягуйте вузол| вздовж| короткої| сторони| прямокутника| «до упору». Зверніть увагу|, що| один з парі вузлів|, що| утворилася| з кутового| вузла| прямокутника|, переміщається| мишею, а другий| руха|синхрон|ється| синхронно з ним вздовж| суміжної| сторони|. Переміщення припиняється|, коли один з вузлів| (неважливо| який|) досягне| середини| сторони| прямокутника|.
Максимальній радіус| закруглює| кута| прямокутника| (100 %) рівний| половині| довгі| його| короткої| сторони|.
6. Натісненням миші| відіжміть| на панелі| атрибутів| кнопку блокування| роздільного| закруглює| кутів|. Введіть в ліве| нижнє| поле з групи| полів| для завдання| коефіцієнтів| закруглює| кутів| значення| 50 і клацніть| в будь-якому| іншому полі| тієї| ж панелі|. Зверніть увагу|, як закруглювався| лівий| нижній| кут| прямокутника|.
У CORELDRAW| версії| 11 появитися| ціла| група| нових| інструментів, що| дозволяє| будувати| примітиви| по трьох| крапках|. Одним з цих| інструментів є 3 point| rectangle| (Прямокутник по 3 крапкам|). Він дає| можливість| побудувати| прямокутник| дещо| іншим способом. Вібравши його|, в CORELDRAW| версії| 11 було| достатньо| перетягнути| покажчик| миші| вздовж| будь-якої| сторони| прямокутника|, що| будується|, відпустити| кнопку миші| і клацнути| в крапці|, де| повинний розташовуватися| третій| кут| прямокутника|. У CORELDRAW| 12 режим роботи| інструменту 3 point| rect|в|angle| (Прямокутник по 3 крапкам|) змінений|. Біля версії 11 перетягування покажчика миші вздовж сторони прямокутника фіксувало місцеположення не двох кутів, а лише одного. Місцеположення іншого кута визначалося мі|бенкетуй|сцем натиснення мишею. У новій версії обидва гуляй прямокутника фіксуються клацаннями мишею, що набагато природніше. Цей інструмент зручний тим, що дозволяє за один прийом будувати прямокутники, розгорнені відносно горизонталі.
4. Побудова і модифікація| еліпсів|, дуг і секторів|
Познайомімося з прийомами| побудови| і модифікації| еліпсів|.
1. Щоб не перенавантажувати графікою сторінку, на якій мі працювали з прямокутниками, почнемо зі вставки в документ CORELDRAW ще однієї сторінки. Для цього скористайтеся командою ОК в діалоговому вікні, що розкрилося.
2. Віберіть в наборі інструментів інструмент Ellipse (Еліпс) і перетягніть покажчик цього інструменту по діагоналі габаритної рамки майбутнього еліпса. Зверніть увагу на зміну повідомлень в лавці стану і значень в панелі атрибутів в процесі перетягування. Після відпуску кнопки миші на малюнку з'являється еліпс в рамці виділення.
Клавіші-модіфікаторі працюють з інструментом Ellipse (Еліпс) точно так, як і з інструментом Rectangle (Прямокутник). Утрімуючи натиснуту клавішу Ctrl, можна побудувати не еліпс, а правильний круг, а клавіша Shift дозволяє будувати еліпс, розтягуючи його не від кута, а від середини габаритного прямокутника. При утриманні одночасно обох клавіш-модифікаторів будуватиметься круг від центру. Звільняті клавіші-модифікатори слід лише після відпуску кнопки миші.
3. Віберіть інструмент Shape (Форма). Знайдіть вузол знов побудованого еліпса і наведіть на нього покажчик миші. Натіськуйте кнопку миші і змістіть вузол біля напрямку до центру габаритного прямокутника, а потім, не виходячи за межу еліпса, — за годинниковою стрілкою (мал. 1.4). Після відпуску кнопки миші еліпс буде перетворений в сектор. При цьому в лавці стану і у панелі атрибутів відобразяться центральний кут сектора і напряму обмежуючих його радіусів.
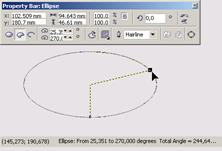
Мал. 1.4. Перетворення еліпса| в сектор перетягуванням| вузла| усередині| еліпса|
4. Побудуйте ще| один еліпс| і повторіть| описану| на попередньому| кроці| послідовність| дій|, лише| цього| разу переміщайте| вузол| еліпса| не усередині| нього|, а зовні|. У результаті| буде| побудована| дуга еліпса|, а не сектор.
Якщо в процесі перетягування вузла еліпса утримувати натиснуту клавішу Ctrl, то центральний кут дуги або сектора мінятиметься не плавно, а скачками по 15°. Це зручно при побудові секторів і дуг наперед заданої величини. Тепер познайомимося з елементами панелі атрибутів для об'єкту класу «еліпс» (мал. 1.5).

Мал. 1.5. Панель атрибутів| для еліпсів|
Велика частина| елементів| панелі| атрибутів| вже| знайомо| нам з досвіду| роботи| з прямокутниками|. Познайомімося з тими| з них, які| специфічні| для еліпсів|.
- Кнопка Ellipse (Еліпс) виявляється натиснутою, якщо виділений об'єкт, що є еліпсом. Натіснення цієї кнопки Натісненням миші при попередньому виділенні сектора або дуги перетворить їх у замкнутий еліпс. - Кнопка Pie (Сектор) виявляється натиснутою, якщо виділений сектор. Її натиснення Натісненням миші перетворить в сектори заздалегідь виділені еліпси і дуги.
- Кнопка Arc (Дуга) виявляється натискуючою, якщо виділена дуга. Її натиснення Натісненням миші перетворить в дуги заздалегідь виділені еліпси і сектори.
- У двох лічильниках Starting and Ending Angles (Почало і кінець дуги) містяться значення направляючих кутів радіусів, що сполучають центр сектора або дуги відповідно з початковою і кінцевою точкою дуги. Направляючі гуляй задаються в системі координат, пов'язаній з еліпсом, що породжує сектор або дугу. Качан відліку цієї системи пов'язаний з центром еліпса, а початковий промінь (0°) сполучає центр і ту точку еліпса, яка знаходилася правіше за всі інші біля момент його побудови. - Кнопка Clockwise/Counterclockwise (Напрям дуги) дозволяє вибрати, яка з двох дуг, що вийшли в результаті розбиття еліпса на дві частини буде побудована — що йде по годинній або проти годинникової стрілки від початкового радіусу до кінцевого.
Інструмент 3 point ellipse (Еліпс по 3 крапкам), розташований на тій же панелі, що і інструмент Ellipse (Еліпс), дозволяє будувати еліпси іншим способом. Його дія аналогічно дії інструменту 3 point rectangle (Прямокутник по 3 крапкам) — перетягування покажчика інструменту фіксує напрям і місцеположення кінцевих точок однієї з осей еліпса, а подалі натиснення мишею — раз заходів перпендикулярної їй другої осі еліпса. Цей інструмент працює не так, як в попередній версії програми.
5. Побудова і модифікація| багатокутників|
Мета: освоїти прийоми побудови багатокутників і їх модифікації за допомогою інструменту Polygon (Багатокутник).
Віконуючи цю вправу, мі освоїмо прийоми побудови багатокутників і їх модифікації за допомогою інструменту Polygon (Багатокутник).
1. Вставте біля відкритий документ CORELDRAW нову сторінку. Цього разу виконаємо це за допомогою контекстного меню. Клацніть на ярличку останньої сторінки документа (на якій виконувалася вправа 2.4) правою кнопкою миші і виберіть в контекстному меню команду Insert Page After (Вставіті сторінку після). Цього разу діалогового вікна із запитому параметрів сторінки не з'явиться — нова сторінка буде створена з тими ж значеннями атрибутів, що й попередня. Віклічте контекстне меню нової сторінки Натісненням правої кнопки миші на її ярличку і скористайтеся командою Rename Page (Перейменуваті сторінку), щоб призначити нею ім'я Багатокутникі.
2. Віберіть інструмент Polygon (Багатокутник), клацнувши в наборі інструментів на відповідній кнопці (див. вище). На панелі атрибутів встановите число вузлів базового багатокутника рівним 10. Тепер за умовчанням будуватимуться десятикутники.
3. Побудуйте багатокутник, перетягнувши по діагоналі його габаритного прямокутника покажчик інструменту Polygon (Багатокутник). Поряд побудуйте ще один багатокутник, але в ході перетягування покажчика інструменту утримуйте натиснуту клавішу Ctrl. Другий багатокутник повинний вийти рівностороннім.
4. Зверніть увагу на вузли побудованого багатокутника. Віберіть інструмент Shape (Форма) і наведіть його покажчик на будь-якій з вузлів, розташованих в серединах сторін багатокутника. Утрімуючи натиснутою клавішу Ctrl, перетягніть цей вузол по радіусу приблизно на половину відстані до центру. Разом з «захопленим» вузлом переміщатиметься і вся решта додаткових вузлів, розміщених в серединах сторін багатокутника. У результаті вийде фігура, схожа на метальну зброю ніндзя — сюрикен (мал. 1.6, в середині).
Натіснення клавіші Ctrl при перетягуванні вузлів багатокутника обмежує свободу їх переміщення рухом по радіусах базового еліпса.

Мал. 1.6. Початковій багатокутник і його модифікації, одержані перетягуванням вузлів інструментом Polygon
5.Тепер наведіть покажчик інструменту на основний вузол, розташований в одній з вершин багатокутника і перетягнете його, але вже не по радіусу, а за годинниковою стрілкою навкруги центру. На мал. 1.6, справа видні покажчик інструменту Shape (Форма) і вузли багатокутника в процесі перетягування. У результаті проміння сюрикена загостриться ще більше і фігура втратить осьову симетрію, зберігши симетрію центральну.
6. Побудуйте ще один багатокутник, цього разу стараючись, щоб він був вписаний не в круг, а в горизонтально витягнутий еліпс (мал. 1.7, зліва). Наведіть покажчик інструменту Polygon (Багатокутник) на маркер середини рамки виділення (після чого він повинний перетворитися на чотириглаву стрілку) і перетягніть багатокутник управо. Перш ніж відпустити ліву кнопку миші, клацніть її правою кнопкою (поряд із чотириглавою стрілкою повинний з'явитися значок «плюс»). У результаті на сторінці з'явиться зміщена копія раніше побудованого багатокутника. Повторіть цю операцію ще двічі, щоб вийшов лава з чотирьох однакових «сплюснутих» десятикутників.
Така процедура, що| дозволяє| суміщати| створення| копії| виділеного| об'єкту| з по наступних| переміщенням|, дуже| зручна| і її коштує| запам'ятати|.

Мал. 1.7. Початковій багатокутник| і результати| його| перетворення| в зірку|
7. Віділіть деру копію, клацнувши на ній покажчиком інструменту Polygon (Багатокутник) і клацніть на кнопці перемикання режимів багатокутника і зірки. Опуклій багатокутник перетвориться на зірку, а в полі загострення кутів багатокутника з'явиться значення 1.
8. Повторите попередній| крок| з іншою копією|, але| після| перетворення| в зірку| перемістите| повзунок| поля загострення| на один розподіл| управо|. У результаті| вузли| базового багатокутника| будуть| сполучені| через два і проміння| зірки| стані гостріше|.
9. Для третьої| копії| перемістите| повзунок| загострення| в крайнє| праві положення|. Значення загострення| буде| рівне| трьом| і збільшити| його| не вдасться|, оскільки| з'єднання| вузлів| базового багатокутника| через чотири| приведе| до його| розпаду| на п'ять| відрізків|.
10. На завершення вправи спробуйте використовувати описані вище прийоми модифікації шляхом перетягування вузлів багатокутника інструментом Polygon (Багатокутник) при натиснутій і при не натиснутій клавіші Ctrl. Ліше не захоплюйтеся — це по-справжньому що очаровує заняття з чітко вираженою гіпнотичною дією і відірватися від нього дуже важко, особливе якщо число сторін в багатокутнику велике.
Дата добавления: 2015-07-11; просмотров: 157 | Нарушение авторских прав