
|
Читайте также: |
Для создания фона в слайде надо выбрать в главном меню пункт Формат.
Выбрав команду Формат1 Цветовая схема слайда, вы можете поменять цвета для стандартных схем слайдов (заголовки, тени, фон и т. д.). Если после выбора схемы вы дадите команду Применить ко всем, то схема будет применена ко всем слайдам вашей презентации. Если же последует команда Применить, то схема будет применена только к данному слайду. Цветовая схема слайда актуальна, главным образом, для деловых презентаций, в которых все слайды должны иметь одинаковую структуру и соответственно одинаковую цветовую схему.
Чтобы создать единое оформление слайдов, можно использовать шаблоны дизайна. Для этого выбирается команда: Применить оформление
После выбора этого пункта на экране появляется окно, изображенное на рис. 2.3
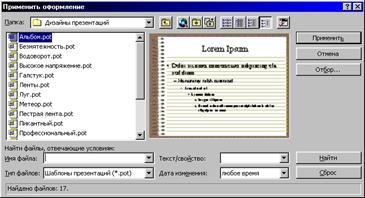 |
Рис. 2.3. Окно установки шаблона слайда
В этом окне вы можете выбрать любое оформление слайда (театр, тропики, голубая ткань и т. д.). В нашем примере мы выберем пункт Двойная диагональ и нажмем кнопку Применить.
Если вы хотите оформить фон вашего слайда произвольным цветом, то вам нужно выбрать пункт: Фон
 Выбрав Специальный фон или Фон, вы попадаете в соответствующее окно (рис. 2.4).
Выбрав Специальный фон или Фон, вы попадаете в соответствующее окно (рис. 2.4).
Рис. 2.4. Окно выбора фон
Для настройки цвета фона выделите окно выбора заливки слайда, находящееся ниже окна его просмотра, выше следуйте алгоритму выбора фона:
1. В окне появляются способы заливки:
• дополнительные цвета;
• cnocoбы заливки.
2а. Выбрав способ Дополнительные
цвета, вы указываете сплошной
цвет заливки.
2б. Укажите вид заливки: градиентная, текстура, рисунок.
3. Выберите нужный вам способ
4. Выбрать Применить или Применить ко всем
ко всем,
5. Установив, флажок Исключить фон образца, тогда фон, установленный ранее, снимется.
Для выключения выбранного шаблона для слайда нужно установить флажок Исключить фон образца.
Рассмотрим работу с Градиентной заливкой, или Тонировкой, на примере каждый вид заливки рассматривается в собственном окне (Рис. 2.5.). Можно выбрать несколько способов заливки в соответствующем окне:
§ 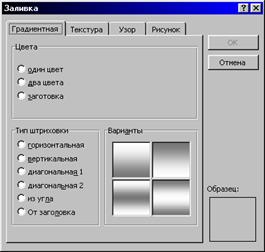 один цвет;
один цвет;
§ два цвета;
§ заготовка.
При выборе одного цвета, вы можете установить его насыщенность при помощи полосы прокрутки. При выборе двух цветов устанавливается интенсивность каждого цвета. В обоих случаях после установки интенсивности выбирается Тип штриховки. Их всего шесть, и в каждом допускается
по четыре разных варианта. После выбора типа и варианта нажмите кнопку ОК.
Рис. 2.5. Окно Заливка
После команды Применить (см. рис. 2.5) нажмите ОК. Формирование фона завершено.
 |
Рис. 2.6. Примеры Текстуры и Узора
В ходе работы вам будет предложено несколько видов Текстуры и Узора (рис. 2.6.).
После выбора нужного вам способ заливки, вы можете убедиться в его наличии, дав команду Просмотр. Затем, после нажатия ОК, в окне Специальный фон или Фон выбрать команду Применить или Применить ко всем.
Дата добавления: 2015-07-10; просмотров: 212 | Нарушение авторских прав