
Читайте также:
|
ЗАДАНИЕ 1.
 А. Создайте папку Домашние задания по КТФ. В ней создайте текстовый документ Фамилия. Занятие 1. Сохраните как документ Word 97 – 2003 (с расширением.doc)
А. Создайте папку Домашние задания по КТФ. В ней создайте текстовый документ Фамилия. Занятие 1. Сохраните как документ Word 97 – 2003 (с расширением.doc)
Б. Установите параметры страницы: левое поле – 2 см; правое – 1 см, нижнее и верхнее – по 2 см. Книжная ориентация.
1. Зайдите на вкладку Разметка страницы.
2. Выберите элемент Поля.
3. В появившемся диалоговом окне выберите элемент Настраиваемые поля.
4. Появится диалоговое окно Параметры страницы, открытое на вкладке Поля (рис. 1).
5. Введите новые значения в поля Верхнее, Нижнее, Левое и Правое.
В области Образец вы сможете просмотреть свою страницу с установленными полями.
6. Выберите в группе Ориентация параметр Книжная.
Форма документа в области Образец и небольшая пиктограмма в области Ориентация изменятся.
7. Щелкните на кнопке ОК.
В. Создайте текст по индивидуальному заданию преподавателя.
Г. Отформатируйте набранный текст: установите абзацные отступы, междустрочный интервал, выравнивание, тип и кегль шрифта, эффекты шрифта, оформите часть текста в виде колонок, маркированного и нумерованного списка.

 ! Прежде чем вносить какие-либо изменения в набранный текст, необходимо выделить ту его часть, которая будет изменяться!
! Прежде чем вносить какие-либо изменения в набранный текст, необходимо выделить ту его часть, которая будет изменяться!
1. Зайдите на вкладку Главная.
2. В разделе Абзац нажмите на кнопку Открытие диалогового окна «Абзац» (рис. 2)
Появится диалоговое окно Абзац. Щелкните на ярлычке вкладки Отступы и интервалы (рис. 3).
3. Откройте список Первая строка. Вы найдете его в правой части области Отступ диалогового окна.
4. Выберите в списке Первая строка элемент Отступ.
5. В поле На укажите величину отступа (1 см).
6. Откройте раскрывающийся список Выравнивание, установите параметр По ширине.
7.  В раскрывающемся списке междустрочный:, который находится в области Интервал, выберите значение Одинарный (для текста) или Полуторный (для заголовка).
В раскрывающемся списке междустрочный:, который находится в области Интервал, выберите значение Одинарный (для текста) или Полуторный (для заголовка).
8. Щелкните на кнопке ОК.
9. В разделе Шрифт нажмите на кнопку Открытие диалогового окна «Шрифт» (рис. 4)
 Появится диалоговое окно Шрифт (рис. 5).
Появится диалоговое окно Шрифт (рис. 5).
10. Выберите вкладку Шрифт.
11. В раскрывающемся списке Шрифт выберите Times New Roman.
12. В списке Начертание можно выбрать вид шрифта (обычный, курсив, полужирный или полужирный курсив) для каждой части текста в соответствии с заданием.
13. В списке Размер установите кегль (т.е. размер) шрифта 12 пт.
14. Выберите вкладку Положение на странице. Здесь в списке Интервал можно установить Разреженный или Уплотненный шрифт для тех частей текста, где это необходимо по заданию. Для этого в поле На возле соответствующего параметра нужно установить значение 1,5 пт.
15. Щелкните на кнопке ОК.
 Установить параметры для абзацев и шрифта можно и с помощью кнопок на ленте.
Установить параметры для абзацев и шрифта можно и с помощью кнопок на ленте.
16. Чтобы выделить часть текста в колонки, не изменяя параметров остального текста, для начала нужно набрать этот текст в 1 колонку, потом выделить его и воспользоваться кнопкой Колонки на вкладке Разметка страницы. Щелкните на ней мышью, и появится маленькое окошко многоколонного набора (рис. 6). С помощью мыши выберите необходимое количество колонок. Как только вы отпустите кнопку, колонки появятся в тексте.
17. 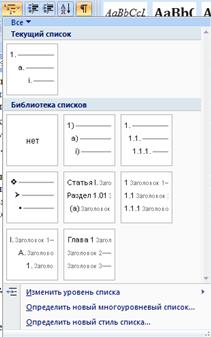 Чтобы изменить отформатированный обычным образом текст на маркированный список, щелкните на кнопке Маркеры
Чтобы изменить отформатированный обычным образом текст на маркированный список, щелкните на кнопке Маркеры  в разделе Абзац вкладки Главная. Чтобы применить форматирование нумерованного списка, щелкните на кнопке Нумерация
в разделе Абзац вкладки Главная. Чтобы применить форматирование нумерованного списка, щелкните на кнопке Нумерация  (она расположена возле кнопки Маркеры).
(она расположена возле кнопки Маркеры).
18. Чтобы создать многоуровневый список, нужно воспользоваться кнопкой Многоуровневый список (также расположена возле кнопки Маркеры). Из раскрывающегося списка (рис. 7) нужно выбрать выбрать понравившийся вам тип списка. Чтобы понизить уровень отдельной записи в списке, необходимо поставить курсор перед ее началом, и воспользоваться клавишей < Tab > либо кнопкой Изменить уровень списка в этом же диалоговом окне.
Д. Создайте в документе новый раздел, с альбомной ориентацией страниц.
1.  На вкладке Разметка страницы в группе Параметры страницы щелкните по кнопке Разрывы.
На вкладке Разметка страницы в группе Параметры страницы щелкните по кнопке Разрывы.
2. В группе Разрывы разделов (рис. 8) выберите пункт Следующая страница.
3. Для изменения ориентации страницы воспользуйтесь диалоговым окном Параметры страницы, предварительно установив курсор в любое место в том разделе, где вы собираетесь изменять параметры. В раскрывающемся списке Применить к выберите значение К текущему разделу.
4. Щелкните на кнопке ОК.
Е. Вставьте номера страниц и поле даты с использованием Колонтитулов.
1. Откройте вкладку Вставка.
2. В группе Колонтитулы выберите Верхний колонтитул.
3. В раскрыающемся списке выберите пункт Изменить верхний колонтитул.
 Окно документа изменится, и вашему вниманию будет предложен образец колонтитула с надписью Верхний колонтитул в нижнем левом углу. Кроме того, появится дополнительный раздел ленты Работа с колонтитулами ( вкладка Конструктор – рис. 9 ).
Окно документа изменится, и вашему вниманию будет предложен образец колонтитула с надписью Верхний колонтитул в нижнем левом углу. Кроме того, появится дополнительный раздел ленты Работа с колонтитулами ( вкладка Конструктор – рис. 9 ).
4. Щелкните на пиктограмме переключения между верхним и нижним колонтитулом Перейти к нижнему колонтитулу, чтобы выбрать тот, который вам необходим.
Переход от верхнего колонтитула к нижнему и обратно выполняется однократным щелчком мыши.
5. 
 Для введения специальных элементов пользуйтесь кнопками вкладки Конструктор. Для того чтобы установить номер страницы в центре нижнего колонтитула, следует нажать клавишу < Таb >, а потом щелкнуть на кнопке Номер страницы
Для введения специальных элементов пользуйтесь кнопками вкладки Конструктор. Для того чтобы установить номер страницы в центре нижнего колонтитула, следует нажать клавишу < Таb >, а потом щелкнуть на кнопке Номер страницы  . Чтобы установить поле даты, поместите курсор в начало колонтитула и щелкните по кнопке Дата и время.
. Чтобы установить поле даты, поместите курсор в начало колонтитула и щелкните по кнопке Дата и время.
Дата добавления: 2015-10-16; просмотров: 99 | Нарушение авторских прав
| <== предыдущая страница | | | следующая страница ==> |
| Заморока Владимир Ефимович | | | Подготовьте таблицу подсчета количества студентов, сдававших экзамены. |