
Читайте также:
|
В последнее время огромное количество фотолюбителей стали переносить свои фотографии в электронный формат. Подчас это связано со стремлением не только разместить фото на Web-странице, но и сэкономить место. Современные жесткие диски куда удобнее бумажных фотоальбомов, хотя бы в силу того, что их объем на несколько порядков меньше. Но главное в том, что при переводе фотоизображения в электронный вид вы имеете возможность существенно улучшить его качество. Об этом и пойдет речь далее. Общеизвестно, что Photoshop — одно из лучших средств редактирования фотоизображений. На этом уроке мы кратко рассмотрим различные этапы подготовки фотоизображения для электронной формы представления, включая коррекцию цветового баланса, кадрирование, ретуширование и, наконец, создание различного рода рамок.
Большинство фотографий, которые переводятся в электронный вид, сканируются. Даже если вы счастливый обладатель цифровой камеры, то старые фото вам все равно сканировать приходиться. И первая проблема, с которой приходится сталкиваться, — возможный перекос изображения.

Рис. 1. Если при сканировании изображение оказалось повернутым, его можно выровнять, используя команду Edit→Free Transform
Перекос может возникнуть как на этапе сканирования, так и вследствие ошибки фотографа. В любом случае данный дефект легко устраним.
Выделите прямоугольную область вокруг вашего изображения, используя инструмент Выделение прямоугольной области (Rectangular Marquee Tool) (рис. 2), и выполните команду: Edit → Free Transform. Рамка выделения примет вид (см. рис. 1): в углах рамки появятся прямоугольные маркеры. Подведите указатель мыши к одному из них так, чтобы курсор принял вид стрелки вращения, и затем поверните изображение на нужный угол.
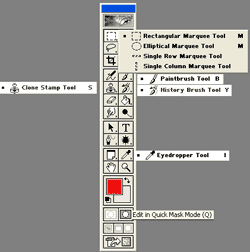
Рис. 2.
Очень часто отсканированное изображение не идеально по цветовому балансу, который можно легко изменить, выполнив команду Image → Adjust → Color Balance и перетащив соответствующие флажки на линейке баланса цвета (рис. 3).
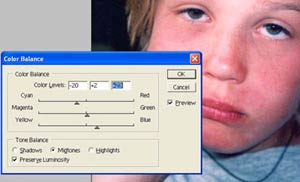
Рис. 3. Если изображение имеет нарушенный цветовой баланс, его можно подкорректировать, вызвав панель Color Balance
Аналогично можно поменять соотношение яркости и контраста (Image → Adjust → Brightness/Contrast).
Редкая фотография не имеет дефектов в виде царапин и пятен: остался отпечаток пальца при печати, при сканировании попала пылинка (рис. 4) и т. д. Photoshop позволяет легко убрать подобные изъяны. Если царапина находится на участке, где расположены пикселы одного цвета, то дефект можно просто закрасить данным цветом. Для этого подойдет использование инструментов Пипетка (Eyedropper Tool) и Кисть (Paintbrush Tool) (см. рис. 2). Пипеткой вы выбираете нужный цвет рядом с царапиной, а Кистью закрашиваете дефект.
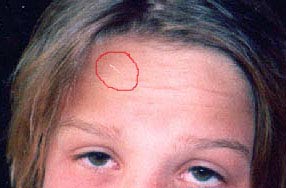
Рис. 4
Но чаще дефект находится на участке, который состоит из совокупности пикселов разного цвета, передающих определенную текстуру, например кожи лица. Почти всегда на фото можно найти участок, который передает текстуру изображения в дефектной зоне и имеет тот же градиент изменения освещенности (рис. 4).
Для устранения вышеописанных дефектов подходит инструмент Штамп (Clone Stamp Tool) (рис. 5).

Рис. 5. Инструмент Штамп клонирования позволяет убрать дефект, сохранив нужную текстуру
Пользуются им следующим образом: вы выбираете то место, откуда будете копировать пикселы, подводите туда курсор, нажимаете клавишу Alt и щелкаете мышью. Таким образом вы помечаете место, откуда будут копироваться пикселы. Затем вы перемещаете курсор на то место, куда хотите скопировать пикселы, и начинаете работать инструментом Штамп так же, как Кистью. Инструмент будет оставлять под собой те пикселы, которые копируются из выбранной вами зоны. В процессе работы штампом вы видите, откуда импортируются пикселы, поскольку данная область помечена крестиком.
Если у вас старая фотография и на ней множество мелких царапин, то использования только Штампа клонирования становится недостаточно. В этом случае можно предложить другую, несколько более трудоемкую, но весьма эффективную технику с использованием панели History (рис. 6). Напомним, что в панели History хранятся все промежуточные состояния вашей работы над изображением. При помощи данной палитры-свитка во время сеанса работы над тем или иным изображением вы всегда можете откатиться на несколько шагов назад и вернуться к любому промежуточному состоянию. Следует отметить, что данные промежуточные состояния сохраняются только на период сеанса работы с данным изображением и что если вы закроете файл и откроете его вновь, то панель History будет пуста.

Рис. 6. Панель History позволяет быстро откатиться на нужное количество шагов назад в работе над вашим документом.
Для восстановления исходного кадра вам понадобится процедура создания Нового кадра (New Snapshot). Для того чтобы создать новый кадр, необходимо в панели History щелкнуть правой кнопкой мыши на иконке последнего состояния изображения и выбрать пункт New Snapshot (см. рис. 6).
Кадры (Snapshots) являются временной копией конкретного состояния картинки и также не сохраняются при закрытии файла.
По умолчанию имя вновь созданного кадра будет Snapshot1.
Далее произведем расфокусировку изображения, которая сгладит мелкие дефекты. Для этого выполним команду Filter → Noise → Dust &Scratches. Установите Порог (Threshold) равным 0 и увеличивайте установки Радиуса (Radius) до тех пор, пока большинство мелких дефектов не исчезнет, о чем можно судить, наблюдая за процессом в окошке Предпросмотра (Preview). В рассматриваемом примере я поставил радиус в 5 пикселов (рис. 7).
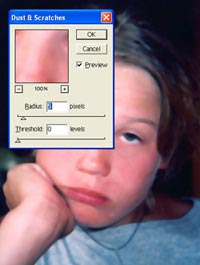
Рис. 7. Используя панель Dust & Scratches, следует подобрать такую степень расфокусировки, при которой мелкие дефекты исчезнут
Если при степени расфокусировки более 5 пикселов все еще остаются дефекты (это зависит от степени повреждения фотографии), возможно, что на данной стадии целесообразно повторно использовать инструмент Штамп клонирования, чтобы исправить большие царапины, которые не смог исправить фильтр. Эту операцию мы уже рассматривали выше.
После того как кадр был обработан фильтром Dust & Scratches, у него вместе с царапинами исчезла зернистость, присущая фотоизображению. Поэтому следующим шагом вернем изображению зернистость.
Для этого выполним команду Filter → Noise → Add Noise. Варьируя параметры, вы можете подобрать зернистость, которая подходит для вашего случая.
В рассматриваемом примере у меня настроены следующие параметры (Distribution): Uniform, флажок в пункте Monochromatic включен, процент шума (Amount) в районе 3% (рис. 8).

Рис. 8. Панель Add Noize позволяет задать параметры зернистости изображения
Теперь создайте новый кадр текущего состояния изображения. Как это делается, мы объяснили выше. По умолчанию его название будет Snapshot2.
Таким образом, мы подготовили кадр Snapshot2 (без царапин и с нужной зернистостью), который можно использовать для того, чтобы «подлатать» оригинальное изображение.
Щелкнув мышью в окошке справа от иконки Snapshot2 (рис. 9), вы тем самым установите источник, из которого инструмент History Brush будет импортировать пикселы.
Теперь мы будем использовать кадр Snapshot2 и пользоваться кистью History Brush (см. рис. 9), которая будет заимствовать пикселы из кадра Snapshot2 для того, чтобы закрашивать недостатки в нерасфокусированном изображении Snapshot1.
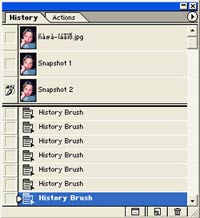
Рис. 9. Инструмент History Brush будет импортировать пикселы из помеченного кадра, которым является кадр Snapshot 2
Выберите в панели History кадр Snapshot1 и, пользуясь инструментом History Brush, проведите по области, на которой есть мелкие дефекты. В результате дефекты как бы растворяются под кистью. Описанная процедура позволяет очень хорошо убирать мелкие пятна. Способ идеально подходит при ретушировании плоских поверхностей, где нет мелких деталей (щеки нос). Напротив — брови ресницы, мелкие морщинки, края губ данным инструментом редактировать не рекомендуется.
Итак, ваша фотография выровнена, кадрирована, в ней установлен желаемый баланс цвета, яркости и контрастности, убраны пятна и царапины. В качестве последнего штриха вы, возможно, захотите сделать рамочку на вашей фотографии.
Здесь Photoshop предоставляет очень широкие возможности. Рассмотрим традиционный пример: создание овальной рамочки с градиентным переходом в белое поле (рис. 13). Выберите инструмент овального выделения (Elliptical Marquee Tool) (см. рис. 2), выделите область, которая будет обрамляться, и затем перейдите в режим быстрой маски. Кнопка перехода в режим быстрой маски (Edit in Quick Mask Mode) показана на том же рис. 2.
В результате получим маскированную область, которая на рис. 10 выделена красным цветом. Затем, для того чтобы сделать плавный переход в белое поле будущей рамки, используем фильтр Filter → Blur → Gaussian Blur (рис. 11). Как видно на рис. 11, у нас маскирована область, которую мы хотим сделать рамкой, в то время как нам нужно маскировать область изображения, а область будущей рамки закрасить.
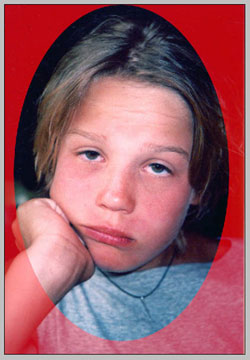

Рис. 10. Рис. 11. Панель Gaussian Blur
Иными словами, необходимо поменять местами маскированную и немаскированную зоны. Выполним команду Image → Adjust → Invert и область внутри эллипса будет защищена маской (рис. 12). Теперь вы можете снять режим Quick Mask (левая соседняя кнопка от иконки Quick Mask — см. рис. 2) и закрасить края изображения белой кистью.

Рис. 12. Область портрета защищена маской
Впрочем, если вам лень возиться с кистью, можно использовать команду Edit → Fill и в панели Fill выставить параметр Use White — в результате поле рамки будет залито белым цветом. Снимите выделение — и обрамленный портрет готов (рис. 13).

Рис. 13. Рамка готова
Мы только что рассмотрели пример создания рамки, который позволил нам продемонстрировать принципы работы в режиме быстрой маски. На самом деле саму рамку можно сделать и быстрее, для этого в Photoshop есть специальное средство — инструмент Перо (Feather).
Рассмотрим, как работает данный инструмент. Выделим овальную зону вокруг будущего портрета (рис. 14) и выполним команду Select → Feather. В появившейся панели Feather Selection установим желаемое количество пикселов — данный параметр определит плавность перехода в белое поле будущей рамочки. В моем примере он равен 25 пикселам. Затем выполните команду Select → Inverse, в результате которой выделенной станет область рамки, и закрасьте область рамки цветом по выбору. Иногда хороший эффект дает цвет рамочки, взятый с поля самого снимка.

Рис. 14. Панель Feather Selection
Лишнее белое поле можно убрать путем кадрирования.
В принципе, рамки (рис. 13, 15) традиционны и поэтому скучноваты. Photoshop может предложить менее избитые варианты обрамления ваших фотографий. Рассмотрим некоторые из них. На рис. 16, 17, 18, 19, 20, 21, 22 показаны все этапы создания рамки при использовании фильтра Pixelate.

Рис. 15. Цвет рамки, взятый с поля изображения, иногда смотрится лучше, чем белый

Рис. 16. Выделение области внутри рамки с помощью инструмента Rectangular Marquee Tool
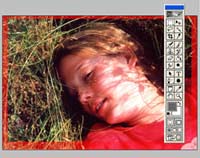
Рис. 17. Переход в режим быстрой маски

Рис. 18. Инвертирование маскированной зоны по команде Image→ Adjust→ Invert
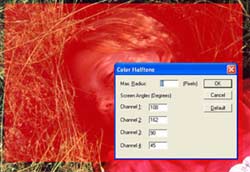
Рис. 19. Применение фильтра Filter→Pixelate→Color Halftone

Рис. 20. Применив фильтр и выйдя из режима быстрой маски, получаем нужное выделение

Рис. 21. Закрашиваем выделенную зону (зону рамки) желаемым цветом

Рис. 22. Варьируя параметры фильтра, можно подобрать оптимальный рельеф для вашего изображения
Применяя различные фильтры, можно подобрать огромное количество интересных обрамлений для ваших фото. Можно, например, применить фильтр Distort → Wave.
Панель Wave (рис. 23-24) имеет массу параметров, которые позволяют варьировать амплитуду, форму волны и тем самым создавать весьма привлекательные края рамочки (рис. 25).
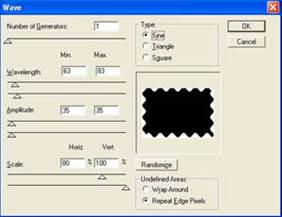
Рис. 23. Панель Wave. Волна синусового типа

Рис. 24. Панель Wave. Волна на базе треугольников

Рис. 25. Рамочка сделана с использованием фильтра Distort→Wave
Как и во многих больших программах, одни и те же эффекты можно достигнуть разными способами. Рассмотрим, как сделать подобные вышеописанным выше рамочки, используя альфа-каналы — специальные каналы для хранения выделенных областей. Доступ к альфа-каналам происходит в той же палитре, где работают с каналами Red, Green, Blue (рис. 26).
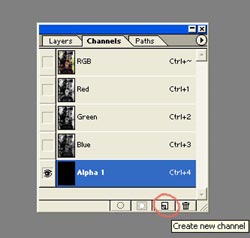
Рис. 26. Вновь созданный канал Alpha1 находится в одной палитре с каналами Red, Green и Blue
Кстати, при переходе в режим Quick Mask (который мы рассмотрели выше) программа сама создает временный альфа-канал с именем Quick Mask и записывает туда выделение в виде маски.
Итак, создадим новый альфа-канал. Для этого необходимо щелкнуть мышью по кнопке (Create New Channel) (см. рис. 26). В результате вместо изображения появляется просто черный фон. Далее выполняем прямоугольное выделение и выполняем команду Select → Inverse. В результате оказывается выделенным поле будущей рамки (рис. 27). Заливаем поле рамки белым цветом, выполнив команду Edit → Fill → Use: White.
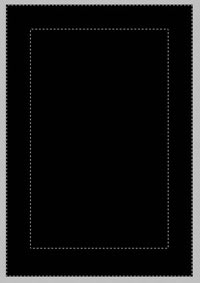
Рис. 27. Поле рамки, выделенное в альфа-канале
Убираем выделение, выполнив команду: Select → Deselect, и применяем какой-нибудь фильтр для создания краев рамки. На рис. 28 показан пример с использованием фильтра Filter → Pixelate → Crystallize. Теперь переходим в RGB-канал, выполняем команду Select → Load Selection и с помощью кисти большого размера заполняем рамку желаемым цветом. Убираем выделение по команде Select → Deselect, и изображение готово (рис. 29).
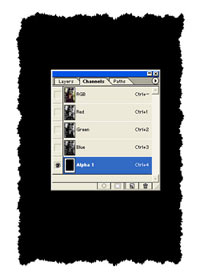
Рис. 28. В результате применения фильтра Filter→Pixelate→Crystallize маска примет вид «обгрызенного края»

Рис. 29. Окончательное изображение
Дата добавления: 2015-10-16; просмотров: 196 | Нарушение авторских прав
| <== предыдущая страница | | | следующая страница ==> |
| В данную стоимость не входят отделочные материалы (мозаика и т.п.) и работы по облицовке. | | | Меняем фон у изображения |