
|
Читайте также: |
Создатели Windows в основу построения системы заложили принцип аналогии рабочего места, созданного на экране монитора, с обычным письменным столом. Поэтому рабочее место в Windows носит название Рабочий стол. Это же имя носит каталог самого верхнего уровня иерархии файловой структуры.
Однако не только внешний вид Рабочего стола напоминает письменный стол, на котором разложены все необходимые для работы предметы, но и основные приемы работы пользователя в Windows аналогичны приемам работы за письменным столом. В самом деле, на Рабочем столе Windows могут быть расположены папки, документы и другие предметы, например, часы, календарь. Все эти предметы можно перемещать, открывать, закрывать, выбрасывать в корзину и выполнять другие действия. Таким образом, под термином Рабочий стол следует иметь в виду все ресурсы компьютера, к которым пользователь имеет доступ, в том числе к папкам с документами или инструментами.
Следует помнить, что содержимое Рабочего стола, а также его оформление (цвет, фон, размеры шрифтов и т.д.) пользователь создает по своему усмотрению. Поэтому вид Рабочего стола на каждом компьютере индивидуален. Однако некоторые общие детали, безусловно, имеются.
Возможный внешний вид Рабочего стола после включения компьютера показан на рис. 7.
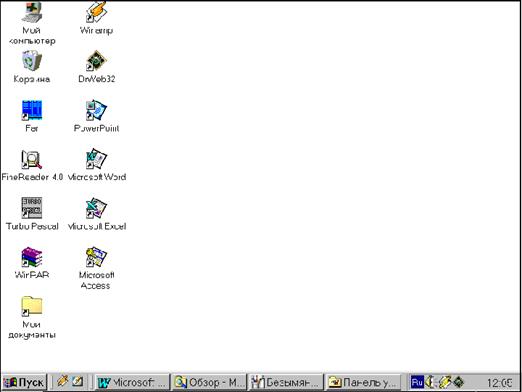 |
Рис. 7. Рабочий стол
Из рисунка видно, что на Рабочем столе находятся пиктограммы (графические значки) папок. В нижней части экрана расположена панель задач, в левой части которой находится кнопка Пуск. Сверху может располагаться панель с пиктограммами часто используемых приложений для их быстрого запуска. В некоторых случаях панель задач может отсутствовать на экране. Это означает, что пользователь в целях экономии экранного пространства сделал ее «всплывающей». Достаточно подвести указатель мыши к нижней части экрана и панель задач появится.
Пользователь может помещать на Рабочий стол (и удалять с него) любые папки и документы (файлы). Но по умолчанию на Рабочем столе всегда располагаются значки тех программ, которые, по мнению разработчиков Windows, являются наиболее важными. Рассмотрим некоторые из них.
Мой компьютер - представляет собой средство доступа ко всем ресурсам компьютера. Основное назначение этой программы – показать пользователю все диски и принтеры, установленные на компьютере. Кроме того, пользователь может:
· выполнить необходимые операции с файлами;
· запустить необходимые приложения;
· выполнить настройку операционной среды с помощью Панели Управления.
Многие функции папки Мой компьютер можно выполнять и другими средствами. Например, просмотреть содержимое диска можно с помощью программы Проводник. Такая избыточность дает пользователю возможность использовать те средства, которые ему кажутся более удобными.
Сетевое окружение. Значок этой программы появится на Рабочем столе только в том случае, если данный компьютер включен в локальную компьютерную сеть. При загрузке этой программы пользователю становятся доступны все ресурсы данной локальной сети, то есть диски, файлы, сетевые принтеры, модемы.
Internet Explorer. Эта программа открывает доступ к мировой компьютерной сети Internet.
Корзина. Данная программа работает с удаляемыми файлами и документами. Дело в том, что в Windows удаляемые файлы не уничтожаются сразу, а складываются в специальную папку Корзина. Поэтому, запустив программу Корзина, мы увидим список находящихся в ней файлов, которые при необходимости можно восстановить. Чтобы не перегружать ресурсы компьютера, можно периодически чистить корзину или установить ограничение пространства на жестком диске, отводимого под Корзину. При ее переполнении система сама уничтожит те файлы, которые удалялись пользователем первыми.
5.3. Управление компьютером с помощью «мыши»
При работе с Windows для управления компьютером обычно используют «мышь». Рассмотрим некоторые термины, которыми обозначаются наиболее часто используемые действия при манипуляциях с графическими образами.
Щелчок мышью – это кратковременное нажатие на левую кнопку мыши в тот момент, когда ее экранный указатель (курсор) находится на необходимом объекте экрана.
Двойной щелчок мышью – два кратковременных нажатия на левую кнопку мыши
Перетаскивание – перемещение экранного указателя мыши, когда ее левая кнопка удерживается нажатой.
Во всех описанных действиях используется левая кнопка мыши. Случаи, когда используется правая кнопка мыши, будут оговариваться особо. Следует отметить, что многие действия в Windows можно осуществлять с помощью клавиатуры, нажимая определенные комбинации клавиш. Однако это не всегда удобно, особенно для начинающих пользователей.
Дата добавления: 2015-10-16; просмотров: 105 | Нарушение авторских прав
| <== предыдущая страница | | | следующая страница ==> |
| Общие сведения о Windows | | | Окна Windows |