
Читайте также:
|
При запуске приложения появляется стартовая страница приложения, которая предоставляет с возможность перехода по пунктам меню с продукцией, поиском оборудования и вкладку «login» для менеджера.
На странице выведены категории (ссылки) сельскохозяйственной техники, при нажатии на которую пользователю видно всё оборудование, принадлежащее к данной категории (рисунок 7.1.1).При этом указано, какую категорию пользователь выбрал.

Рисунок 7.1.1 – Главное окно приложения с выводом оборудования определённой категории
При переходе в раздел – «Продукции» пользователь видит все модели сельскохозяйственного оборудования, хранящиеся в базе данных (рисунок 7.1.2). В этом разделе возможно отсортировать продукцию по цене, нажав на выделенную ссылку «Цена», начиная с минимальной (рисунок 7.1.3), эта функция удобна при большом количестве продукции. Просмотреть дополнительную информацию об оборудовании, нажав на ссылку «Ок» (рисунок 7.1.3), при этом появляется форма для заказа оборудования. С этого же раздела есть возможность вернуться на главную страницу - «Каталог», на страницу «Поиск», вход для менеджера – вкладка «login» и просмотра конфигурации приложения.

Рисунок 7.1.2 – Раздел «Продукция» с выводом всего оборудования

Рисунок 7.1.3 – Отсортированная продукция по цене

Рисунок 7.1.4 – Вывод дополнительной информации об оборудовании «трактор газонокосилка»
При заполнении формы обязательным является заполнение всех полей (есть валидация формы), иначе заказ не будет отправлен. При нажатии на кнопку «Заказать» появляется конечная сумма (рисунок 7.1.5).

Рисунок 7.1.5 – Форма заказа оборудования
При переходе в раздел «Поиск» пользователь должен ввести диапазон цен и нажать кнопку «Ок» (рисунок 7.1.6).

Рисунок 7.1.6 – Форма поиска оборудования определённой ценовой категории
Если с приложением работает менеджер, то для входа в систему ему нужно пройти аутентификацию (рисунок 7.1.7), при неудачной аутентификации он перенаправляется на страницу с предупреждением (рисунок 7.1.8). При успешной аутентификации менеджер попадает на свою главную страницу, где у него выведен весь список оборудования и доступные действия с ним: удаление, редактирование, добавление новой единицы сельскохозяйственного оборудования, просмотр оборудования по странам производителям (рисунок 7.1.9). Так же есть возможность перехода в раздел заявки и на главную страницу приложения.

Рисунок 7.1.7 – Аутентификация менеджера

Рисунок 7.1.8 – Неудачная аутентификация менеджера

Рисунок 7.1.9 – Основная страница менеджера
При удалении оборудования происходит удаление из базы данных записи о нём, к примеру, менеджер удалит оборудование №18, результат приведён на рисунке 7.1.11. На этом рисунке 7.1.10 открыта форма после нажатия на ссылку добавить новое оборудование. Менеджер должен ввести все параметры, при этом указав их правильно (есть валидация формы): год производства может быть в приделах от 1990 до 2012 года, цена оборудования не должна превышать 10000$ и быть не меньше 100$.
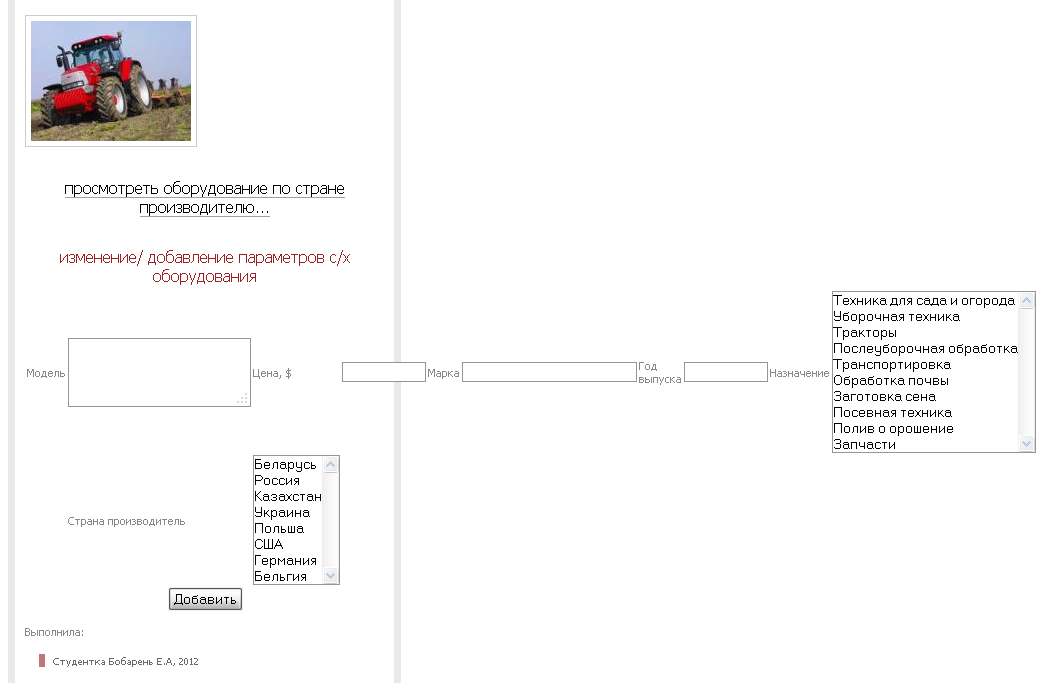
Рисунок 7.1.10 – Страница менеджера при нажатой ссылке - «Добавить новое оборудование»
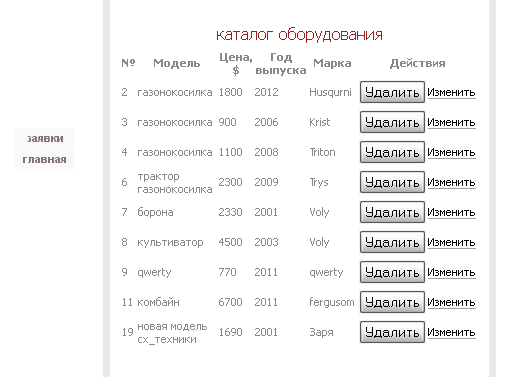
Рисунок 7.1.11 – Удаление оборудования № 18
При нажатии на ссылку «Изменить» напротив оборудования, которое мы хотим редактировать, всплывает форма с уже введёнными данными. При нажатии на ссылку «Просмотр оборудования по странам производителям» выпадает список стран, при выборе страны мы можем увидеть, какое сельскохозяйственное оборудование она произвела рисунок (7.1.12)

Рисунок 7.1.12 – Просмотр оборудования по стране производителю
Дата добавления: 2015-10-16; просмотров: 68 | Нарушение авторских прав
| <== предыдущая страница | | | следующая страница ==> |
| Руководство пользователя | | | ПРИЛОЖЕНИЕ А |