
|
Читайте также: |
Розглянемо типовий алгоритм роботи при коректуванні недоліків фотозображення. Розберемо це на прикладі поетапної корекції і ретуші фотозображення (файл Slalom.jpg), показаного на рис. 7.1.

Рисунок 7.1 – Приклад чорно–білої фотографії до ретушування
Завантажте файл зображення Slalom.jpg (чи подібну фотографію) у Photoshop і спробуйте проаналізувати наявні в ньому дефекти з метою вироблення стратегії їхнього поетапного виправлення. Отже, що ж ми бачимо? У першу чергу невдале кадрування, плями, тріщини, пом’ятість фото й інші недоліки. Почнемо поетапне виправлення перерахованих дефектів.
Етап 1. Кадрування і перетворення формату
1. Натисніть клавішу С для активізації інструменту Crop (Кадрування). Потім натисніть на кнопку миші й окресліть область зображення, що містить сюжетно важливу частину фотографії, як це показано на рис. 7.2. Одночасно на цьому кроці ви видаляєте другорядні деталі зображення.
2. Для зменшення розміру файлу перетворіть зображення Slalom.jpg з RGB–моделі в модель Градації сірого за допомогою команди Image > Mode > Grayscale (Зображення > Режим > Градації сірого). При цьому розмір файлу Slalom.jpg зменшиться приблизно в 3 рази.

Рисунок 7.2 – Сюжетно важлива частина фотографії
3. Виберіть команду File > Save As (Файл > Зберегти як) і збережіть нове зображення у файлі з іншим ім'ям, наприклад Slalom1.tif.
Увага! Не зберігайте проміжні зображення у форматі JPG. У тому випадку, якщо вам доведеться повернутися до проміжного результату, ви зчитаєте з диску файл більш низької якості, ніж вихідний, тому що компресія з утратою якості щораз буде застосовуватися до вашого поточного зображення, що приведе до його поступової деградації.
Етап 2. Аналіз гістограми й усунення глобальних технічних дефектів
1. Виберіть команду Image > Histogram (Зображення > Гістограма). На екрані з'являється вікно діалогу Histogram (Гістограма) (рис. 7.3).
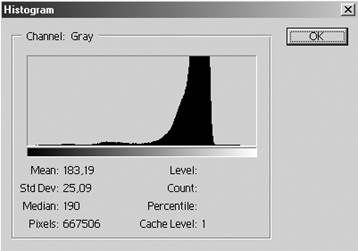
Рисунок 7.3 – Вікно діалогу Histogram (Гістограма)
З попереднього аналізу гістограми видно, що фотографія містить глобальні дефекти, пов'язані з відсутністю областей світел і тіней. Іншими словами, має місце завужений, що вимагає корекції, діапазон по яскравості. У даному випадку ясно видний зсув основної маси пікселів в область світлих півтонів. Цілком відсутні пікселі нижче рівня 40 і вище 240, тобто динамічний діапазон складає всього 200 замість 255. Основна інформація згрупована в області градацій 150–200. Це говорить про те, що зображення явно має потребу в тоновій корекції.
Для корекції цього типу дефекту скористаємося інструментом Levels (Рівні).
2. Виберіть команду Image > Adjust > Levels (Зображення > Настроювання > Рівні) чи натисніть Ctrl+L для відображення вікна діалогу Levels (Рівні) (рис. 7.4). Найпростішим з доступних у цьому вікні способів корекції є автоматичне введення вхідних параметрів. Для його реалізації необхідно лише натиснути мишею на кнопку Auto (Авто). Це приводить до перетворення найбільш темних пікселів у чорні, а найясніших – у білі.
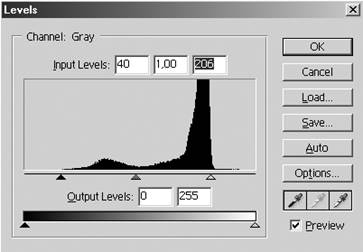
Рисунок 7.4 – Вікно діалогу Levels (Рівні)
3. Установіть прапорець Preview (Перегляд) і натисніть на кнопку Auto (Авто) для виконання автоматичної корекції.
У полях для вхідних значень установляться цифри 45; 1,00; 206 (рис. 7.4). Движки регуляторів білої і чорної точок змістилися у відповідні цим цифрам позиції. Зверніть увагу на різку зміну фотографії. Вуаль зникла, з'явилися чорні і білі області, підвищився контраст, усе зображення стало більш соковитим. Якщо отримані при цьому зміни на фотографії вас не задовольнять, ви можете проробити корекцію фотографії інструментом Levels (Рівні) вручну.
Увага! Тонову корекцію зображення можна виконувати більш точно за допомогою інструменту Curves(Криві), що викликається командою Image > Adjust > Curves (Зображення > Установка > Криві). Інший варіант – використання інструменту Brightness/Contrast (Яскравість/Контраст), що визивається командою Image > Adjust > Brightness/Contrast (Зображення > Установка > Яскравість/Контраст).
Попрацюйте з ними самостійно.
4. На цьому етап 2 закінчимо і збережемо проміжний результат у виді файлу Slalom2.tif.
Етап 3. Ретуш технічного браку Штампом (усунення на фотографії подряпин і тріщин)
Будемо вважати, що з глобальними дефектами ми справилися. Тепер настав час перейти до корекції локальних дефектів. При збільшенні масштабу фотографії на окулярах лижниці видна тріщина. Усунемо цей дефект інструментом Clone Stamp (Клон).
1. Для початку підберіть зручний для роботи масштаб зображення, комбінуючи натискання комбінацій клавіш Ctrl+«+» (збільшення масштабу) і Ctrl+«–» (зменшення масштабу).
2. Тепер натисніть на панелі інструментів кнопку Clone Stamp (Клон) для активізації цього інструменту.
3. Установіть на панелі властивостей цього інструменту значення його атрибутів: Opacity (Непрозорість) – 100%, Mode (режим клонування) – Normal (Нормальний) і невеликий м'яку кисть, наприклад, 21, зі списку, що розкривається, Brush.
4. Утримуючи клавішу Alt, клікніть мишею (курсор приймає форму хрестика) на фрагменті «гарної» області зображення, розташованого в безпосередній близькості з дефектною областю. Цим ви встановлюєте джерело зображення. Потім відпустіть клавішу Alt і клікніть мишею на області подряпини. На ділянку подряпини, що ви вказали мишею, накладається обране вами джерело зображення, виправляючи даний дефект.
5. Повторюйте крок 4 доти, доки цілком не видалите подряпину на окулярах лижниці із зразка.
6. Аналогічно (копіюванням сусідніх областей) проштампуйте тріщину на правому плечі і правому коліні лижниці і збережіть результат як файл Slalom3.tif.
Етап 4. Усуваємо великі плями інструментом Marquee (Область)
Тепер приступимо до усунення великих дефектів фотографії у виді плям. При цьому можна було б знову скористатися інструментом Штамп, але з метою прискорення роботи і знайомства з новими можливостями використання уже відомих вам інструментів для ретуші цих дефектів застосуємо інструмент Marquee (Область).
1. Виберіть один з інструментів: Elliptical Selection (Овальна область) чи Rectangular Selection (Прямокутна область), що входять у групу інструментів Marquee (Область), і виділіть за їхньою допомогою фрагмент добре зображеного снігу. Потім, використовуючи команду Edit > Сopy (Виправлення > Копіювати), скопіюйте його в буфер обміну (clipboard).
2. Виберіть команду Edit > Paste (Виправлення > Вставити) для створення дубля області «гарного» снігу і, використовуючи інструмент Move (Переміщення), перетягніть його на місце плями. У результаті пляма маскується областю гарного снігу (саме маскується, оскільки поки область чистого снігу як би «висить» над дефектом в окремому шарі, розташованому поверх фонового шару).
3. Виконайте кроки 1 і 2 для видалення всіх наявних на фотографії плям.
4. Після завершення операції усунення великих плям на фотографії виконайте команду Layer > Flatten Image (Шар > Склеїти шари) чи натисніть відповідну їй комбінацію клавіш Ctrl+E. Остання команда сполучає (інтегрує) усі створені в процесі роботи шари з фоновим шаром.
5. Збережіть результати роботи у виді файлу Slalom4.tif.
Етап 5. Ретуш дрібних плям інструментом Smudge (Палець)
На цьому кроці ми скористаємося вже знайомим вам інструментом Smudge (Палець) для видалення дрібних дефектів шляхом їхнього розмазування.
1. Виберіть на панелі графіки інструмент Smudge (Палець) і виконайте настроювання його атрибутів за допомогою панелі властивостей: задайте режим Mode – Normal (Норма), зніміть прапорець Finger Painting (Малювання пальцем), установіть значення параметра Pressure (Тиск) рівним 50% і виберіть зі списку Brush (Кисть) м'який пензлик середнього розміру, наприклад 27.
2. Виконайте інструментом Smudge «розмазування» снігу уздовж лижні, забираючи плями. Дрібні плями можна видаляти також інструментом Blur (Розмиття).
Варто завжди враховувати, що інструменти Smudge (Палець) і Blur (Розмиття) порушують фактуру оброблюваної поверхні. Тому застосовувати їх необхідно обережно, установлюючи значення Pressure (Тиск) менше 100%, тому що при недотепному використанні замість одного ви можете внести інший локальний дефект.
3. Завершивши цей крок, знову збережіть пророблену роботу у виді файлу Slalom5.tif.
Етап 6. Збільшення різкості зображення за допомогою фільтрів
Вихідна фотографія сама по собі була недостатньо різкою. Тепер же після застосування різних інструментів у ході її корекції вона стала ще більш розмитою. Тому наступний етап нашої роботи буде присвячений підвищенню різкості фотографії. Для цієї мети скористаємося групою фільтрів Sharpen (Різкість) з меню Filter (Фільтр).
1. Для обробки зображення фільтром, що підвищує контраст, виконайте команду Filter > Sharpen > Sharpen (Фільтр > Різкість > Зробити чіткіше). Цей фільтр не має вікна діалогу з настроюваннями, тому результат застосування фільтру безпосередньо відображається на зображенні.
У результаті бачимо, що контури темних об'єктів немов би виділилися на світлому фоні, дрібні білі і ясно–сірі точки на костюмі гірськолижниці стали значно яскравішими. Загальне враження – чіткість зображення набагато зросла.
При роботі з фільтрами, що не мають режиму попереднього перегляду, зручно користатися переключенням виду зображення після і до його обробки за допомогою комбінації клавіш Ctrl+Z.
Перевірте це, послідовно переключаючи вміст вікна (Ctrl+Z) і оцінюючи результат роботи фільтру.
2. Якщо різкість здається вам недостатньою, повторіть команду для її підвищення, порівнюючи отриманий результат із зображенням, приведеним на рис. 7.1.
3. Збережіть остаточний результат у виді файлу Slalom6.tif.
Дата добавления: 2015-10-16; просмотров: 71 | Нарушение авторских прав
| <== предыдущая страница | | | следующая страница ==> |
| Загальне правило при ретушуванні будь–яких зображень: усувайте спочатку глобальні дефекти, потім – локальні. | | | СТАТЬЯ 2. ВОЗРАСТНЫЕ И ИНЫЕ ОГРАНИЧЕНИЯ |