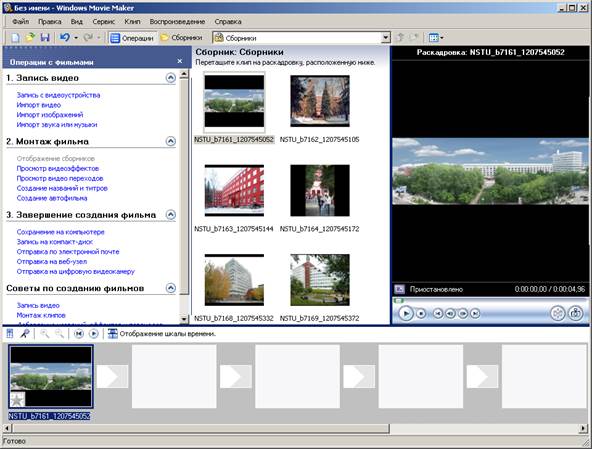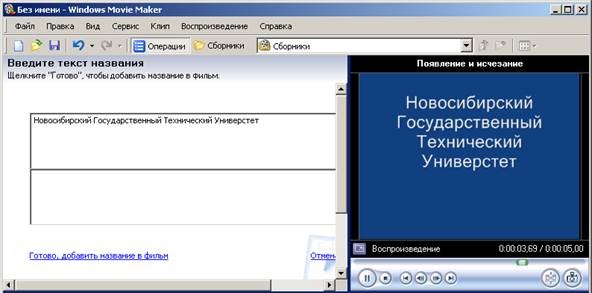Шкала времени
Шкала времени позволяет просматривать и изменять временные параметры клипов проекта. С помощью кнопок на шкале времени можно выполнять такие операции, как изменение вида проекта, увеличение или уменьшение деталей проекта, запись комментария или настройка уровня звука. Чтобы вырезать нежелательные части клипа, используйте маркеры монтажа, которые отображаются при выборе клипа. Проект определяют все клипы, отображаемые на шкале времени.
Видео
Видеодорожка позволяет узнать, какие видеоклипы, изображения или названия были добавлены в проект. Можно развернуть видеодорожку, чтобы отобразить соответствующее звуковое сопровождение видео, а также все добавленные видеопереходы. Если добавить видеоэффекты в изображение, видео или название, на клипах появится маленький значок, указывающий на то, что в этот клип добавлен видеоэффект.
Аудио
Звуковая дорожка позволяет просмотреть звук, который включен во все видеоклипы, добавленные в проект. Как и дорожка перехода, звуковая дорожка отображается только в том случае, если развернута видеодорожка.
Самая простая технология создания видеоролика это объединение статичных изображений (фотографий) в единый видеоряд (иногда этот процесс называют «композинг» или «композитинг» - от англ. composite – составление, сборка).
Для профессионального сборки статичных изображений в одно обычно используют графические пакеты (например, Adobe After Effects), которые позволяют собрать в один визуальный ряд несколько слоёв графики, видео и титров.
Профессионалы выделяют 3 основные цели такой сборки:
- объединение изображений, которые не могут быть сделаны в одно и то же время в силу ряда причин,
- закольцованное перемещение элементов в трехмерной сцене для создания минимального количества кадров, необходимого для создания качественного видеоряда,
- создание комплексных сцен, которые слишком тяжело генерировать на компьютере.
Для простого монтажа фотографий в единый ролик можно использовать стандартную программу Windows Movie Maker.
Использование программы Windows Movie Maker позволяет осуществлять:
- записывать аудио и видео на компьютер с видеокамеры, веб-камеры или другого видеоисточника
- использовать записанное содержимое в фильмах
- импортировать существующие аудио-, видеоданные или неподвижные изображения для создания фильма
- создавать готовый фильм, сохранив его на компьютер или на компакт-диски, отправлять по электронной почте, выкладывать на веб-узел,
- записывать фильм на кассету в цифровой камере, а затем воспроизводить с помощью цифровой камеры или телевизора.
Технология выполнения работы:
- Запустите Windows Movie Maker. Пуск – Программы - Windows Movie Maker
- Настройка интерфейса программы: проверьте меню Вид, активными являются (установлены флажки) пункты Панель инструментов, строка состояния, Панель задач.
- Рассмотрите в левой части окна Панель задач. Определите, какие задачи Windows Movie Maker позволяет выполнить.
- Займемся монтажом видеофильма. На панели задач выберите пункт Импорт изображений. Выберите папку Мои документы – Мои рисунки. И из любой тематической папки выберите 3 – 5 графических файлов, удерживая кнопку CTRL, и щелкните кнопку Импорт.
- В центральной части окна на панели Сборник вы видите ваши выбранные графические файлы. Перенесите их последовательно один за другим в нижнюю часть экрана в окна раскадровки.
- Добавим эффекты рисунка. Для этого: Сервис – видеоэффекты. Просмотрите видеоэффекты и выберите любой понравившейся. Перенесите его на 1 кадр. В правой части окна располагается плеер, нажмите кнопку → (Воспроизведение). Просмотрите эффект в плеере. Аналогично примените эффекты следующим кадрам видеофильма.
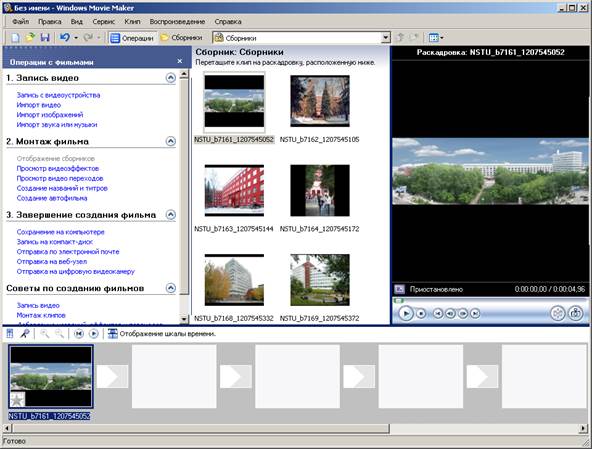
Рисунок 2. Импорт изображений
- Смонтировать ролик:
а) Титры в начале фильма (название, авторы…)
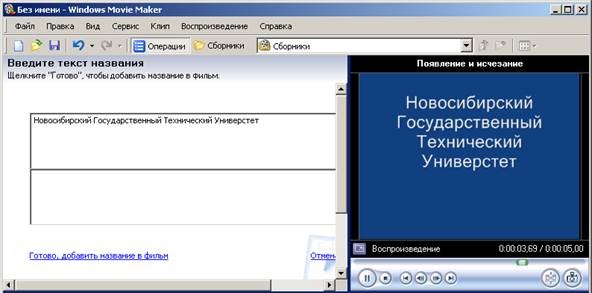
б) Наложить два музыкальных фрагмента
Рис. 22.
- Между кадрами можно установить эффекты переходов. Для этого: Сервис – Видеопреход. В центральной части окна рассмотрите примеры видеопереходов. Выберите любой понравившейся, перенесите в нижнюю часть экрана на раскадровку и установите между двумя соседними кадрами. Аналогично установите видеопереходы для оставшихся кадров фильма.
- Просмотрите результат монтажа в плеере. Есть возможность предварительного просмотра фильма во весь экран. Для этого: Вид – Во весь экран.
- Добавим титульный кадр и финальный кадр фильма. Для этого: На панели задач выбираем пункт Создание названий и титров. Выбираем пункт Добавить название в начале фильма. Вводим название фильма. Измените анимацию текста, его шрифт и цвет. Поэкспериментируйте, просматривая предварительный результат в окне плеера. Примените выбранные свойства, щелкнув по кнопке Готово, добавить название в фильм.
- Создайте титры в конце фильма. Выполняйте операции самостоятельно, аналогично п. 9.
- Добавим звуковое сопровождение к фильму. На панели задач выбираем пункт Импорт звуки и музыки. Выбираем местонахождения звуковой информации. В нашем случае воспользуемся готовыми мелодиями, расположенными на сервере. Мое сетевое окружение – Соседние компьютеры - Great – Music и выбираем понравившуюся композицию. Перенесите звуковой файл на раскадровку. Звуковой файл оказался длиннее фильма, необходимо отрезать лишнее, для этого: подведите указатель мыши к крайнему правому положению звуковой ленты и удерживая переместите до нужного места (указатель принимает вид двойной красной стрелки).
- Сохраним созданный проект в виде фильма под своей фамилией. Для этого: Файл – Сохранить файл фильма - Мой компьютер – Далее – Введите имя файла, например, Попков_9а – выберите папку своей группы (класса), используя кнопку Обзор – Далее – Установите флажок в пункте – Воспроизвести фильм после нажатия кнопки готово. Нажмите кнопку Готово. Подождите немного, фильм сохраняется в видеоформате.
Контрольные вопросы:
- Понятие мультимедиа.
- Виды мультимедийных устройств.
- Понятие мультимедийных программ.
- Виды мультимедийных программ.
- Возможности программы Windows Movie Maker.
- Технология создания видеоклипа.
- Назначение Шкалы времени.
- Назначение Шкалы раскадровки.
- Дорожки, входящие в состав Шкалы времени.
- Способы сохранения фильма.
Дата добавления: 2015-10-21; просмотров: 306 | Нарушение авторских прав
mybiblioteka.su - 2015-2025 год. (0.084 сек.)