
|
Читайте также: |
Итак, мы уже научились создавать "скелет" клипа и подгонять его длительность под наши нужды. Теперь придадим нашему клипу немного красоты. Достигаться эта красота будет за счёт переходов между фотографиями. Иными словами, сделаем так, чтобы одна фотография плавно и эффекто переходила в другую.
В Windows Movie Maker есть довольно неплохой наборчик переходов. Вызывается он выбором в левой части программы пунктика "Просмотр видео переходов". Если его нет – то нужно нажать на пункт "2. Монтаж фильма", чтоб развернуть этот список.


Там, где раньше показывались исходные фотографии, теперь отображаются видео переходы. Как ты можешь заметить, их немало, и все они разнообразны. Чтобы посмотреть, что представляет из себя тот или иной переход, просто щёлкни по нему, и в области предпросмотра нажми кнопку воспроизведения. И тут же будет показан, непосредственно, переход.
Чтобы добавить переход на видео, нам нужно переключиться со шкалы времени обратно на раскадровку. Там, где раньше была кнопка "Отобразить шкалу времени", теперь красуется кнопка "Отображение раскадровки". Я думаю, ты знаешь что делать.
Первым переходом в моём видео будет "Веер, вверх".

Должно быть, ты заметила, на раскадровке, между фотографиями есть маленький серенький прямоугольничек (уменьшительно-ласкательные суффиксы рулят J). Этот прямоугольничек как раз и содержит переход. Но ведь там ещё ничего нет! Исправим это. Я просто беру и перетаскиваю нужный мне переход в этот прямоугольничек. После этого он заполнится изображением выбранного перехода.
Всё логично, не так ли? На ленте раскадровки отображаются фотографии, а между этими фотографиями – переходы. Так мы постепенно дополняем структуру нашего клипа.

Поступим также и с другими кадрами – точнее, также заполним промежутки между ними. Чтобы видео не казалось однообразным, я использую разные переходы, и тебе советую. Только в редких случаях мне приходилось использовать один нейтральный переход – но это уже, как говорится, совсем другая история J.
Теперь щёлкни первому кадру на ленте и запусти воспроизведение – теперь уже кадры красиво сменяют друг друга.
Титры
Отлично, теперь мы знаем, как немного разнообразить наше видео. Однако мы ведь не хотим, чтоб наше видео "никак" не называлось, и автора у него "не было"? Нас спасёт, пусть не очень гибкая, но вполне приемлемая система титров.
Всё в том же левом участке главного окна, в подразделе "Монтаж видео" мы теперь используем пункт "Создание названий и титров".
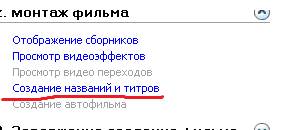
Перед нами раскроется меню выбора: а какие же собственно титры мы хотим получить и в каком месте (ну, в смысле, на видео J).

Все варианты создания титров очень похожи между собой, и лишь немного различаются. Чем они различаются, мы посмотрим чуть позже.
Попробуем добавить название в начале фильма.
Перейдя по предложенной ссылке мы попадём в диалог ввода, собственно, текста для титров.

Здесь мы сразу видим два поля ввода текста. Верхнее поле сделано для основного названия и текста – того, что будет отображаться более крупным шрифтом. Нижнее наоборот – для, как бы, подзаголовка, который будет более мелким.
Введёный текст через 1-2 секунды появится в окне предпросмотра – чтобы мы могли посмотреть, как это будет выглядеть в итоге.
Помимо двух полей ввода наш взор привлекают две ссылки внизу страницы – "Изменить анимацию названия" и "Изменить црифт и цвет текста". Начнём с более привлекательного, на мой взгляд, со второго.

Вот, собственно на рисунке я постарался показать, что здесь есть, и зачем здесь это есть. С пояснениями, творить и настраивать титры будет немного проще. Как видишь, ничего сверхсложного здесь нет.
Как следует прокачав цветовую схему титров, перейдём по ссылке "Изменить анимацию названия".

На данном шаге программа позволит выбрать, с какими эффектами должна появляться надпись на твоих титрах. Это уже, как говорится, дело вкуса. Выбирай и экспериментируй. Часто приходиться подстраивать цвета титров под эффект, чтобы доститчб максимальной красоты и эффектности.
Когда всё закончишь – нажимай "Готово, добавить название в фильм"!
Теперь ты увидишь, что самым первым кадром клипа стали титры, а фотографии просто сместились вправо.
Теперь пойми вот что: титры – это такой же компонент видео, как и фотография, а значит мы также можем изменять их длительность на шкале времени (тем самым ускоряя или замедляя их) и вставлять между титрами и другими частями клипа переходы. Ну и конечно перетаскивать титры между частями видео (фотографиями). Если желаешь, для практики можешь добавить переход между этим титром и фотографией.
Точно по такой же схеме создаются и титры в конце видео, так что сильной разницы ты не увидишь.
А вот чтобы добавить титр перед и после выбранного кадра, нужно перед выбором этого пункта меню (помнишь ещё начальное меню выбора типов титра?) на раскадровке указать необходимый кусок клипа (для нас это фотография), то есть перед/после которого создаются титры.
Если понадобится создать титр на фотографии, то нужно выбрать эту фотографию, и нажать на соответствующий пункт меню – "Добавить название на выбранном клипе".
Один маленький секрет: часто люди добавляют название на фотографию, и им не очень нравиться, что громоздкое название загораживает весь кадр. От этого можно избавиться, если выбрать в списке анимации такой вид, как "Субтитр". Тогда текст получается маленький, и располагается он внизу кадра.
Музыка
Мы подошли к наложению музыки на видео. Опять вернёмся к нашей любимой "левой части окна" и выберем пункт "Импорт звука или музыки".
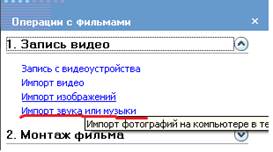
В появившемся окне выберем необходимый нам музыкальный трек и нажмём "Импорт". Я решил выбрать песню одной из моих любимых групп Poets of the fall – Carnival of Rust.

И вновь в центральной части экрана отобразятся наши фотографии, но к ним добавится ещё и музыкальный трек, помеченый характерной иконкой.

Для наложения музыки нам необходимо переключиться на шкалу времени. Возможно ты уже заметила то, что нам нужно – раздел "Звук и музыка". Мы перетаскиваем файл музыки на это строку, вернее, на ту полосу, что расположена пот фотографиями. Музыка, как и фотографии, обозначится соответствующим прямоугольником. Начало прямоугольника должно совпадать с тем местом, в котором должна начинаться музыка.
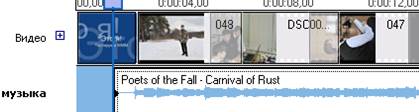
Здесь музыка будет идти не от самого начала, а примерно через 1,5 секунды, после старта.

А здесь будет от самого начала, с 0 секунды.
Но что же делать, если у нас музыка длинее, чем видео? Ответ прост: обрезать музыку по завершению видео. Хоть вообще я так и не люблю деалать, однако иногда судьба заставляет.
Как это сделать:
1. Перемотаем шкалу времени до того места, где заканчивается музыка, то есть, где заканчивается прямоугольник, обозначающий музыку.
2. Возьмём этот прямоугольник за краешек и будем тянуть его влево, до тех пор, пока не настигнем конца видео.
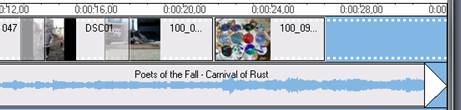


Вот так мы и подгоним музыку под длительность видео.
Дата добавления: 2015-10-21; просмотров: 72 | Нарушение авторских прав
| <== предыдущая страница | | | следующая страница ==> |
| Здрастье, я ваша… шкала времени? | | | Вывод клипа |