
Читайте также:
|
Для выполнения данного урока Вам потребуется чёрно-белая фотография, но стоит переживать если таковой у Вас не оказалось. С помощью Фотошопа можно легко и просто превратить цветную фотографию в черно-белую.
Шаг 1. Для этого откройте Вашу фотографию в Фотошоп и затем одновременно нажмите сочетание клавиш Shift + Ctrl + U, это действие позволит обесцветить Вашу фотографию.

Шаг 2. Пройдите Изображение - Коррекция - Цветовой баланс (Image - Adjustments - Color Balance) и задайте настройки для СРЕДНИХ ТОНОВ, как показано на рисунке ниже:
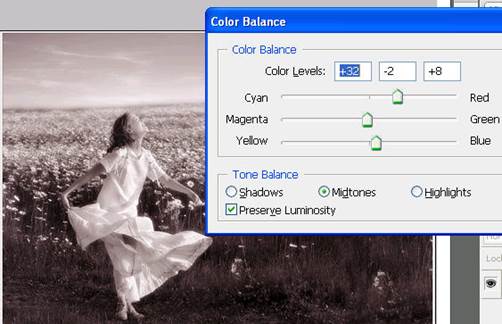
Шаг 3. Установите в качестве цвета переднего плана (основной цвет) - черный, а в качестве заднего плана (фоновый цвет) - белый.

Шаг 4. Создайте новый слой и в главном меню программы пройдите Фильтр - Рендеринг - Облака (Filter - Render - Clouds). После применения данного фильтра для нового слоя, Ваше изображение должно выглядеть следующим образом:
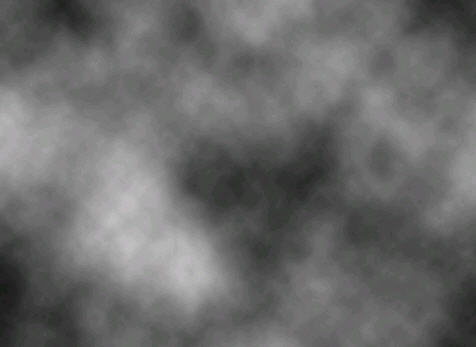
Шаг 5. Пройдите Фильтр - Рендеринг - Облака с наложением (Filter - Render - Difference Clouds). Примените данный фильтр несколько раз, нажимая Ctrl + F до тех пор пока не достигните примерно такого результата:

Здесь стоит обратить внимание на один очень важный момент: Белый цвет должен располагаться в том месте, куда будут падать лучи солнца.
Шаг 6. Пройдите Изображение - Коррекция - Яркость / Контрастность (Image - Adjustments - Brightness / Contrast) и примените настройки как показано ниже:

Шаг 7. Для увеличения объёма черных и белых участков пройдите Изображение - Коррекция - Уровни (Image - Adjustments - Levels) и передвиньте белый и черный ползунки к центру, как это показано на рисунке ниже:

Шаг 8. Пройдите Фильтр - Размытие - Размытие в движении (Filter - Blur - Motion Blur) и установите настройки, как показано ниже:

Шаг 9. Смените режим наложения верхнего слоя на Мягкий свет (Soft Light).

Шаг 10. Для уменьшения резкости границ примените Фильтр - Размытие - Размытие по Гауссу (Filter - Blur - Gaussian Blur), установив значение радиуса равное 4-5 px.
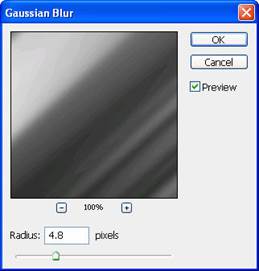
Шаг 11. В этом шаге мы будем придавать солнечным лучам реалистичности. И первым делом в палитре слоёв кликните по иконке  , для того, чтобы создать маску слоя. Затем выберите интсрумент
, для того, чтобы создать маску слоя. Затем выберите интсрумент  Градиент (Gradient tools), задайте для него настройки как показано ниже и выполните потяжку с правого верхнего угла до нижнего левого.
Градиент (Gradient tools), задайте для него настройки как показано ниже и выполните потяжку с правого верхнего угла до нижнего левого.

Чтобы сделать свет немного ярче создайте дубликат верхнего слоя, нажав Ctrl + J.

Шаг 12. Создайте новый слой и поместите его поверх остальных. Установите цвет переднего плана - оранжевый (#ffa800) и выберите инструмент  Кисть (Brush tool) и нарисуйте примерно такие полосы:
Кисть (Brush tool) и нарисуйте примерно такие полосы:

Шаг 13. Смените режим наложения для верхнего слоя на Мягкий свет (Soft Light). Для достижения нужного Вам результата, можете уменьшить непрозрачность слоя.

Дата добавления: 2015-10-13; просмотров: 105 | Нарушение авторских прав
| <== предыдущая страница | | | следующая страница ==> |
| ЕВАНГЕЛИЕ МИРА ИИСУСА ХРИСТА | | | ОБЩИЕ ТРЕБОВАНИЯ ОХРАНЫ ТРУДА |