
|
Читайте также: |
Запуск программы: Пуск - Программы ~ Стандартные – Раnt
Назначение кнопок панели инструментов:
1. Выделение произвольной области – для выбора произвольного фрагмента рисунка с целью последующего копирования, перемещения или удаления. Выделение производится перетаскиванием указателя мыши.
2.  Ластик – для стирания изображения. Стирание производится текущим цветом фона левой кнопкой мыши. При использовании правой кнопки мыши стираются только фрагменты, нарисованные текущим цветом линии (см. использование палитры, ниже).
Ластик – для стирания изображения. Стирание производится текущим цветом фона левой кнопкой мыши. При использовании правой кнопки мыши стираются только фрагменты, нарисованные текущим цветом линии (см. использование палитры, ниже).
3. Пипетка – для установки текущего цвета линии (левая кнопка мыши) или цвета фона (правая кнопка), выбирая цвета из имеющихся на рисунке. Щелкнуть мышью в нужное место рисунка.
4. Карандаш – для рисования произвольных линий. Левая кнопка мыши рисует текущим цветом линии, правая – цветом фона.
5. Распылитель – реализует аналог аэрозольного баллончика с краской. Под панелью инструментов можно выбрать степень распыления.
6. Прямая линия – для рисования прямых линий. Под панелью инструментов можно выбрать толщину будущей линии.
7. Прямоугольник – перетащить указатель мыши по диагонали будущего прямоугольника. Под панелью инструментов можно выбрать один из трех типов прямоугольников.
8. Эллипс – используется аналогично прямоугольнику. Для рисования окружности нужно при этом удерживать Shift.
9. Выделение прямоугольной области – аналогично, только для прямоугольного фрагмента.
10. Заливка – для краски замкнутой области текущим цветом линии (щелчок левой кнопкой внутри замкнутой области) или цветом фона (щелчок правой кнопкой).
11. Масштаб изображения – для детального редактирования фрагмента рисунка. Щелкнуть мышью в нужное место рисунка. Для возврата к обычному масштабу повторить операцию.
12. Кисть – аналогична карандашу, отличается лишь фактурой рисуемой линии. При этом под панелью инструментов можно выбирать форму кисти.
13. Текст – для ввода текстовых надписей. После выбора этого инструмента нужно обозначить левой кнопкой мыши прямоугольник, в котором будет вводиться текст, затем набрать текст с клавиатуры. Размер и тип шрифта можно выбирать на панели атрибутов текста (если она не видна, включить ее можно командой Панель атрибутов текста пункта меню Вид). Под панелью инструментов можно выбрать тип фона надписи (прозрачный или непрозрачный).
14. Кривая линия. Рисует в 3 этапа: сначала рисуется прямая, затем указатель помещается на вершину будущей дуги и перетаскивается в нужном направлении; то же самое можно сделать для второй дуги.
15. 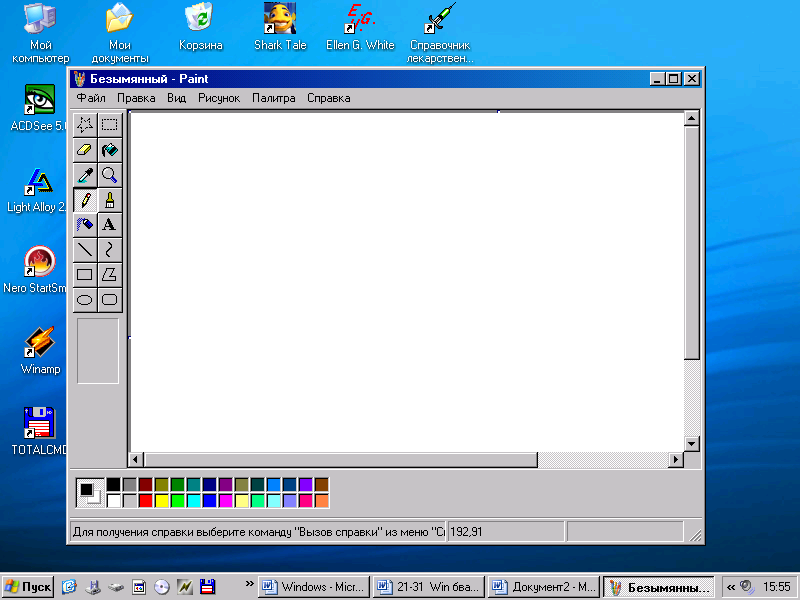 Многоугольник – грани многоугольника рисуют по очереди; для фиксирования очередной грани отпустите кнопку мыши.
Многоугольник – грани многоугольника рисуют по очереди; для фиксирования очередной грани отпустите кнопку мыши.
16. Прямоугольник со скругленными краями – аналогично прямоугольнику.
17. Палитра используется для выбора цвета линии и цвета фона. Цвет линии выбирается левой кнопкой мыши, цвет фона – правой. При этом два квадратика в левой части палитры показывают текущие цвета линии (верхний квадратик) и фона (нижний квадратик).
· Запустите Графический редактор Paint. Проработайте использование всех вышеописанных инструментов и палитры.
Тема 3: Окна и их элементы.
1. Окно - _______________________________________________________
__________________________________________________________________
2. Напишите структуру окна:

3. Откройте окно Мой компьютер двойным щелчком мыши по соответствующему значку на рабочем столе. Откройте меню Файл щелчком мыши и выполните команду Закрыть.
В командах меню могут встречаться следующие обозначения:
Þ команда заканчивается многоточием..... Это означает, что при выборе этой команды появится окно диалога для задания параметров, необходимых для выполнения этой команды.
Þ справа от команды имеется символ ►. Это означает, что при установке указателя мыши на эту команду откроется дополнительное меню, в котором тоже необходимо выбрать какую-либо команду.
Þ символ √ слева от команды означает, что этой командой включается и отключается некоторый режим, и что в данный момент этот режим включен.
Þ символ ° слева от команды означает включенный режим, выбранный из нескольких возможных режимов.
4. Откройте еще раз окно Мой компьютер двойным щелчком мыши по соответствующему значку на Рабочем столе.
5. Откройте диск С: двойным щелчком по его значку в окне Мой компьютер.
6. Откройте пункт меню Вид. Щелкните пункт Крупные значки или Таблица, чтобы объекты расположились в соответствующем виде. Обратите внимание на символ ° слева от пункта.
7. Установите указатель мыши на команду Упорядочить значки. Обратите внимание на значок ► справа от команды. Откроется дополнительное меню. Переместите на него указатель мыши и выберите любую команду.
8. Чтобы убедиться, есть ли у Вас панель инструментов, откройте пункт меню Вид. Проверьте наличие значка √ в подменю пункта Панели инструментов.
В следующем задании мы узнаем, сколько свободного места имеется на диске С:. Для этого дважды щелкните по значку Мой компьютер на Рабочем столе, если оно закрыто. Найдите в открывшемся окне значок диска С:, и щелкните на нем один раз левой кнопкой мыши (другими словами выделите значок). Выполните команду меню Файл→ Свойства и посмотрите на круговой диаграмме наличие свободного места. Закройте окно щелчком по кнопке в заголовке окна. Выполните эту же задачу, используя кнопку Свойства на панели инструментов. Закройте окно.
9. Кнопки отображения режимов ( соедините линиями правильные значения )

| Обычный режим | |

| Структура страницы | |

| Режим чтения | |

| Веб - документ | |

| Разметка страницы |
Дата добавления: 2015-09-06; просмотров: 70 | Нарушение авторских прав
| <== предыдущая страница | | | следующая страница ==> |
| Практическая работа | | | Управление окном. |